Slik deaktiverer du "Vises over andre apps" -varsling på Android Oreo

Tilbake i Android Marshmallow, introduserte Google en funksjon som tillot apper å vise på toppen av andre apps. Ting som Facebook Messenger og Twilight utnytter denne funksjonen til å kunne kjøres på skjermen samtidig som andre forgrunnsapplikasjoner.
RELATED: Slik løser du feilen på skjermoverlegget på Android
Men det presenterte et problem i seg selv: Noen apps ville ikke løpe når noe kjørte på toppen av dem, som for eksempel Waze. Dette ga en feil på skjermoverlegget som var utrolig vanskelig å dechiftere når du fikk det.
Med Android gjør det veldig klart når en app kjører på toppen av andre applikasjoner ved å generere et systemvarsel for å gi deg beskjed hva skjer. Dette er utrolig nyttig (som en hvilken som helst innstilling som viser deg hva som skjer i bakgrunnen), men samtidig er det bare noen som ikke bryr seg og ser dette som bare et annet varsel, som stikker opp baren hver gang noe skjer bak kulissene (ish).
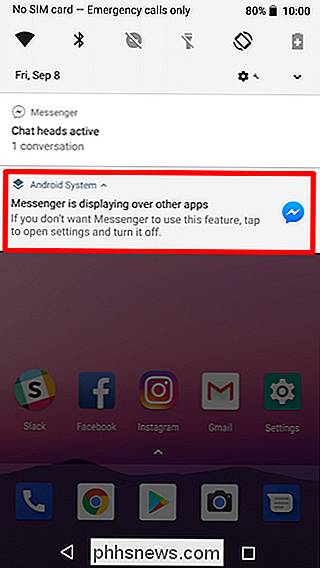
Slik deaktiverer du "Vise over andre apps" -varsling
Den gode nyheten er at du slår avmeldingen av. Den dårlige nyheten er at du må gjøre dette for hver app som du får varselet til. Egentlig, det bør ikke være at mange og teknisk, dette er en god ting, siden det betyr at du fortsatt vil få varselet når noe vises uventet.
For å komme i gang, vent til du ser meldingen pop opp og trykk lenge på den.
MERK: Du vil lenge trykke på "[APP NAME] viser over andre apps" varsel, ikke varselet for appen
Dette åpner innstillingspanelet for Android System Notification.
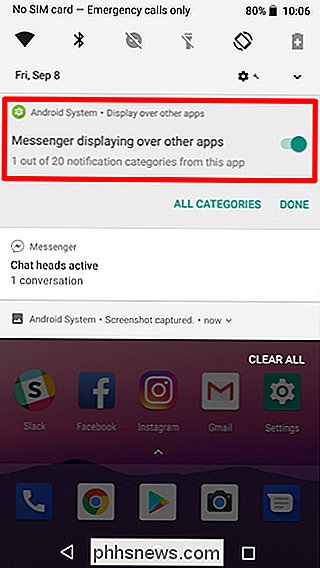
For å deaktivere varselet raskt, skyver du bare glidebryteren av til. Et notat vil vises slik at du vet at dette varslet ikke lenger vil vises. Igjen, dette er bare for appen som for øyeblikket kjører. Et nytt varsel vil vises hvis en annen app vises over andre apper. Dette er en veldig granulær innstilling.
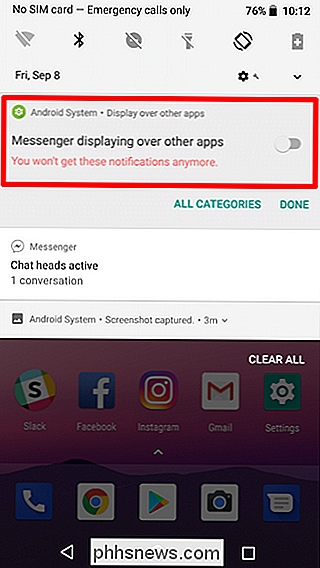
Når du er ferdig, trykker du bare på "Ferdig."
Slik aktiverer du "Vise over andre apps" -varsling
Hvis du bestemmer deg for å savne denne innstillingen, kan enkelt få det tilbake.
Gi varselbeltet en slepebryter og trykk på tannhjulikonet for å åpne Innstillinger-menyen.
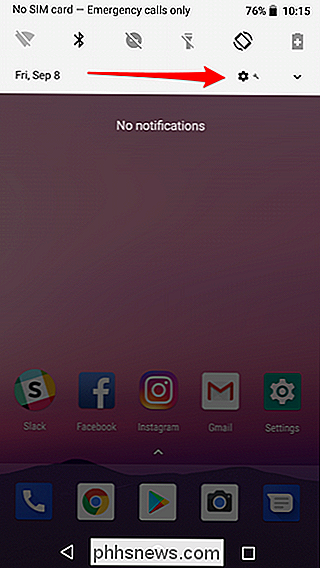
Derfra, trykk på menyen Apps & Notifications.

Pek på "Notifications" og deretter " Meldinger (På for alle apper). "
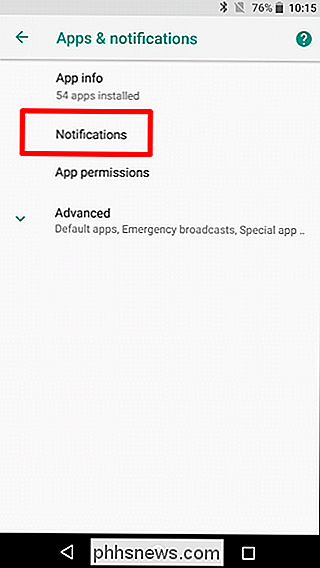
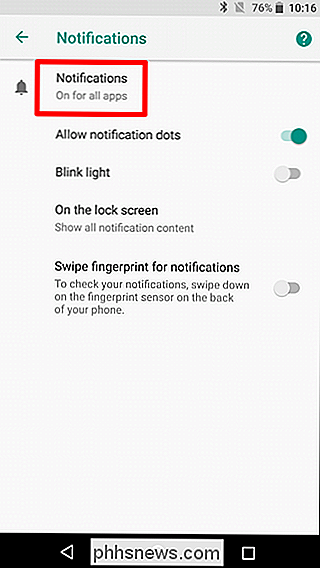
Pek på menyen 3 punkts meny øverst til høyre og velg deretter" Vis system ". Dette vil vise systemapper og apper som er installert fra Play-butikken i listen.

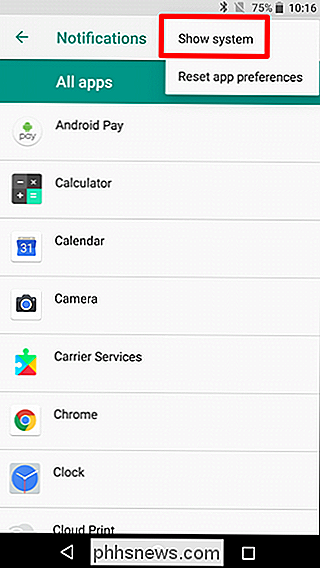
Velg "Android-system."
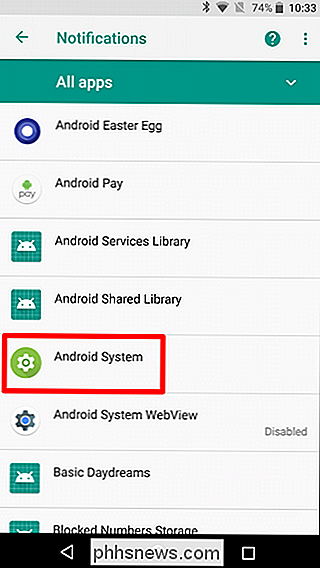
Finn varselet du deaktiverte tidligere, det er Messenger i testscenariet. Aktiver deretter det ved å bytte skyvekontrollen til på stillingen.
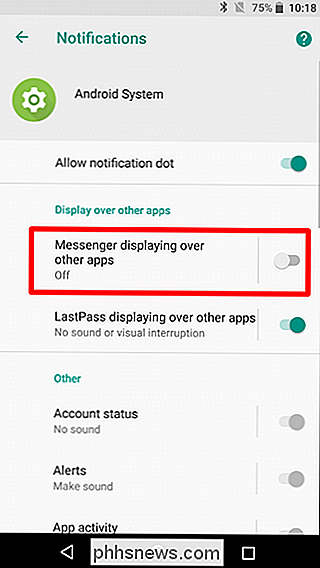
Ferdig og ferdig.

Den ultimate veiledningen til å forhandle kabelen din, mobiltelefonen og andre regninger
Dine leverandører - fra kabelselskapet til søppelfirmaet ditt - er mer enn glade for å heve prisene og hylle deg for penger. Men med mindre du kommer i ansiktet om det, vil de aldri senke dem. Nøkkelen til å lagre en haug med penger er strategisk forhandling. Det er utallige artikler på internett som hevder at du kan spare penger bare ved å spørre om lavere rente, men få kommer virkelig inn i det nitty-gritty å gjøre det anrop.
Slik skjuler du NVIDIAs GeForce Experience I-Game Overlay-ikoner og Alt + Z-varsel
Den nyeste versjonen av NVIDIAs GeForce Experience-programvare bringer et nytt "Share" -overlegg i spillet som erstatter den gamle "ShadowPlay" -funksjonen. Installer GeForce Experience 3.0, logg inn, og du vil se en "Trykk Alt + Z for å dele spillelisten din" popup og ikoner nederst til høyre på skjermen hver gang du starter et spill.



