Slik sletter du en e-postadresse fra listen Autofullfør i Outlook for Windows

Outlook husker hver e-postadresse du har skrevet inn i e-postmeldinger. Disse e-postadressene blir en del av den automatiske komplette listen, og matchende elementer fra denne listen foreslås når du skriver inn feltene Til, Cc og Bcc.
Den automatiske kompletteringslisten inneholder til og med feilmeldte adresser og gamle adresser du ikke bruker. t bruk. Over tid kan den automatiske listen bli veldig lang, og du vil se adresser du ikke trenger eller vil ha lenger. Så, hvordan sletter du en e-postadresse fra den.
For å komme i gang, åpne Outlook og opprett en ny e-postmelding ved å klikke på "Ny e-post" -knappen på Hjem-fanen.
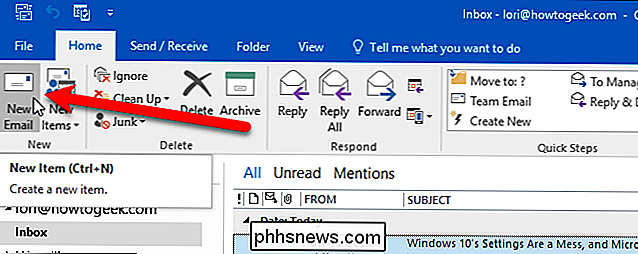
I Til, eller Bcc-feltet, begynner du å skrive navnet eller e-postadressen du vil slette, fra listen som automatisk er ferdig. Navn og adresser som samsvarer med hva du skriver starter, vises i en liste under feltet. Når du ser navnet eller adressen du vil slette, holder du musen over objektet til du ser en "X" på høyre side. Klikk på den "X" for å slette navnet eller adressen fra den automatiske komplette listen. Hvis du foretrekker å bruke tastaturet, bruker du piltastene til å flytte nedover listen, og deretter trykker du på Slett-tasten når navnet eller adressen du vil slette er valgt.
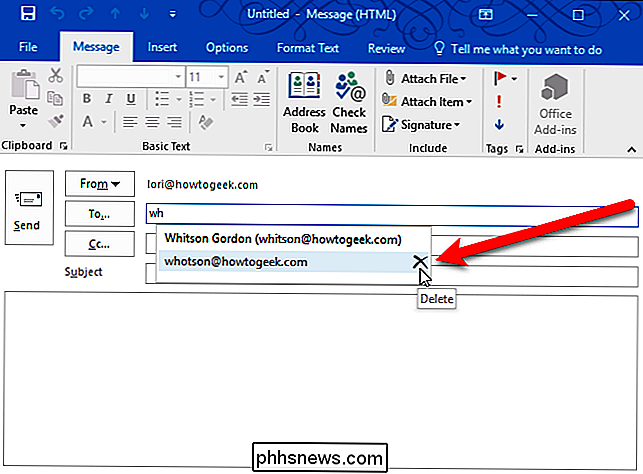
Navnet eller e-postadressen fjernes fra listen og vil ikke vise neste gang du begynner å skrive den i feltet To, Cc eller Bcc.
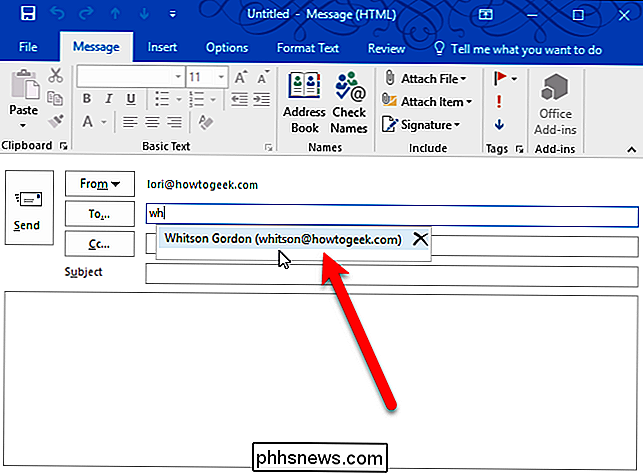
Når du skriver inn en fullstendig e-postadresse i To, Cc eller Bcc-feltet, legges det til i autofullføringslisten, enten du sendte e-postmeldingen, lagret den som et utkast, eller lukk meldingsvinduet uten å lagre det. Når en e-postadresse er fjernet fra den automatiske komplette listen, vises den ikke igjen med mindre du velger den fra kontaktlisten eller skriver adressen manuelt til feltet To, Cc eller Bcc.

Slik setter du tilpassede bakgrunnsbilder på PlayStation 4 eller Pro
Med den nyeste programvareoppdateringen til versjon 4.50, har Sony lagt til noe til PlayStation 4 og Pro som har lang blitt bedt om: muligheten til å sette tilpassede bakgrunnsbilder. Slik gjør du det. Først må du kontrollere at PlayStation 4 kjører den nyeste oppdateringsversjon 4.50. På dette punktet bør det være, men sjekk bare i tilfelle.

Hvilken versjon av Chrome har jeg?
Chrome er Chrome, ikke sant? Du laster ned Googles nettleser - nå den mest populære i verden - og du tror du har samme erfaring som alle andre. Men som de fleste store programvareleverandørene, utgir Google Chrome i ulike kanaler, og tester ut funksjonene i mer ustabile versjoner før de kommer til utgivelsesbygningen som hundrevis av millioner mennesker bruker hver dag.



