Slik tilpasser du mappevisningsinnstillinger i Windows

Mens Windows Filutforsker virker noe forenklet sammenlignet med eldre versjoner, pakker den seg fortsatt i mange alternativer for å kontrollere hvordan du ser innholdet i din mapper.
RELATED: Slik tilpasser du mappevisninger med fem maler i Windows
Folk har alltid klaget over mangelen på avanserte funksjoner i Windows 8 og 10-filutforskeren, og for å være rettferdig, ville det være virkelig fint å se ting som faner og delt visninger for å enkelt administrere filer. Likevel kan du tilpasse mappevisningene dine på flere måter for å gjøre sortering gjennom alle filene enklere. Hvis du har brukt Windows for en stund, vil de fleste av disse tingene være gammel hatt til deg, men du vet aldri hva nye triks du kan hente. Og som en bonus, når du har konfigurert disse visningsinnstillingene, kan du bruke de fleste av dem til andre mappevinduer automatisk ved hjelp av Windows 'fem spesielle mappemaler.
Ta kontroll over navigasjonsruten
Navigasjonsruten vises til til venstre for File Explorer-vinduet som standard. Det viser Quick Access-elementer du har festet, samt mappetrær delt opp i toppnivåkategorier som OneDrive, This PC, Network, og Homegroup. Din kan vise flere kategorier, avhengig av hvilken annen tjeneste-lignende Dropbox-du har installert. Klikk på en mappe for å velge den og se innholdet i den høyre ruten. Klikk på pilen til venstre for en mappe (eller dobbeltklikk mappen) for å utvide eller kollapse den.
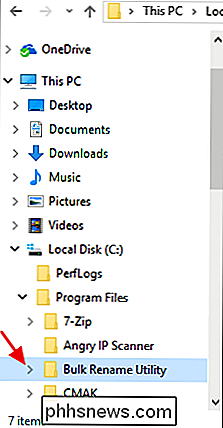
Du kan tilpasse navigasjonsruten ved å velge menyen "Vis" og deretter klikke på rullegardinmenyen "Navigasjonsrute".
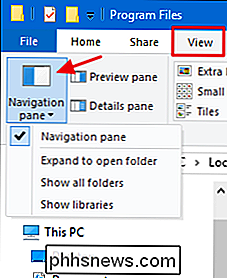
Du har fire alternativer her:
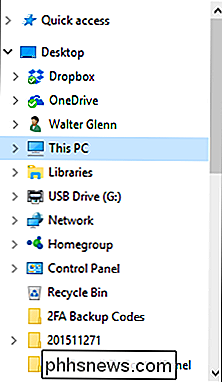
- Navigasjonsrute . Klikk dette alternativet for å skjule eller vise ruten.
- Utvid til å åpne mappen . Som standard, hvis du navigerer gjennom mapper ved hjelp av den høyre ruten, forblir navigasjonsruten på toppnivåmappen. Slå på dette alternativet for å få navigasjonsruten automatisk til å utvide mapper for å vise hvilken mappe du for øyeblikket ser på i høyre rute.
- Vis alle mapper . Dette alternativet endrer hvordan navigasjonsruten er organisert ganske dramatisk, og viser alle mappene på systemet ditt i et enkelt hierarki med skrivebordet som den øverste mappen (vist til høyre). Ved å slå på dette alternativet legger du også til Kontrollpanel og papirkurven i Filutforsker-vinduet.
- Vis biblioteker . Dette alternativet aktiverer den gamle Windows 7-biblioteksfunksjonen som har vært noe skjult i nyere versjoner av Windows.
Merk av eller fjern merket for noen av disse alternativene, slik det passer deg.
Utvid visningen med forhåndsvisning og detaljerpanelet
Panelet Forhåndsvisning og detaljer vises på høyre side av Filutforsker-vinduet, men du kan bare få en synlig om gangen. På "Vis" -fanen klikker du på "Forhåndsvisningspanel" -knappen for å legge til Forhåndsvisning-panelet til høyre i vinduet.
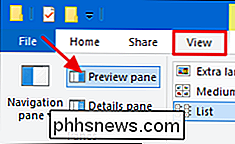
Dette viser en forhåndsvisning for bestemte filtyper når du klikker på dem. For eksempel, klikk på et bilde for å se en forhåndsvisning på høyre side.

Eller du kan velge en tekstfil for å se innholdet.
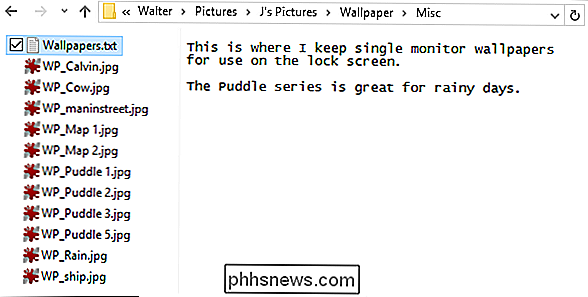
Annet enn bilder og tekstfiler, kan det du forhåndsvise, avhenge av hvilke typer av programmer du har installert, og om de støtter forhåndsvisning. Microsoft Office-apper og de fleste PDF-lesere, for eksempel, legger til forhåndsvisningsfunksjonalitet i File Explorer.
Klikk på "Detaljer-panelet" -knappen for å vise Detaljer-panelet i stedet. Når du velger en fil i den nåværende mappen, viser detaljpanelet bestemte metadata om filen. Disse dataene endres avhengig av hvilken type fil du ser på, men inneholder vanligvis ting som navn, type dokument, dato endret eller tatt, størrelse og så videre. Det er en delmengde av informasjonen du får på "Detaljer" -fanen i et filegenskapsvindu.
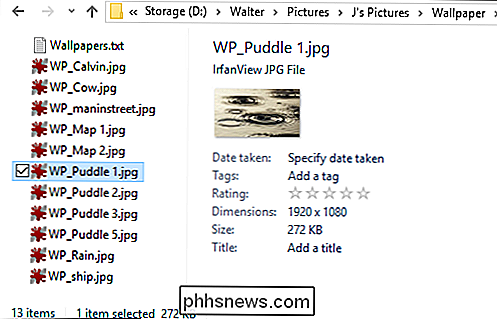
Og hvis du helst ikke vil ha noen rute på høyre side, klikker du bare på hvilken rute som nå er aktiv på "Vis" -fanen for å skru av ruten.
Endre oppsettalternativer
I delen Layout-delen i kategorien Filutforsker Vis kan du velge mellom flere forskjellige alternativer for hvordan filer vises i din nåværende mappe og fungerer mye som du kan forvente fra navnene sine.
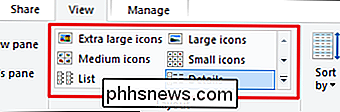
Velg et av de fire ikonlayoutene for å vise ikoner i forskjellige størrelser. Hvis du velger "Små ikoner", vises elementer med det vanlige ikonet basert på filtype. Hvis du velger noen av de andre tre størrelsene, vises elementer med miniatyr forhåndsvisninger av den aktuelle filen. For eksempel, under kan du se «Liten ikon» -oppsettet til venstre. Bildefiler viser ikonet for IrfanView, min favoritt bildeviser. På høyre side viser "Stort ikoner" -layout miniatyrbilder av de faktiske bildene.
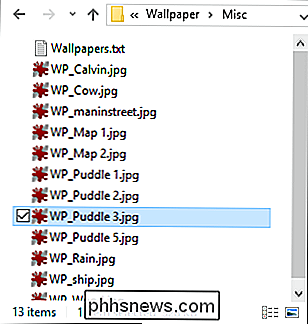
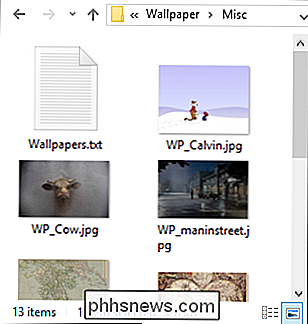
Layoutlisten er nesten ikke skilt fra "Små ikoner" -layout. Oppsettet "Detaljer" presenterer også elementer i en liste, men viser kolonner med informasjon om ulike egenskaper av elementene, for eksempel filtype, størrelse, datoopprettet og så videre.
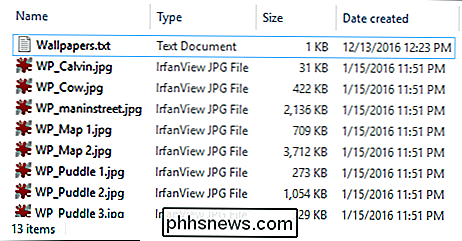
Du kan klikke på en kolonneoverskrift for å sortere elementer i mappen ved den kolonnen. For eksempel, sortering av kolonneoverskriften "Dato opprettet" sorterer etter datoen filen ble opprettet. Du kan klikke på kolonneoverskriften en gang til for å vende sorteringsrekkefølgen.
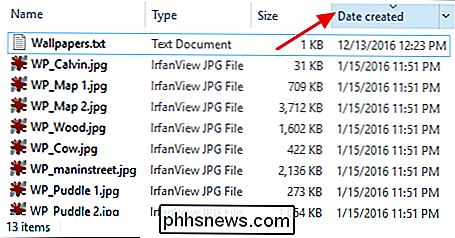
Dra kolonneoverskrifter til venstre og høyre for å omorganisere rekkefølgen på kolonnene.
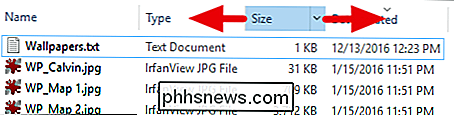
Dra grensene mellom kolonnene for å endre størrelsen på dem.

Du kan også Klikk på "Størr alle kolonner som passer til" på fanen "Vis" for å få File Explorer til å endre størrelsen på alle kolonnene samtidig, og gjør sitt beste for å vise all informasjonen den kan.
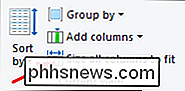
Legg til eller fjern kolonner i detaljoppsettet
Filutforsker tilbyr også mange ekstra kolonner som ikke vises som standard når du bytter til "Detaljer" -layouten. Du kan administrere de ekstra kolonnene ved å klikke på rullegardinmenyen "Legg til kolonner" på "Vis" -fanen eller ved å høyreklikke på en hvilken som helst kolonneoverskrift. Velg en hvilken som helst kolonne på listen for å legge den til eller fjern den fra filoversikten.
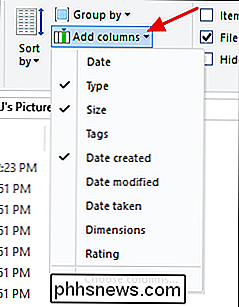
Og hvis kolonnene som vises rett på menyen, ikke er nok for deg, klikker du bare på «Velg kolonner» -alternativet nederst på listen for å åpne "Velg detaljer" -vinduet. Her kan du velge fra bokstavelig talt hundrevis av forskjellige kolonner. Merk av for en kolonne for å legge den til i File Explorer. Bruk knappene "Flytt opp" og "Flytt ned" for å endre hvor kolonnen vises på listen i dette vinduet. Og du kan til og med velge en kolonne og deretter angi ønsket kolonnebredde i boksen "Bredde i valgt kolonne (i piksler)". Selv om du inkluderer en bredde, kan du selvfølgelig endre størrelsen på kolonnen i Filutforsker etter at du har lagt den til.
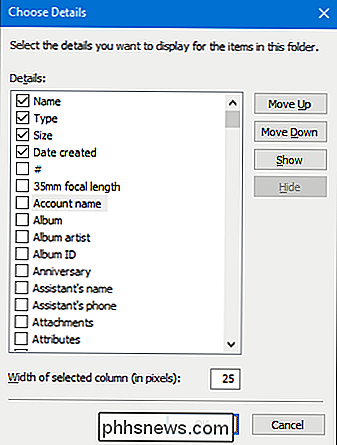
Sorter innholdet i et vindu
Hvis du bruker detaljoppsettet, er det enkleste å sortere er ved å klikke på kolonneoverskrifter som beskrevet tidligere. Men du kan også sortere elementer hvis du bruker andre layouter som ikoner eller liste. Bare klikk på "Sorter etter" rullegardinmenyen på "Vis" -fanen og velg et av alternativene der for å sortere vinduet tilsvarende. Menyen kan også velge en stigende eller synkende rekkefølge for din sortering.
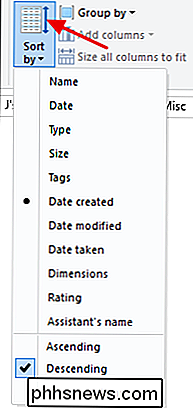
Merk at det også er et "Velg kolonner" -alternativ på rullegardinmenyen. Dette lar deg velge fra de samme kolonnene du vil få ved hjelp av alternativet "Legg til kolonner", og vil faktisk legge til kolonner hvis du er i detaljoppsettet. Hvis du tilbyr den på menyen "Sorter etter", er det bare en rask måte å legge til flere alternativer du kan bruke til å sortere elementene dine.
Grupper innholdet i et vindu
Gruppering av innholdet i et vindu er som å legge til en andre sorteringslag. Du kan gruppere elementer i en mappe med noen av de samme kolonneoverskriftene File Explorer tilbyr, og deretter kan du sortere med forskjellige kriterier.
Her er et eksempel. Si at du hadde en mappe med bakgrunnsbilder og ønsket å gruppere dem etter dimensjonene på bildet slik at du enkelt kunne se hvilke bilder som var gode for bestemte størrelsesmonitorer. Du vil bare klikke på rullegardinmenyen "Gruppe etter" på "Vis-fanen" og velg alternativet "Dimensjoner". Legg merke til at alle de samme alternativene er på rullegardinmenyen, som når du legger til kolonner, og at du kan klikke "Velg kolonner" for å få tilgang til enda mer.
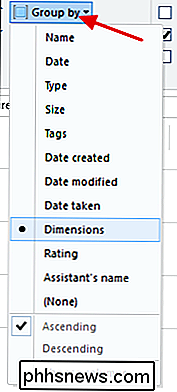
Dette vil gruppere alle bilder med lignende dimensjoner sammen i vinduet Filutforsker. Hvis du har en lang liste å wade gjennom, kan du klikke på pilen til venstre for hver gruppe for å kollapse eller utvide gruppen og gjøre det enklere å bla gjennom.
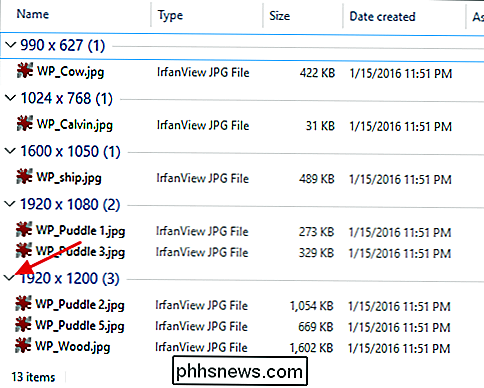
Nå kan du også sortere elementene i mappen med en annen kriterie samtidig som gruppen din holdes intakt. Si for eksempel at du nå sorterte varene dine etter størrelse. Som du kan se, forblir grupperingen, men innenfor hver gruppe, sorteres elementene i henhold til filstørrelsen.
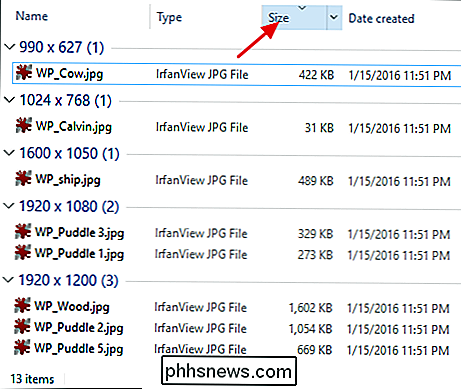
Dette åpner opp alle mulige muligheter. Hvis du jobbet med et stort sett med bilder, kan du for eksempel gruppere dem etter når eller hvor bildet ble tatt og sortere dem alfabetisk. Eller hvis du jobbet med noe som Word-dokumenter, kan du gruppere dem ved å lage dem og sortere dem etter dato.
Bruk avmerkingsbokser til å velge elementer
Hvis du ikke liker å holde nede Skift-tasten til velg et utvalg av elementer eller Ctrl-tasten for å legge til elementer i ditt valg en om gang, har File Explorer et annet alternativ for deg. På menyen "View" velger du alternativet "Item check boxes".
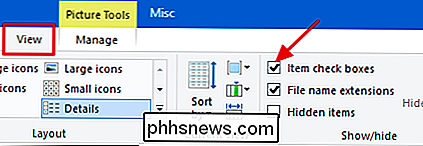
Nå, når du peker musen på et element, vises en avmerkingsboks til venstre. Bare klikk avkrysningsboksen for å legge til elementet i ditt valg, uten å ha noen spesielle nøkler påkrevd.
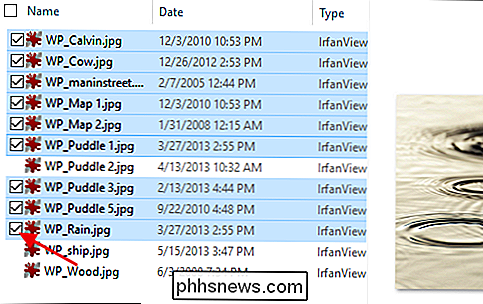
Du vil også merke at det nå er en ekstra avmerkingsboks til venstre for kolonneoverskriftene som lar deg raskt velge alle elementer i en mappe.
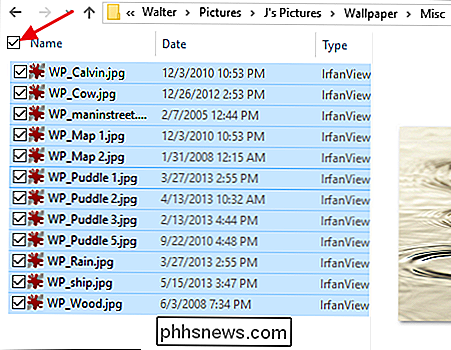
Konfigurer ekstra mappe og søkealternativer
Det finnes også en rekke ekstra mappealternativer tilgjengelig for deg. På «Vis» -fanen klikker du på «Alternativer» -knappen og velger deretter «Endre mappe- og søkealternativer.»
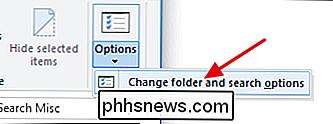
RELATED: Slik konfigurerer du mappealternativer i Windows 10
Du finner alle typer godbiter her, for eksempel å endre om File Explorer viser skjulte og systemmapper, viser eller skjuler filutvidelser på filnavn, og mye mer. Vi har allerede utforsket hvordan du konfigurerer mappealternativer i Windows 10 i detalj, så vi vil bare peke deg der, og du kan lese alt om hva som er tilgjengelig for deg.

Den beste måten å kaste filmer fra Android eller iPhone til TVen din
Smartphones har blitt en slags fangst for alle våre digitale mediesamlinger, og det er ikke uvanlig å ha et par filmer tucked vei for de tider når du ikke har noe bedre å gjøre. Hvis du har en Chromecast, vil du trolig trenge en ekstra app for å få disse filmene på storskjermen. Appen du trenger: LocalCast Som du sikkert vet, kan du bruke Google Photos til å Få bilder og video fra telefonen til TVen din med det innebygde avstøpningsalternativet.

RELATED: Kart hvilken som helst nøkkel til hvilken som helst nøkkel på Windows 10, 8, 7 eller Vista De fleste spillene har en innebygd -En måte å tildele nøkler til en kommando. Hvis du vil ha en mer permanent måte å endre ikke bare viktige oppgaver, men Windows grunnleggende kontroller, er SharpKeys et program som vil omforme tastaturkommandoer og skrive dem direkte til Windows-registret, slik at endringen blir permanent og gjeldende for alle menyer, applikasjoner , og spill.



