Slik lager og synkroniserer du kalenderhendelser i Windows 10

Kalenderappen som følger med Windows 10, er en moderne universell app som integrerer fantastisk med Mail og andre Windows 10-apper. Hvis du leter etter et sted i Windows 10 for å administrere dager, uker og måneder, kan du konfigurere en kalender i Windows 10-kalenderprogrammet.
Legg til og konfigurere kontoene dine
Kalender kan synkroniseres med din online kontoer, som Google Kalender, Outlook eller iCloud. Faktisk er kalender- og e-postapplikasjonene koblet sammen, så hvis du allerede har opprettet en konto i Mail, vises den også i Kalender. Hvis ikke, kan du legge til det manuelt i Kalender-appen.
Kalender støtter en rekke kontotyper: Outlook.com (standard), Exchange, Office 365 for bedrifter, Google Kalender og Apples iCloud. For å legge til en konto i Kalender-appen, pek musen til nederst til venstre på skjermen og klikk på "Innstillinger" -kilen. Fra høyre sidefelt som vises, klikker du på "Administrer kontoer> + Legg til konto."
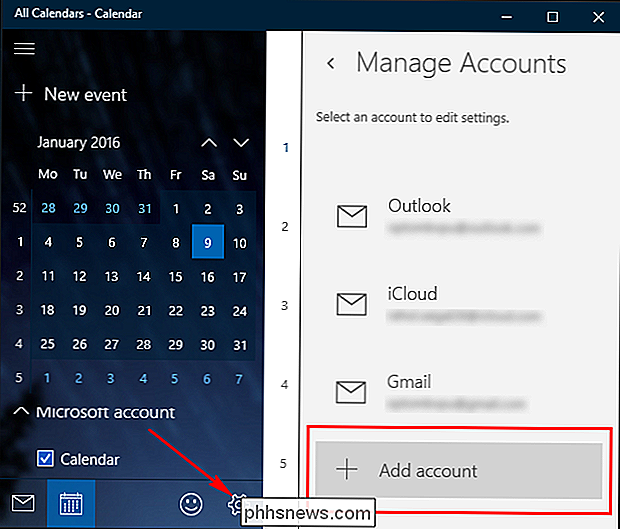
Vinduet "Velg en konto" vises. Akkurat som Mail app, er den utstyrt med alle slags populære kalendertjenester. Velg hvilken type konto du vil ha, og følg instruksjonene på skjermen. Hvis innstillingene dine er riktige, blir du sendt direkte inn i kalenderens kalender.
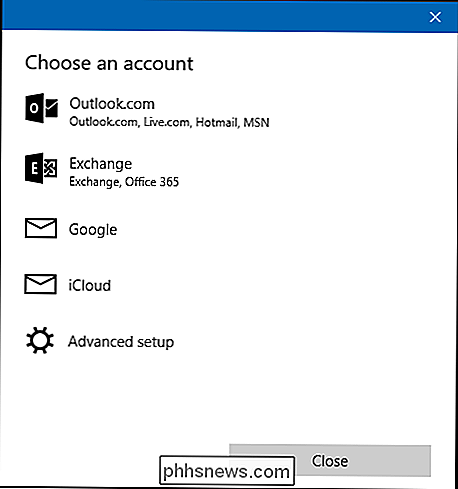
Hvis du ikke ønsker å se kalendere fra en bestemt konto, kan du slå dem av. Pek musen til nederst til venstre på skjermen og klikk på "Innstillinger." Velg kontoen som er oppført i ruten "Administrer kontoer" som du vil begrense, og klikk på "Endre innstillingene for synkronisering av postboks."
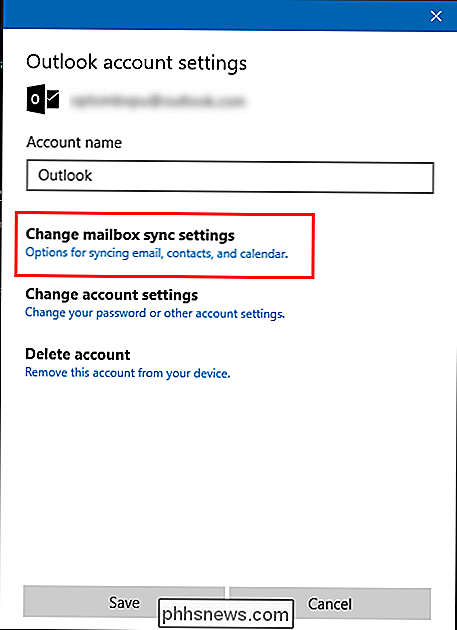
Bla ned og under "Synkroniseringsalternativer" bytt alternativet "Kalender" til av. Hvis du har synkroniserte problemer med kalenderen, klikker du på "Avanserte postboksinnstillinger" og konfigurerer serveropplysningene.
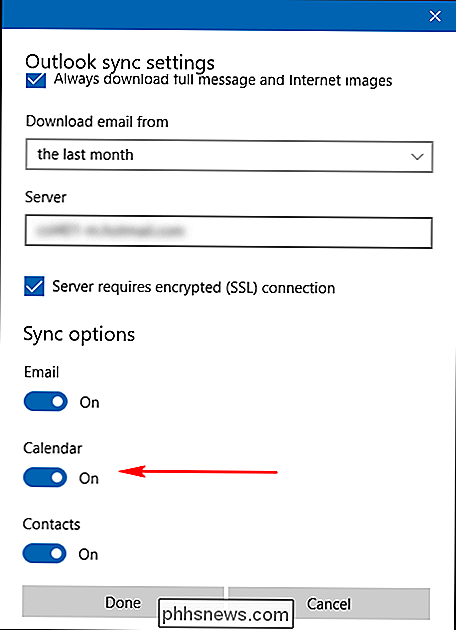
Arbeide med forskjellige kalendervisninger
Kalenderen har et enkelt, minimalistisk grensesnitt. Grensesnittet er delt inn i to seksjoner:
Til venstre gir Kalender en oversikt over kalendere. Trykk på "hamburger-menyen" for å kollapse den ruten. En kompakt kalender vises også på venstre side. Du kan bruke den til å hoppe til en dato som er langt i fortiden eller i fremtiden.
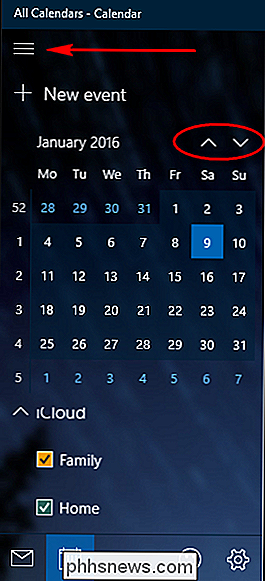
På høyre side tilbyr Kalender alle datobaserte visninger. Ved hjelp av verktøylinjen øverst, kan du bytte mellom forskjellige dag, arbeidsuke, uke og måned visning. Du kan klikke på dem eller trykke på "Ctrl + Alt +1", "Ctrl + Alt + 2" og så videre for å bytte mellom forskjellige visninger. Venstre og høyre piltastene går til forrige eller neste dag, og opp og Ned-piltastene går til forrige eller neste time.
Visningen "Dag" inneholder en rullegardinmeny, klikk på dem for å angi hvor mange dagskolonner du vil passe på skjermen. "Work Week" -visningen viser en tradisjonell Mandag til fredag Arbeidsuge i en listevisning. "Uke" -visning viser opptil 24 timer på en dag og syv dager i uken. "Måned" -visningen viser hele måneden og fremhever dagens dato.
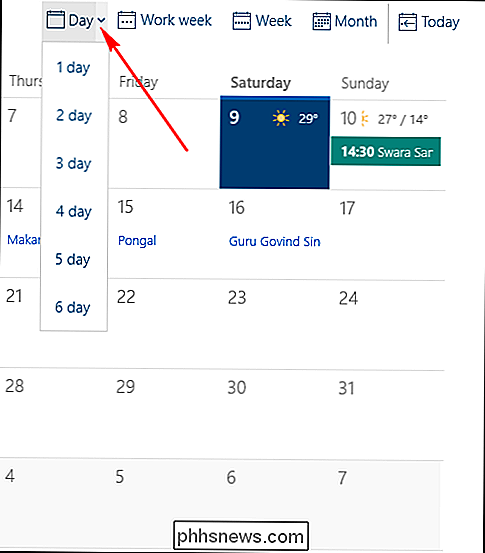
Legge til en ny hendelse eller Avtale
Hvis du vil legge inn en ny hendelse direkte i kalenderen din, trykker du på eller klikker på riktig tidsluke eller datofelt. En liten rute vises for en ny kalenderoppføring på den datoen. Skriv inn et navn for hendelsen. Velg start og sluttidspunktet for arrangementet ditt. Hvis hendelsen ikke har tid (for eksempel en bursdag eller jubileum), merk av i boksen "All Day". Skriv inn stedet på og kalender konto knyttet til den. Dette er en rask måte å legge til en kalender og mesteparten av tiden, dette er alt du trenger.
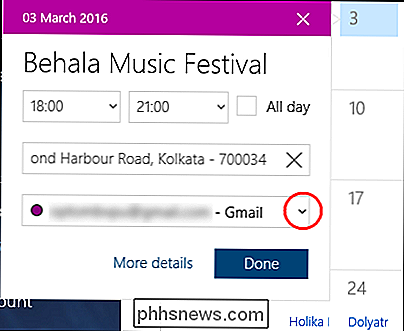
Du kan også klikke på "Ny begivenhet" øverst til venstre på skjermen for å opprette en hendelse med flere detaljer. En stor skjerm vil dukke opp, slik at du kan:
- Legg til start- og sluttdato, og deres tid
- Bruk feltet "Vis som" for å velge mellom Free, Tentative, Busy eller Out of Office
- Oppdater feltet "Påminnelse" ved hjelp av trinn fra Ingen til 1 uke.
- Sett hendelsen som privat ved å velge hengelåsen
- Legg til en hendelsesbeskrivelse og -plassering.
For å invitere folk velger du tekstfeltet og begynner å skrive . Kontakter vises fra listen over kontakter i Personer-appen. Velg kontakten for å legge dem til arrangementet. Du kan invitere noen ved å skrive inn e-postadressen også. Til slutt klikker du på "Lagre og lukk", eller hvis du har invitert noen, klikk deretter "Send".
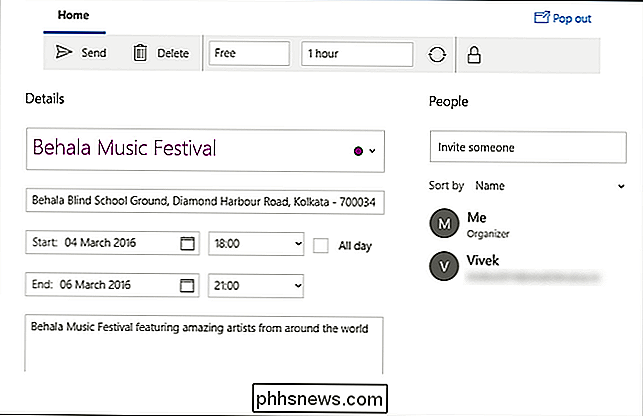
Vis, Rediger eller Slett en hendelse
Som standard vil Kalender vise deg navn og klokkeslett for hendelsen i hovedvisningen. Hvis du musen over et arrangement, vil en liten boks dukke opp for å vise flere detaljer, inkludert navnet på hendelsen, plasseringen, startdato og klokkeslett. Klikk på "Flere detaljer" for å bytte arrangementet til "Detaljer" -visning. Når du har åpnet arrangementet, kan du selvfølgelig redigere dem så mye du vil. Klikk på "Lagre og lukk" når du er ferdig med å redigere.
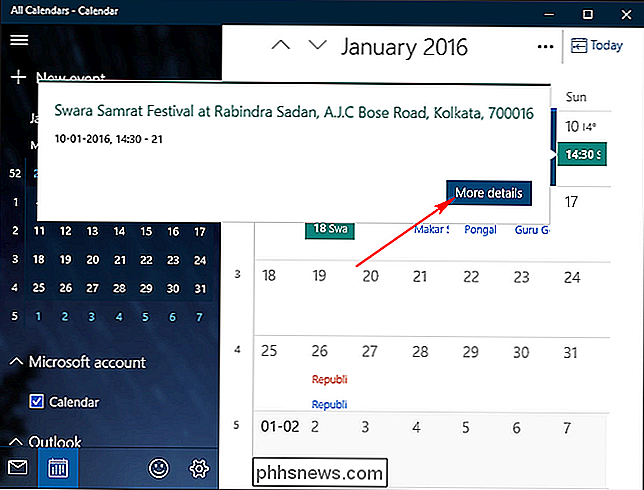
For å slette en hendelse eller en avtale, åpne hendelsen og klikk "Slett" som ligger øverst på verktøylinjen. Hvis andre har blitt invitert, klikker du på "Avbryt møte" i stedet for Slett. Skriv inn en kort melding og klikk "Send".
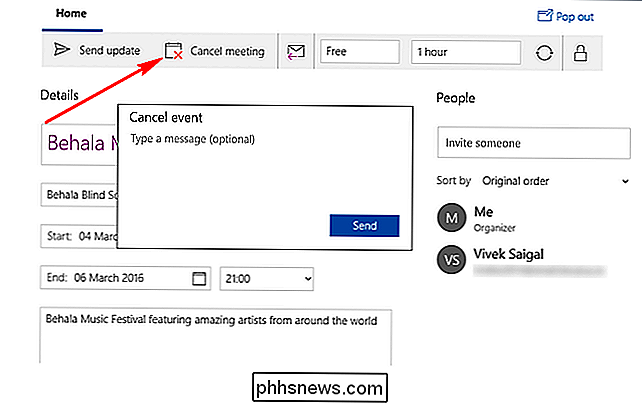
Det er ganske enkelt og intuitivt å legge til hendelser og avtaler i Kalender-appen. Oppføringene du legger til Kalender-appen, blir synkronisert med alle Windows 10-, Android- eller iOS-enheter du har, forutsatt at du også har koblet kontoene dine i disse enhetene.

Slik legger du til faner til nesten alle apper i MacOS Sierra
Har du noen gang ønsket at du kan bruke faner i favorittappene dine? Takket være MacOS Sierra, kan du. Hvis du kan åpne flere vinduer med en app, er det en god sjanse for at du kan kombinere dem til en, akkurat som du gjør med nettleseren din. RELATED: De beste nye funksjonene i MacOS Sierra (og hvordan du bruker dem ) Finder la tabs et par utgivelser siden, og det var hyggelig, men Sierra går videre ved å støtte faner på vei flere applikasjoner, inkludert mange tredjeparts.

3 Apps til eksternt visning av webkamera på iPad / iPhone
Jeg har et 2 år gammelt barn, og jeg har også en datamaskin i stort sett hvert rom i huset mitt. Når jeg trenger å gjøre noe i en annen del av huset, er det en virkelig smerte å måtte stoppe det jeg gjør og gå og sjekk for at datteren min ikke skal dykke av sengen.Når jeg skjønte at jeg hadde et webkamera allerede i hvert rom i huset mitt på grunn av bærbare datamaskiner, skjønte jeg at det måtte være en iPad / iPhone-app som ville la meg trådløst streame et live webcam-feed.Faktisk endte det



