Slik lager og administrerer du lister med Alexa

Til for øyeblikket vil Alexa bare la deg lage en handleliste og en gjøremålsliste. Nå kan du lage hvilken som helst liste du vil ha. Her er hvordan du får det til å skje.
RELATED: De forskjellige måtene du kan legge til i Amazon-ekko-handlelisten
Husk at du fortsatt har standard "Shopping" og "To-do" -lister som du kan bruke, men du kan nå opprette andre lister til forskjellige formål, enten du bruker stemmen din med Amazon Echo eller gjennom Alexa-appen på telefonen.
Bruke stemmen din

For å lage en liste og legge til elementer til det, begynn med å si "Alexa, opprett en liste".
Alexa vil da spørre hva du vil navngi listen. I dette tilfellet vil jeg nevne det "Christmas Gift Ideas for Mom".
Etter at du har bekreftet navnet på listen (si "Ja" hvis Alexa sier det riktig), vil Alexa spørre deg hva du vil legge til listen. Gi navnet ett element om gangen, og Alexa vil fortsette å spørre om du vil legge til noe annet i listen. Når du er ferdig, bare si "Nei" når hun spør deg igjen.
RELATERT: Slik får du mest mulig ut av Amazonas echo
Listen din er nå opprettet, og du kan se den i Alexa app. Alternativt kan du si "Alexa, hva er på min julegaver for mor-liste?" Og hun vil si elementene som er på listen.
Dessverre kan du ikke spørre Alexa om å fjerne et element fra en liste eller slett en liste. Alt som må gjøres i Alexa-appen, hvor du får full funksjonalitet med tilpassede lister. Du kan imidlertid fortsette å legge til elementer i listen til enhver tid ved å si "Alexa, legg til et element i julegave ideer til mamma-listen".
Bruke Alexa App
Mens du bruker stemmen din til å lage lister, er kult og alt, vil du få mest mulig funksjonalitet hvis du bare bruker Alexa-appen. For å komme i gang, åpne appen og trykk på menyknappen øverst til venstre på skjermen.
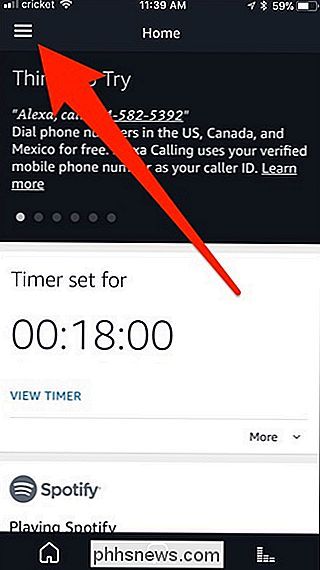
Derfra, trykk på "Lister".
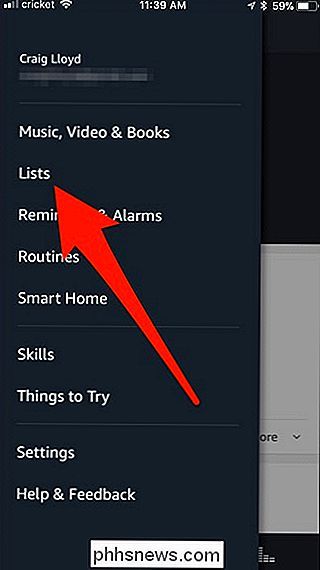
Neste, trykk på "Opprett liste" øverst .
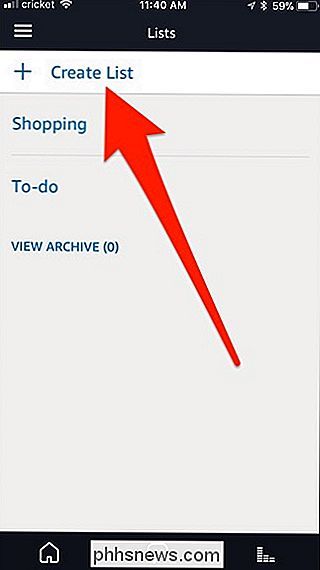
Skriv inn et navn og trykk deretter på "+" -knappen på venstre side.
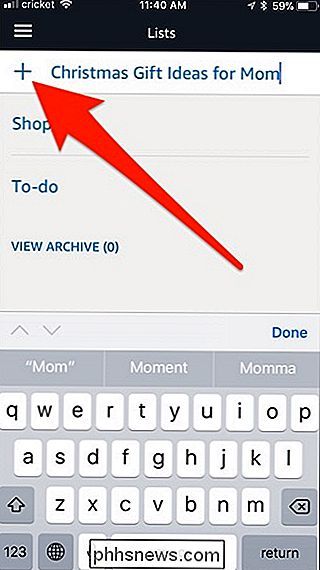
Deretter åpnes listen automatisk der du kan legge til elementer til den. Trykk på "Legg til element" øverst.
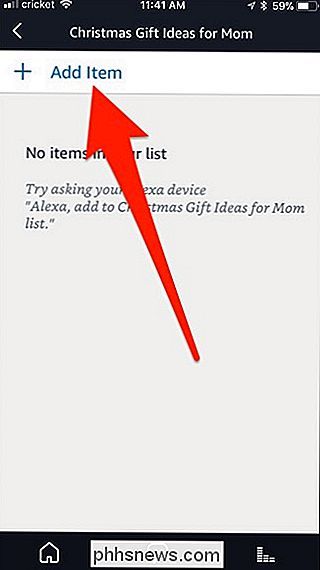
Skriv inn et element og trykk deretter på "+" -knappen på venstre side. Gjenta dette trinnet for hvert element du vil legge til.
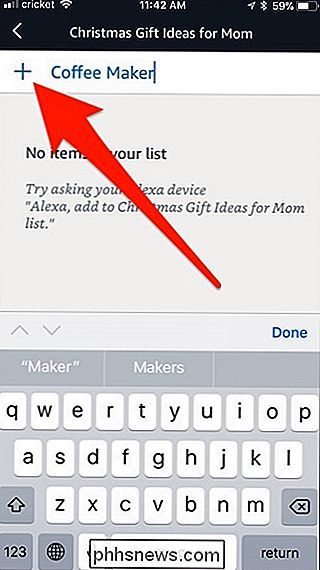
Ved siden av hvert element vil være en avkrysningsboks for å merke elementet fullført, samt en liten pil til høyre side, som lar deg slette eller endre navn på elementet. Når du sjekker av et element, blir det fjernet fra listen og flyttet til "Vis fullført".
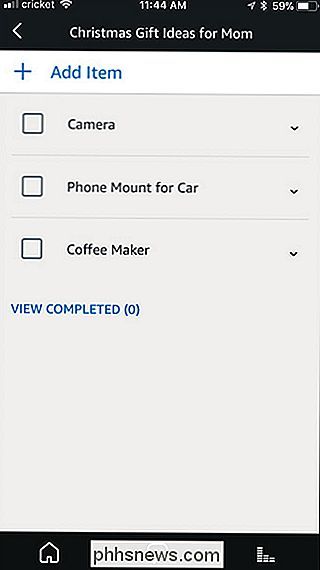
Når du er ferdig med å vise listen, trykker du pilen øverst til venstre for å gå tilbake til hovedlistene skjerm. Din egendefinerte liste vises i sin egen del under "Mine lister". For å slette eller endre navn på en egendefinert liste du opprettet, trykk på den lille pilen til høyre.
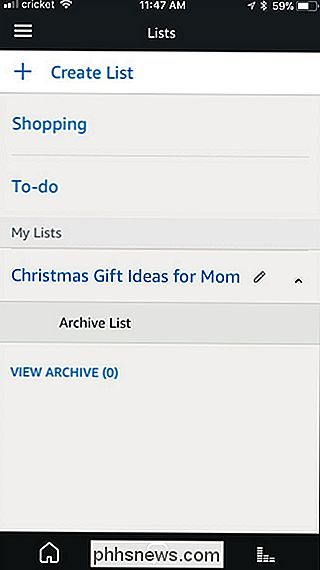
Herfra kan du arkivere listen, og den blir flyttet til "Vis arkiv" -delen, der du helt kan slette listen helt hvis du ønsker det.
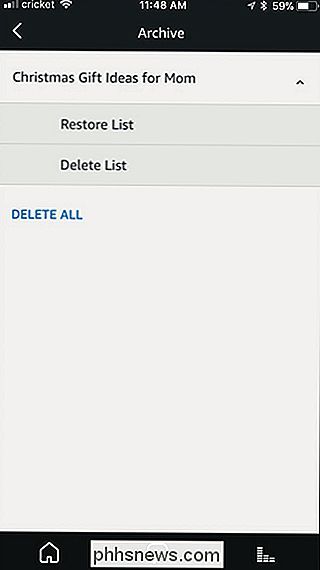

Slik lytter du til lydbaserte lydbøker på din Sonos
Audible, Amasons abonnement lydboks tjeneste, var iøynefallende fraværende fra Sonos de siste årene. Heldigvis er det nå tilbake. Slik bruker du det. Gjør deg klar For å sette opp på Sonos høyttaleren du trenger: En Sonos høyttaler oppe og kjøre, og koblet til Wi-Fi-nettverket. En lydkonto. Hvis du ikke allerede har en, kan du få en gratis bok bare ved å registrere deg for prøveversjon her.

Slik oppgraderer du Firefox fra 32-bit til 64-bit i Windows uten å installere
De fleste nettlesere er installert i Windows som 64-biters versjoner som standard, Firefox er unntaket. Hvis du installerte standard nedlasting av Firefox, har du 32-bits versjonen, ikke 64-bitersversjonen, selv om du kjører en 64-biters versjon av Windows. Si at du nylig har fått en ny Windows-datamaskin.



