Slik konverterer du videoer på en Mac med ingen tilleggsprogramvare

Hvis du har videoer på Mac-en din, som er spesielt store i filstørrelse, kan du enkelt sette dem på iPad eller iPhone. fortær tonnevis av plass. Du kan konvertere videoer på din Mac, men bruker ingen tilleggsprogramvare.
Hvis du har vært på datamaskiner for lengre tid, så er du sannsynligvis kjent med Apples QuickTime-programvare. QuickTime har eksistert siden begynnelsen av 90-tallet, og eksisterer fortsatt som OS Xs standardprogramvare for videoavspilling.
QuickTime kan spille ganske mange filformater, men det kan ikke spille alt. For eksempel kan den ikke spille det stadig populære MKV-formatet, og derfor har mange vendt seg til VLC som et alternativ. Men for filformatene som det spiller, kan det også konvertere dem til den perfekte størrelsen for iPhone og iPad.
Slik konverterer du videoer med QuickTimes "Export" -funksjon
For å starte, åpner du filen du ønsker å konvertere i QuickTime.
Neste, klikk på "Fil" -menyen og deretter musen ned til "Eksporter" -menyen. Fra Eksporter-menyen ser du seks alternativer: Du kan lagre videoen din i 480p, 720p og 1080p, bare lagre lydsporet eller lagre videoen til iTunes, som deretter kan støpes til en hvilken som helst Airplay-kompatibel enhet som en Apple TV.
Men hvis du har en iPhone, iPad eller Apple TV, kan du velge alternativet "iPad, iPhone, iPod touch, og Apple TV ..." for å konvertere den til den perfekte størrelsen for de enhetene. Det er det vi skal gjøre i dag.
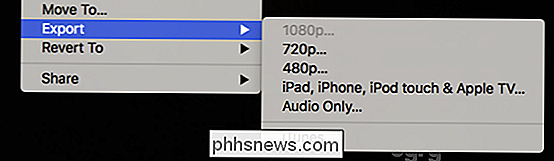
På neste skjerm vil du se tre alternativer, hvorav (i det minste i dette eksemplet) er det bare to tilgjengelige. Vi ønsker å velge det andre alternativet "iPad, iPhone 4 og Apple TV".

Når du har valgt størrelsesalternativet, klikker du på "Lagre" -knappen nederst til høyre. Du vil også velge hvor du skal lagre den nye videoen din.
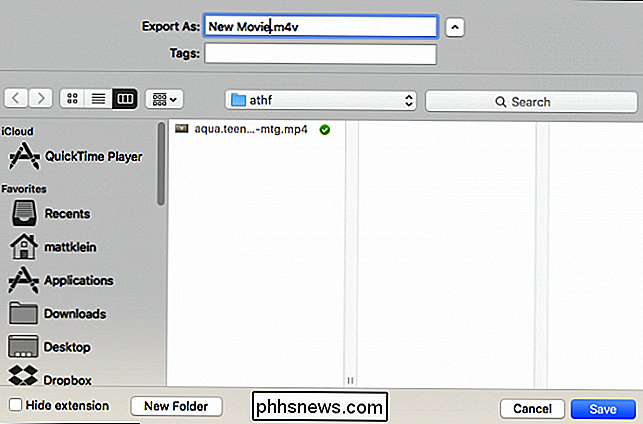
Klikk på "Lagre" -knappen igjen, og eksporten vil begynne, du kan holde styr på fremdriften i "Eksportere fremgang" -vinduet. Hvis du vil stoppe prosessen når som helst, klikker du på runde "X" -knappen til høyre for fremdriftsindikatoren.
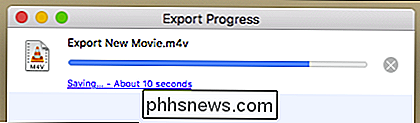
Hvis du vil konvertere mer enn en video, kan du køe dem opp og de blir konvertert som hver forrige er fullført. På den måten kan du sette hele prosessen til side og gjøre andre ting mens videoene dine blir konvertert i bakgrunnen.
Hvis Quicktime ikke kan åpne filen du vil konvertere, kan du også prøve å bruke Handbrake, som er gratis og vil åpne nesten alle filer du kan kaste på den.
Hvis du er interessert, kan du også lære mer om mange av de kule triks QuickTime kan gjøre.

For å få tilgang til innstillingen for smarte anførselstegn, klikk kategorien "Fil". På Words Start skjerm, klikk "Alternativer" i listen til venstre. Dialogboksen "Word Options" vises. Klikk på "Proofing" i listen til venstre. På skjermbildet "Proofing" klikker du på "AutoCorrect Options ..." øverst på høyre side av dialogboksen.

Slik stopper du bursdagen (og andre) Facebook-varsler
Varsler, det være seg tekster, alarmer eller sosiale apper, er ikke noe nytt; de er en akseptert del av vår mobile opplevelse. De fleste kan sikkert være enige om, men det er en fin linje mellom informativ og irriterende, noe som Facebook synes å ikke ha noe problem med å ignorere helt. Før vi dykker inn i detaljene, la oss introdusere nivåene der du kan kontrollere meldinger.
![WinX DVD Ripper Platinum V8.5.0 Gratis lisens Giveaway [Sponset]](http://phhsnews.com/img/how-to-2018/winx-dvd-ripper-platinum-v8.jpg)


