Slik sletter eller deaktiverer du de nyeste dokumentlistene i Microsoft Word 2016

Når du åpner Microsoft Word, vises en liste over nylig åpnede dokumenter på venstre side av skjermen. Du kan rydde dokumenter fra denne listen, eller hvis du ikke vil se de nyeste dokumentene i det hele tatt, deaktivere listen helt.
RELATED: Slik sletter du nylige elementer fra en hoppeliste i Windows
Den siste Dokumentliste vises også når du velger alternativet "Åpne" fra Word, og på hoppelisten for Word-oppgavelinjeknappen. Hvis du sletter listen, slettes disse dokumentene ut av de to stedene innen Word, men ikke på hoppelisten. Du må slette hoppelisten separat. Deaktivering av den nyeste dokumentvisningen forhindrer at de vises på noen av disse stedene. Slik gjør du det.
Slett den nyeste dokumentlisten
Det er enkelt å slette listen over nylig dokumenter. Enten du er på Words åpningsskjerm eller på "Åpne" -siden når du åpner et dokument, høyreklikker du på et hvilket som helst dokument i den siste listen, og velger deretter alternativet "Clear Unpinned Documents".
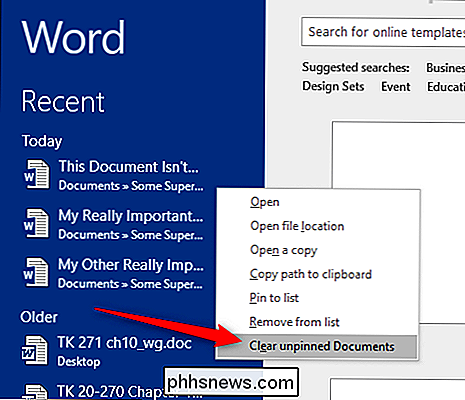
I varslingsboksen som vises, klikker du på "Ja" -knappen.
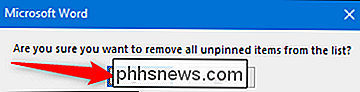
Dette sletter alle dokumenter fra den siste listen som du ikke har festet som favorittdokumenter.
Hvis du foretrekker det, kan du også velge alternativet "Fjern fra liste" på det meny for å bare fjerne dokumentet du høyreklikket på.
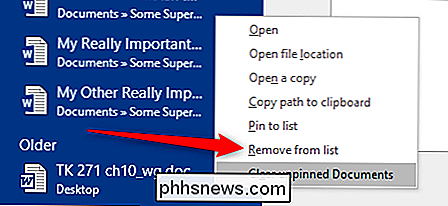
Deaktiver den nyeste dokumentlisten
Det er også ganske enkelt å deaktivere den nyeste dokumentlisten helt. Hvis du er på Words åpningsskjermbilde, klikker du koblingen "Åpne andre dokumenter" nederst til venstre.
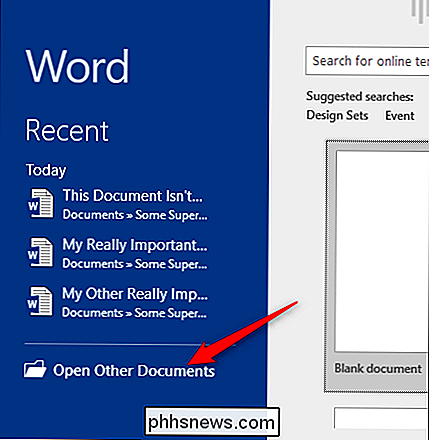
Eller hvis du allerede har et dokument åpent, klikk på "Fil" -menyen.
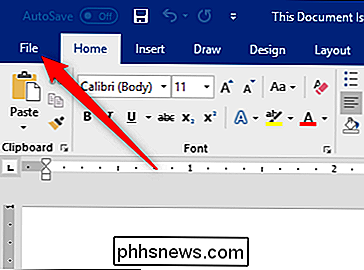
Neste, Klikk på kommandoen "Alternativer" nederst til venstre.
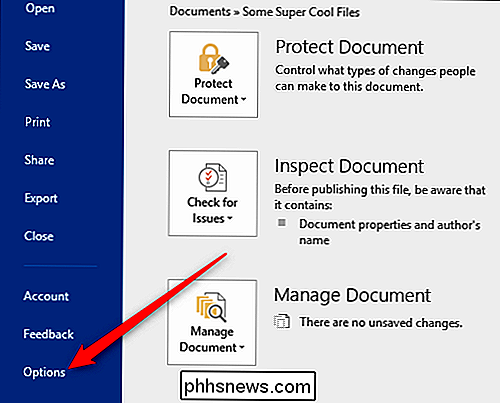
I menyen "Ordalternativer" bytter du til fanen "Avansert".
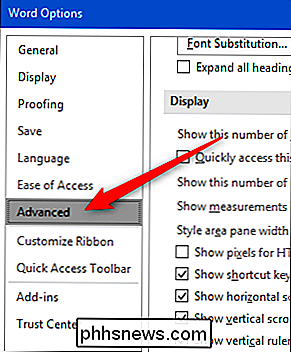
Til høyre, bla ned til "Vis" -delen. Deaktiver skjermbildet for de nyeste dokumentene ved å angi alternativet "Vis dette antallet Nylige dokumenter" til null, og klikk deretter på "OK" -knappen.
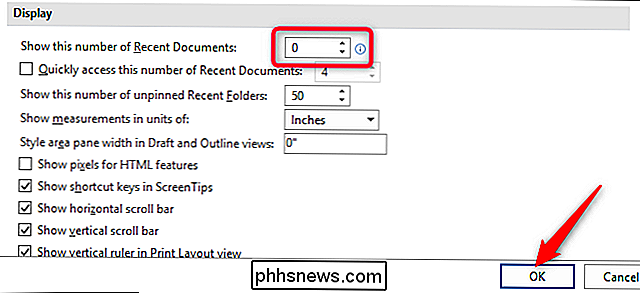
Nå, når du åpner Word (eller bruk kommandoen "Åpne" i appen ), bør listen Nylige dokumenter være tom. Du bør ikke lenger se det siste dokumentet som er oppført på jumplisten for oppgavelinjeknappen.
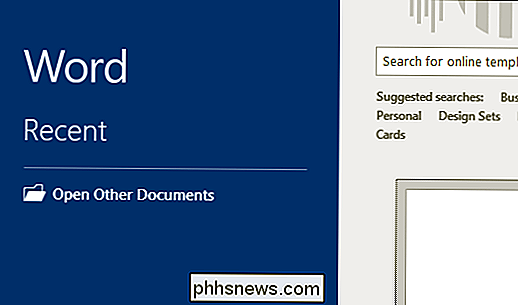
Hvis du vil aktivere visning av nyere dokumenter i fremtiden, går du tilbake til det samme "Word Options" -vinduet og angir nummeret av de siste dokumentene du vil ha vist. 50 er standardinnstillingen, men du kan velge et hvilket som helst tall mellom 0 og 50. Bare vær oppmerksom på at når du aktiverer den nyeste dokumentvisningen, vises alle tidligere viste dokumenter igjen.

De beste MacOS-tastaturgenveiene du bør bruke
Tastaturgenveier kan virke komplekse og vanskelig å huske, men når du begynner å bruke dem, vil du lure på hvordan du noensinne har levd alt med mus. Her er de beste tastaturgenveiene på macOS som alle burde vite. RELATED: Slik tilpasser du tastaturet til OS X og legger til snarveier Som med de fleste snarveiene i denne artikkelen, er det vanligvis en menylinekvivalent.

Slik overfører du bilder fra DSLR til din smarttelefon på trådløs måte
Du har et flott digitalkamera. Du har alle dine sosiale medier apps på telefonen din. Ville det ikke vært fint om du kunne knipse et vakkert skudd med DSLR-en og skifte den rett over til telefonen for å kaste opp på Facebook eller Instagram? Med en billig oppgradering kan ethvert kamera bli en Wi-Fi-aktivert en.



