Slik kontrollerer du om en disk bruker GPT eller MBR, og konverterer mellom de to

Moderne versjoner av Windows og andre operativsystemer - kan enten bruke den eldre Master Boot Record (MBR) eller nyere GUID-partisjonstabell (GPT) for sine partisjonssystemer. Slik kontrollerer du hvilken en en disk bruker og konverterer mellom de to.
Dette er bare forskjellige måter å lagre partisjonstabellen på en stasjon. GPT er mer moderne, og kreves for å starte Windows-systemer i UEFI-modus. MBR er nødvendig for å starte eldre Windows-systemer i BIOS-modus, selv om 64-bitersversjonen av Windows 7 også kan starte opp i UEFI-modus.
Slik kontrollerer du hvilken partisjonstabell disken din bruker
For å sjekke hvilken partisjonstabell du har disken bruker, har du to alternativer: Du kan bruke Windows 'grafiske Diskhåndteringsverktøy, eller du kan bruke kommandolinjen.
Alternativ One: Bruk Diskhåndteringsverktøyet
RELATED: Hva er forskjellen mellom GPT og MBR når partisjonering av en stasjon?
Du kan se denne informasjonen i DIsk Management-verktøyet inkl. Windows. For å få tilgang til det, høyreklikker du Start-menyen eller trykker Windows-tast + X og velger "Diskbehandling." Du kan også trykke Windows-tast + R for å åpne dialogboksen Kjør, skriv "diskmgmt.msc" i boksen, og trykk Enter .
Finn disken du vil sjekke inn i Diskhåndtering-vinduet. Høyreklikk på det og velg "Egenskaper."
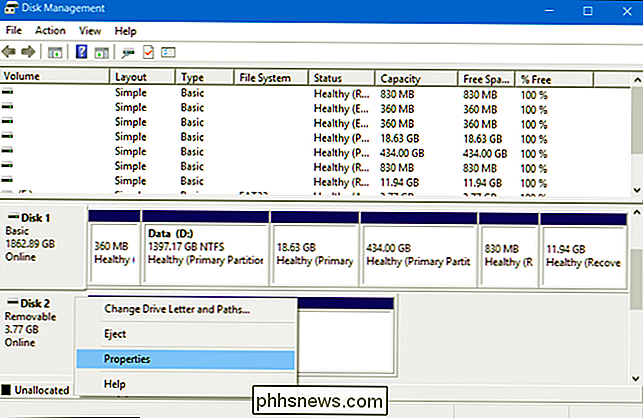
Klikk over til "Volum" -fanen. Til høyre for "Partisjonstype", vil du se enten "Master Boot Record (MBR)" eller "GUID Partition Table (GPT)", avhengig av hvilken disken bruker.
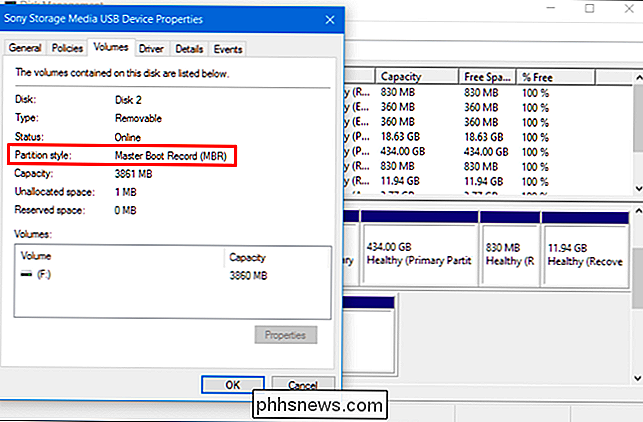
Alternativ to: Bruk Diskpart Command
Du kan også sjekke å bruke standarddiskpart-kommandoen i et kommandoprompt-vindu. Først starter du et kommandopromptvindu som administrator ved å høyreklikke på Start-knappen eller trykke på Windows-tast + X og velge "Kommandoprompt (Admin)." Du kan også finne snarveien Kommandoprompt i Start-menyen, høyreklikk den, og velg "Kjør som administrator."
Skriv inn følgende to kommandoer, trykk Enter etter hver:
diskpart
listeskive
Du får se en tabell som viser de tilkoblede diskene dine. Hvis en disk er GPT, vil den ha en stjerne (det er et * tegn) under "Gpt" kolonnen. Hvis det er en MBR-plate, blir den tom under kolonnen Gpt.
For eksempel, i skjermbildet nedenfor, er Disk 0 og Disk 1 begge GPT-disker, mens Disk 2 er en MBR-plate.
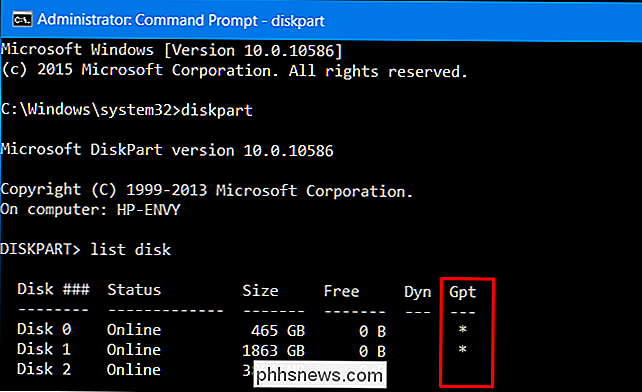
Slik konverterer du Mellom MBR og GPT: Sikkerhetskopier og tørk disken din
For å konvertere en disk fra MBR til GPT, eller fra GPT til MBR, må du først tørke innholdet på disken. Før du fortsetter, sikkerhetskopierer du alle dataene på disken. Konverteringsprosessene nedenfor vil tørke disken av alle data- og partisjonstabellene, og deretter konverterer du den til den nye typen partisjonssystem og setter den opp fra grunnen igjen.
Teknisk er dette ikke den eneste måten å konvertere mellom disker. Noen tredjepartspartisjoneringsprogrammer lover at de kan konvertere MBR til GPT og GPT til MBR uten tap av data. Disse støttes imidlertid ikke offisielt av Microsoft, og du vil sikkerhetskopiere dataene dine før du kjører slike programmer uansett hvis du mister noe.
Vi anbefaler bare å sikkerhetskopiere stasjonen, tørke dataene og flytte noen nødvendige data tilbake over. Det kan ta litt lengre tid enn å bruke en konverteringsfunksjon, men dette er den offisielt støttede måten, og du er garantert at du ikke vil gå inn i partisjonproblemer eller tap av data.
Alternativ One: Bruk Diskhåndtering
Husk , sikkerhetskopier eventuelle data på disken før du fortsetter ! Dette vil slette alle dataene på disken du velger å konvertere!
For å konvertere en disk til et annet partisjonsskjema, finn disken i Diskhåndtering. Høyreklikk noen partisjoner på stasjonen og velg "Slett volum" eller "Slett partisjon" for å fjerne dem. Gjenta denne prosessen for hver partisjon på den disken. Når alle partisjonene fjernes fra disken, kan du høyreklikke på disken i Diskhåndtering og velge Konverter til GPT-disk eller Konverter til MBR-disk. Dette Alternativet vil bare være tilgjengelig når alle partisjoner er slettet.
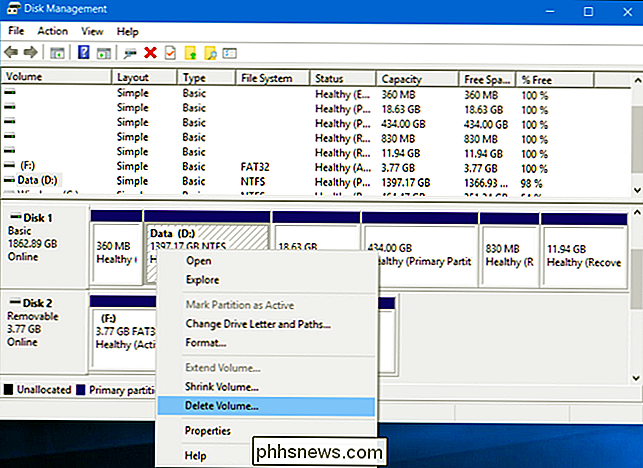
Etter at du har gjort dette, kan du opprette en eller flere partisjoner på disken i Disk Management-vinduet. Bare høyreklikk inne i ikke-allokert plass og opprett en eller flere nye partisjoner. Du kan da flytte dataene du sikkerhetskopierte tilbake til de nye partisjonene, hvis du vil.
Alternativ To: Bruk Diskpart Command
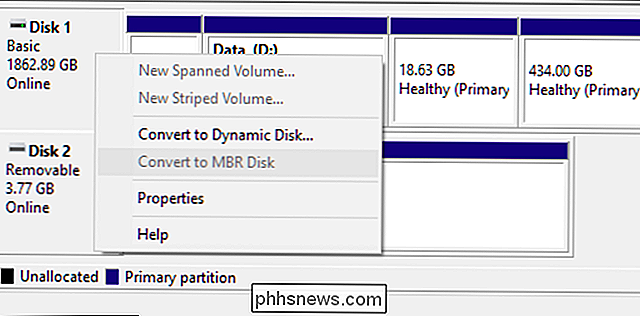
RELATED:
Slik "Clean" en Flash Drive, SD Card, eller Intern stasjon for å fikse partisjon og kapasitetsproblemer Du kan også gjøre dette med diskpart-kommandoen fra et kommandoprompt-vindu. Dette kan være nødvendig i enkelte tilfeller, da diskpart-ren kommandoen vil tillate deg å endre partisjoner og disker som vises låst og uendret i det grafiske Disk Management-verktøyet.
Husk,
sikkerhetskopier eventuelle data på disken før du fortsetter ! Dette vil slette alle dataene på disken du velger å konvertere! Start først et kommandopromptvindu som administrator. Skriv følgende kommandoer i kommandoprompt-vinduet, etter hverandre:
diskpart
listeskjerm
Du får se en liste over diskene på datamaskinen. Merk nummeret på disken du vil konvertere. Du kan identifisere diskene i størrelse.
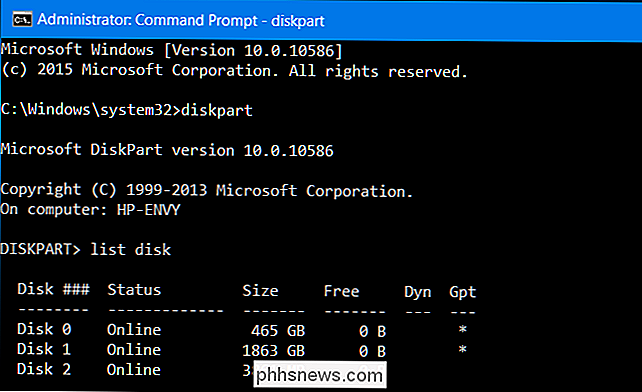
Skriv inn følgende kommandoer etter hverandre, trykk Enter etter hver, og erstatt "#" med nummeret på disken du vil konvertere. Kommandoen "ren" vil tømme innholdet på disken og partisjonskildene, så vær så forsiktig med at du velger riktig disknummer!
velg disk #
ren
Skriv en av følgende kommandoer nå til konvertere diskens partisjonssystem til enten MBR eller GPT, avhengig av hva du vil.
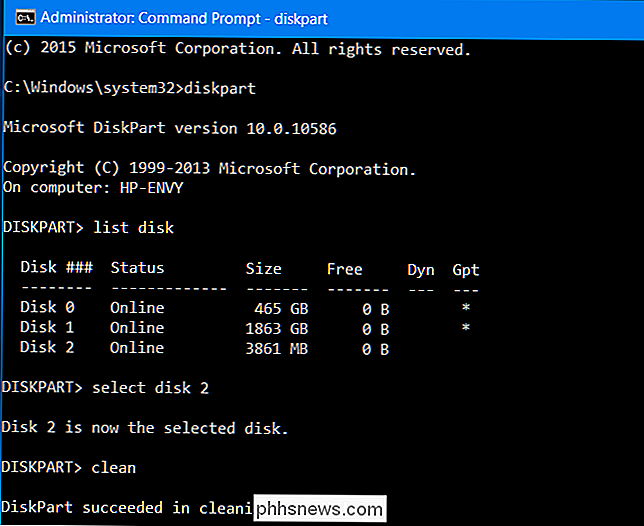
Slik konverterer du disken fra MBR til GPT:
konverter gpt
Slik konverterer du disken fra GPT til MBR:
konverter mbr
Du er nå ferdig, og du kan bruke Disk Management-vinduet til å opprette partisjoner på disken eller til og med bruke andre diskpart-kommandoer i kommandoprompt for å lage disse partisjonene. Du kan flytte dataene du sikkerhetskopierte tilbake til de nye partisjonene, hvis du liker ...
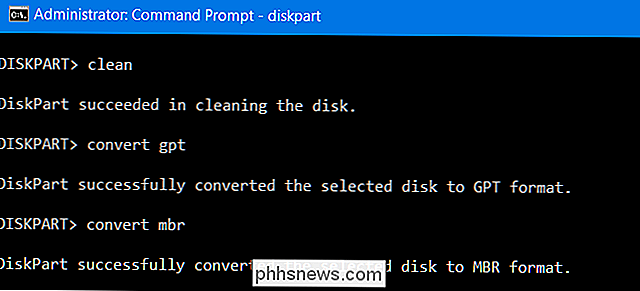
Igjen, det er igjen måter å konvertere mellom MBR og GPT uten å tømme disk-in teorien, i det minste. Men vi kan ikke verifisere påliteligheten til disse tredjepartsverktøyene i alle situasjoner, så du er generelt bedre ute med å bruke den offisielt støttede metoden som tørker disken. Det kan ta litt lengre tid, men det er garantert å fungere riktig.

Slik legger du til navn på listen "Recognized Faces" i iOS 10 Photos App
Med iOS 10s nye "Recognized Faces" -funksjon trenger du aldri å bruke tid på å lete etter bilder av venner og kjære - alle bildene dine er automatisk katalogisert og rett til fingrene. Gjenkjenne ansikter: Lokalt ansiktsgjenkjenning på iPhone iOS 10 har en rekke nye funksjoner, hvorav mange er ganske godt gjemt hvis du Ikke aktivt scouting for dem.

Slik bruker du innsatsnøkkelen til å sette inn kopiert innhold i Word
I Word kan "Sett inn" -tasten på tastaturet brukes til å bytte mellom Innsett og Overfør modus. Det kan imidlertid også brukes som en snarvei for å sette inn kopierte eller kutte innhold ved gjeldende markørposisjon. For å endre funksjonen til "Sett inn" -tasten, åpner du et dokument i Word og klikker på "File" -fanen.



