Slik endrer du DNS-serveren på iPhone eller iPad

Din iPhone eller iPad bruker normalt DNS-serverne som tilbys av hvilket som helst Wi-Fi-nettverk du bruker. Men du kan angi en egendefinert DNS-server og bruke Google Public DNS, OpenDNS eller en annen DNS-server du foretrekker.
RELATED: Hva er DNS, og skal jeg bruke en annen DNS-server?
Hver Wi- FI-nettverket du kobler til har en egen separat DNS-serverinnstilling. Hvis du vil bruke din egendefinerte DNS-server på flere forskjellige Wi-Fi-nettverk, må du endre denne innstillingen en gang for hvert Wi-Fi-nettverk.
Åpne Innstillinger-appen og trykk på "Wi-Fi" for å komme i gang .
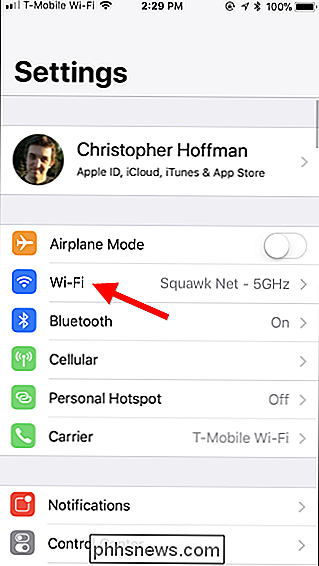
På Wi-Fi-skjermen klikker du på informasjonsknappen (det er "jeg" i en sirkel) til høyre for nettverket du vil konfigurere. For å endre innstillingene for det nåværende Wi-Fi-nettverket, trykk på «i» -knappen ved siden av Wi-Fi-nettverket du er koblet til øverst på skjermen.
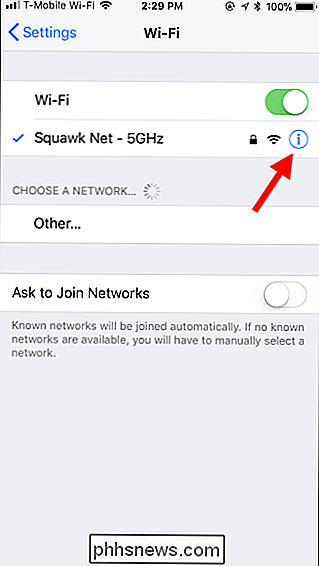
Rull ned på informasjonsskjermbildet og trykk på "Konfigurer" DNS "-alternativet i" DNS "-delen.
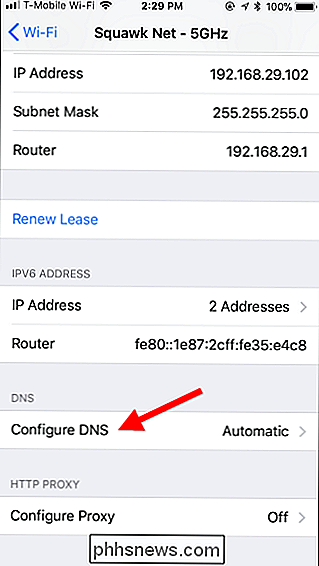
Deretter klikker du på" Manuelt "-alternativet øverst på skjermen, og klikker deretter på de røde minustegnikonene til venstre for de automatisk konfigurerte DNS-serverne for å fjerne dem fra liste.
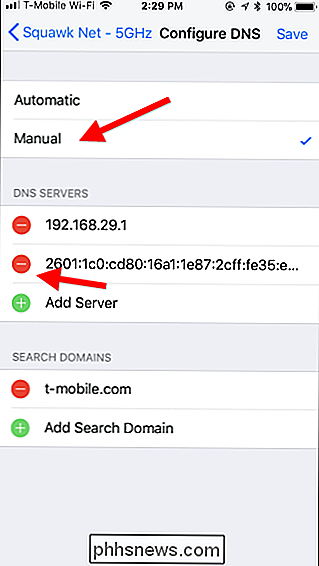
Trykk på "Add Server" -knappen, og skriv deretter inn IP-adressen til hver DNS-server du vil bruke på egen linje. Legg til for eksempel den primære DNS-serveren på første linje og sekundæret på den andre linjen.
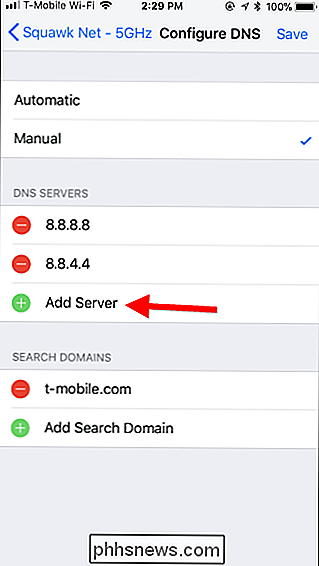
Trykk på "Lagre" når du er ferdig. Husk at du må gjenta denne prosessen for hvert Wi-Fi-nettverk som du vil bruke en egendefinert DNS-server på.
RELATED: Slik glemmer du et Wi-Fi-nettverk på iPhone eller iPad
Din iPhone eller iPad husker denne innstillingen, selv etter at du har koblet fra og koblet til nettverket. Men hvis du har iOS, glemmer nettverket, må du sette det opp fra grunnen igjen. Og hvis du noen gang vil fortrykke denne endringen, bare gå tilbake til skjermbildet ovenfor, trykk på "Automatisk" og trykk "Lagre". Din iPhone eller iPad vender tilbake til standard DNS-innstillinger for det aktuelle nettverket.
Hvis din nåværende DNS-server bare ikke fungerer bra, og du vil ha noe bedre, vil Google Public DNS (IP-adresser 8.8.8.8 og 8.8.4.4) og OpenDNS (IP-adresser 208.67.222.222 og 208.67.220.220) er noen vanlige DNS-servere vi liker.
RELATED: Den ultimate veiledningen for å endre DNS-serveren din
Du kan også endre DNS-serveren for alle enheter på nettverket ditt ved å endre DNS-serveren på ruteren din. Før du endrer DNS-serveren separat for hver enhet i hjemmenettverket, bør du bare vurdere å endre det en gang på ruteren din i stedet.

PCI Express-standarden er en av klammerne i moderne databehandling, med et spor på mer eller mindre hver stasjonær datamaskin laget i det siste tiåret. Men forbindelsens art er litt sløv: på en ny PC kan du se et halvt dusin porter i tre eller fire forskjellige størrelser, alle merket "PCIE" eller PCI-E.

Slik bruker du Ember Media Manager til å organisere mediesamlingen din
Et mediasenter er ikke så gøy hvis alle mediene dine er mislabeled dårlig organisert. Les videre for å lære hvordan du bruker Ember Media Manager til å piske mediet ditt i form og gjøre samlingen gnist. Hvorfor trenger jeg en mediebehandling? Kanskje du aldri har hørt om en mediebehandling eller hvis du har du har skrevet det av som noe for de obsessive typer å tinker med.



