Slik endrer du standard harddisk for lagring av dokumenter og apper i Windows 10

Når du lagrer en ny fil i Windows 10, lagrer vinduet Lagre som i hvilken som helst av dine brukermapper-Dokumenter , Musikk, Bilder, og så videre-passer til filtypen. Hvis du heller ikke vil lagre filer på C: -stasjonen, kan Windows imidlertid lage disse mappene på en annen harddisk for å fungere som standard lagringsplass.
Endre standard lagringsplass lager en ny Brukers mappestruktur på ny stasjon og lagrer alle nye filer der som standard. Det beveger ikke eksisterende filer. Så, hvis du virkelig prøver å spare plass ved å lagre filer på en annen stasjon (si, hvis SSD er på den lille siden), er det bedre å endre den faktiske plasseringen av de innebygde mappene. Hvis du gjør det, vil Windows flytte de mappene og alle eksisterende dokumenter. Apper vil også bruke den nye plasseringen, siden de er laget for å bruke de innebygde mappene. De fleste vil sannsynligvis ønske å bruke denne metoden i stedet.
RELATED: Slik flytter du dokumenter, musikk og andre mapper et annet sted i Windows
Så hvorfor vil du bry deg om å endre standard lagringsstasjon, i stedet å bare flytte mappene helt? Du kan bare være interessert i å gjøre det enklere å lagre ting på en annen stasjon og ikke vil komme inn i å flytte de "offisielle" mappene. En annen interessant ting du kan gjøre er å sette en flyttbar stasjon som standard lagringsplass. Når denne stasjonen er plugget inn, tilbyr Windows å lagre nye filer på den flyttbare stasjonen. Når den ikke er plugget inn, sparer Windows til den opprinnelige plasseringen. Hvis du vil lagre dine personlige dokumenter på en flash-stasjon eller ekstern harddisk, slik at du kan bære dem med deg, kan endring av standard lagre steder være nyttig.
For å endre standard harddisk, klikk Start og velg Innstillinger (eller trykk på Windows + I).
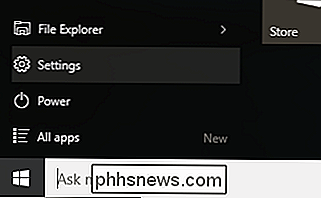
I vinduet Innstillinger klikker du System.
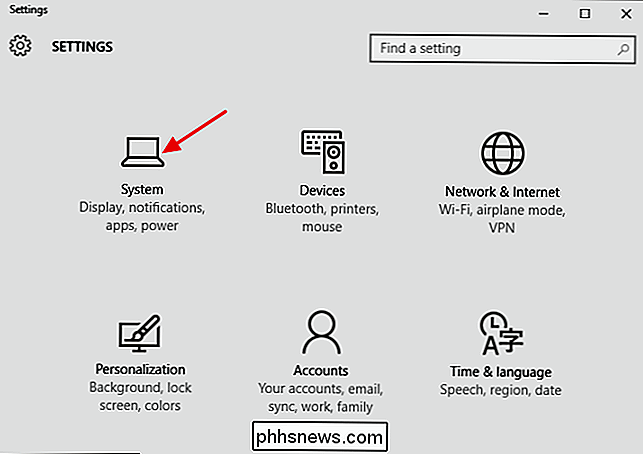
I vinduet System velger du kategorien Lagring til venstre, og deretter ruller du ned til delen Lagre steder til høyre. Bruk rullegardinmenyene til å endre lagringsplassene for hver type fil (dokumenter, musikk, bilder og videoer). Hvis du velger en flyttbar stasjon som lagringsplass og deretter fjerner stasjonen fra datamaskinen din, vil Windows som standard lagre filer i den opprinnelige plasseringen på C-stasjonen til du kobler den flyttbare stasjonen på nytt.
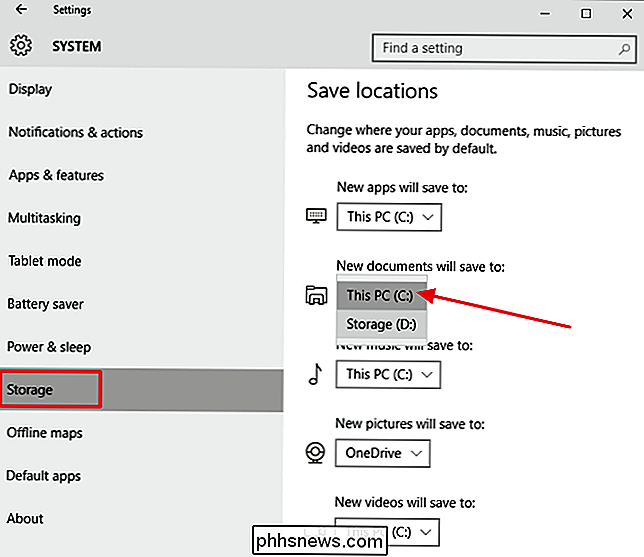
Merk også at du kan endre lagre plasseringen for nye apper i dette vinduet. Denne innstillingen gjelder for nye universelle apper som du laster ned fra Microsoft Store. Det vil ikke flytte programmer som du allerede har installert, selv om du kan avinstallere og deretter installere dem igjen etter at endringen har gjort dem til å lagre dem på den nye plasseringen.

Slik sporer du trinnene med bare en iPhone eller Android-telefon
Du trenger ikke et smartwatch, treningsbånd eller pedometer til å følge trinnene dine. Telefonen din kan spore hvor mange skritt du tar og hvor langt du går alt i seg selv, forutsatt at du bare bærer den med deg i lommen. Selvfølgelig har treningssporere mange nyttige funksjoner, men hvis alt du vil, er det grunnleggende ting, telefonen lar deg spore disse tingene uten å bruke og lade en annen enhet.

Bruk håndbrems til å komprimere store videofiler som skal spilles på din tablet eller telefon
Lagringsplass på telefonen eller nettbrettet ditt kommer til en premie, og du kan ikke fylle den opp med en haug med store videofiler. Heldigvis, med håndbrems, kan du krympe store videofiler ned til mindre mer vil passe, og du vil se lenger! Den enkle sannheten er at enhetens lagring koster en pen penny.



