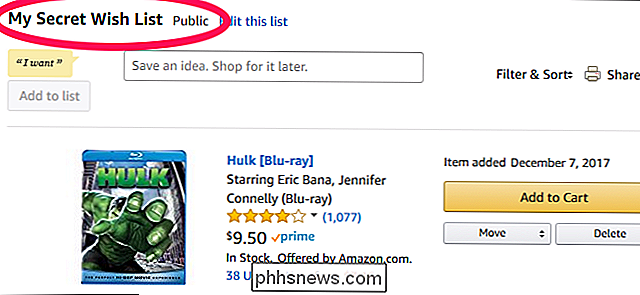Slik endrer du standardfilnavnet som brukes når du lagrer Word-dokumenter

Når du lagrer en fil for første gang, har du kanskje lagt merke til at Word foreslår et filnavn i "Lagre som" dialogboks. Dette filnavnet er vanligvis tatt fra første avsnitt i dokumentet. Dette er imidlertid faktisk Words andre valg for foreslåtte filnavn.
Hvis du har satt egenskapen "Tittel" for dokumentet, bruker Word det som det foreslåtte filnavnet når du først lagrer dokumentet. For eksempel angir vi egenskapen "Tittel" for denne artikkelen til tittelen på artikkelen.
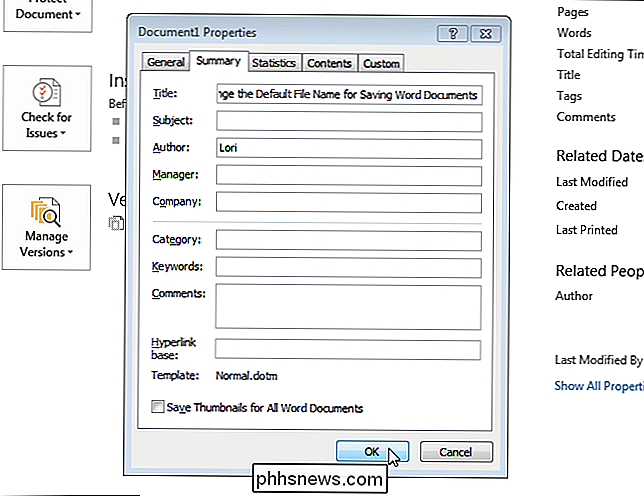
Når vi lagrer artikkelen første gang (trykk "Ctrl + S" og velg et sted eller klikk "Bla gjennom" på " Save As "-skjermbildet), skrives" Tittel "-egenskapen inn som filnavn i redigeringsboksen" Filnavn "i dialogboksen" Lagre som ".
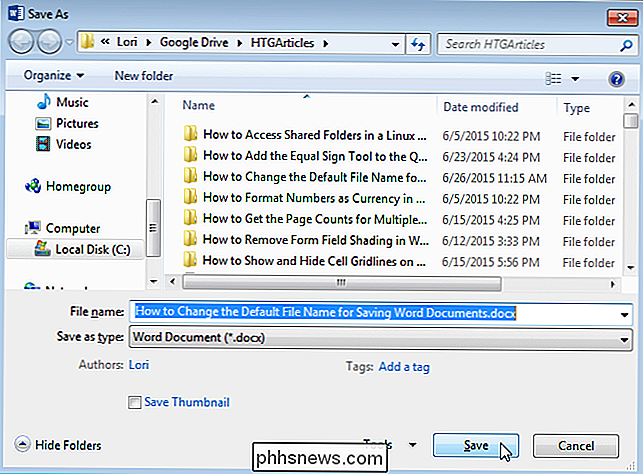
RELATED: Bruke maler for å sikre vanlig layout og Formatering
Hvis du vil at det samme standardfilnavnet skal brukes til alle dokumenter av en bestemt type, kan du opprette en mal for bruk med disse dokumentene og angi egenskapen "Tittel" i malen.
MERK: Du trenger ikke å legge til filtypen (.docx) til "Tittel". Word legger automatisk til det til hvert filnavn.
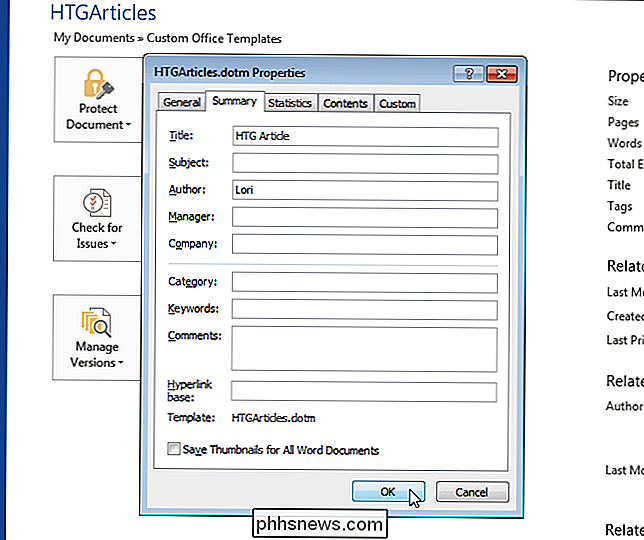
Når du oppretter et nytt dokument med den aktuelle malen ...
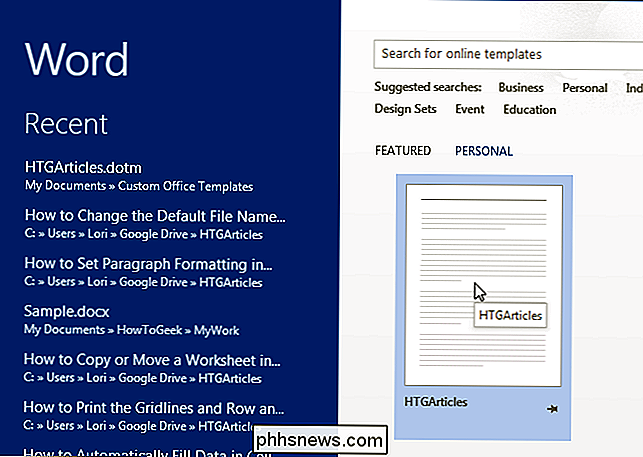
... og du lagrer dokumentet for første gang, skrives teksten du skrev inn i "Tittel" -egenskapen som standardfilnavnet i redigeringsfeltet "Filnavn" i dialogboksen "Lagre som".
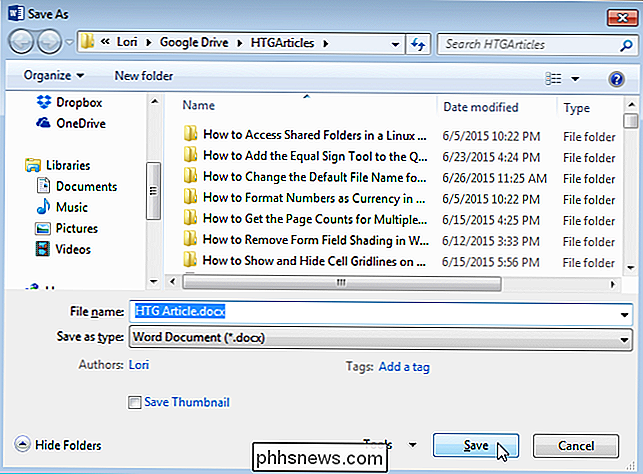
Du kan ganske enkelt legge til eller endre filnavnet for hvert dokument når du lagrer det.
MERK: Hvis dokumentet ditt har ingen tekst i det og du har ikke satt egenskapen "Tittel", legger inn ord "DocX.docx" som filnavn, der "X" er et tall som avhenger av hvor mange nye dokumenter du har opprettet under Din nåværende Word-økt. Dette nummeret er satt tilbake til «1» når du lukker alle åpne Word-dokumenter.

Slik aktiverer du Handoff på Apple Watch
Handoff er funksjonen på Apple Watch og iPhone som lar deg starte en oppgave på en enhet og fullføre den på en annen. For eksempel kan du sjekke e-post på klokken din og deretter bytte til telefonen for å skrive et svar. Du må bruke iPhone til å aktivere Handoff-funksjonen på Apple Watch. Trykk på "Watch" -appikonet på telefonens startskjerm.

Slik lager du hurtigtidsoppdateringer for "Hurtig hjørne" på din Mac
Hot Corners er en av MacOS uendrede funksjoner. Du kan bruke en Mac hver dag, og ikke engang vet at det finnes varme hjørner, men de er hendige: med dem kan du musen over et hjørne av skjermen for å aktivere rutinemessige funksjoner, for eksempel skjermsparer, startbrikke eller vise skrivebordet. Varm hjørner kan høres godt kjent for deg hvis du noen gang har satt opp og brukt skjermsparere på din Mac.