Slik kalibrerer du Joy-Con-kontrollerne på Nintendo-bryteren

For en så liten pakke, pakker Nintendo Switch Joy-Con-kontrollerne sikkert mange komplekse sensorer og inngangsmekanismer. Det er et accelorometer, gyroskop, infrarød kamera, 20 + knapper og to kontrollpinner, for ikke å nevne berøringsskjermen på selve bryteren. Til slutt må du kanskje sørge for at alle disse inngangene fungerer som de skal. Slik kalibrerer du kontrollpinnene dine, bevegelseskontroller og til og med tester knappene og berøringsskjermen.
For å kalibrere kontrollerne dine, start ved å velge Innstillinger fra hovedmenyen.
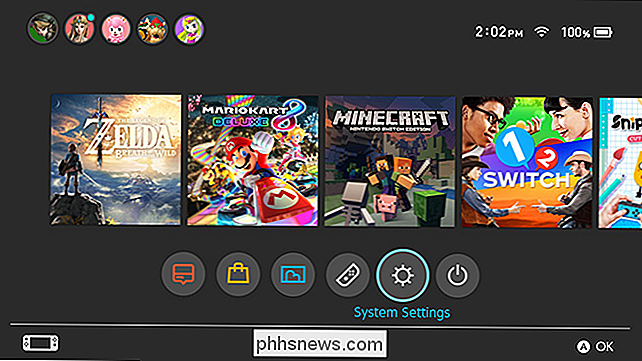
Bla ned til kontroller og sensorer.
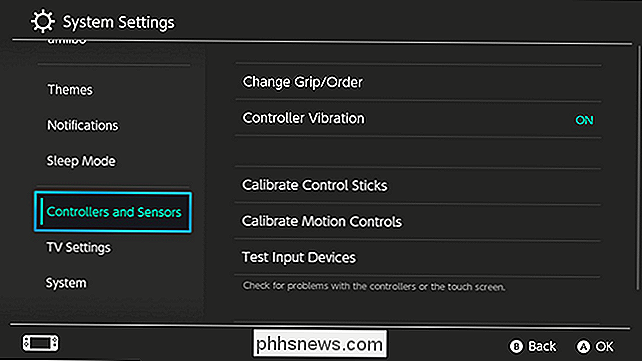
På denne menyen ser du noen alternativer. Vi starter med å kalibrere kontrollpinner. Velg dette alternativet hvis spillene dine ikke nøyaktig tolker kontrollpinnebevegelsene dine.
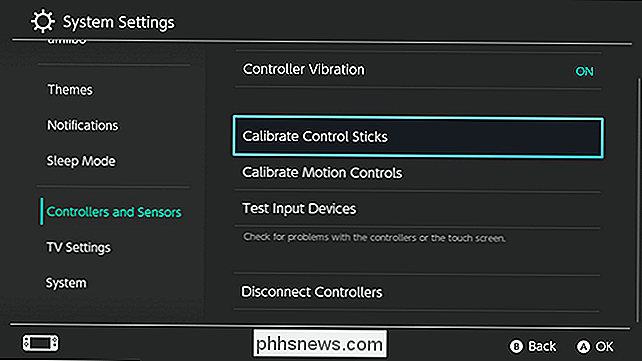
Klikk på kontrollpinnen du vil kalibrere.
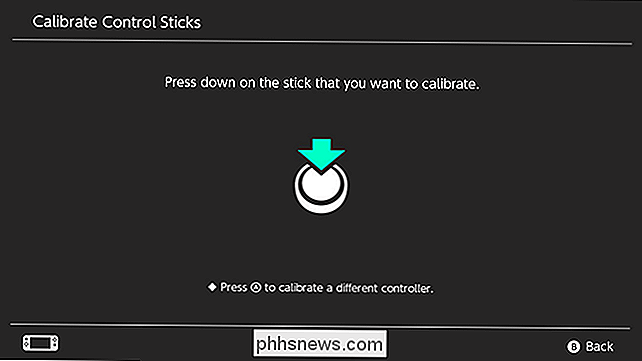
Dette skjermbildet viser en sirkel med krysshår gjennom den. Når du ikke berører kontrollpinnen, bør du se et grønt plustegn. Når du flytter kontrollpinnen, bør du se en grønn prikk. Sirkelen blir grønn når du kommer til kanten av kontrollerradiusen. Hvis noen av regulatorbevegelsene dine ikke fungerer riktig, trykker du X på kontrolleren for å kalibrere den.
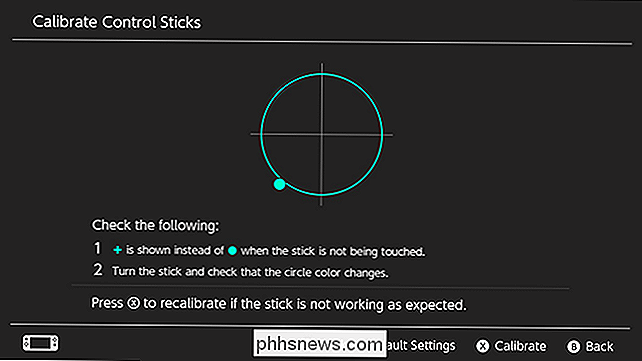
Du får se et kort vindu som påminner deg om å kalibrere bare hvis det er et problem. Hvis du kalibrerer kontrollpinnen din bare fordi du hadde et dårlig spill, kan du ende opp med å gjøre det verre. Hvis du er sikker på at inngangen din blir oppdaget feil (og du trenger ikke bare mer praksis), velg Kalibrere.

Følg instruksjonene på skjermen for å flytte kontrollpinnen i hver av de fire angitte retningene. Skyv pinnen helt til den angitte retningen, og slipp deretter.
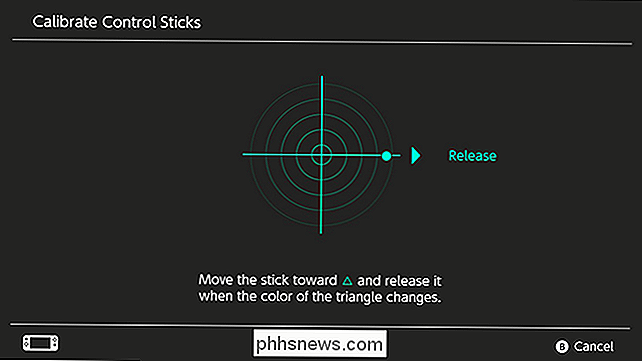
Dernest roter kontrollpinnen i et par sirkler langs kanten av pinneens radius.
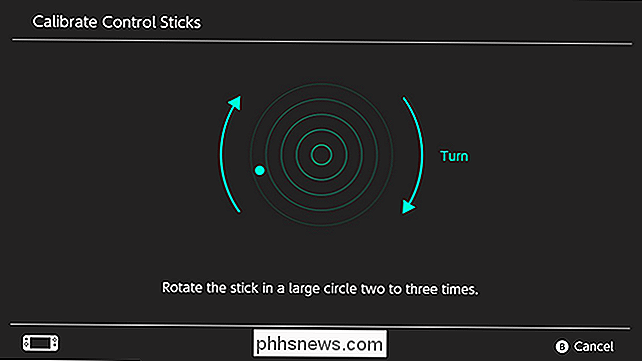
En popup forteller at kalibreringene dine er ferdig. Du kan teste kontrollpinnene igjen på testskjermbildet eller brann opp et spill for å se hvor godt det fungerer igjen.
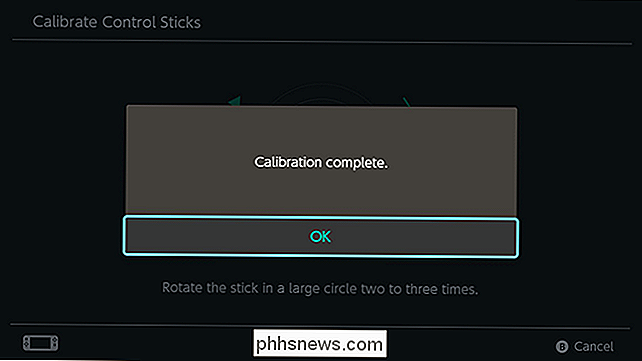
Deretter kalibrerer du bevegelseskontrollene. Tilbake på kontrollpanelet og sensorer-menyen, velg Kalibrere bevegelsestifter.
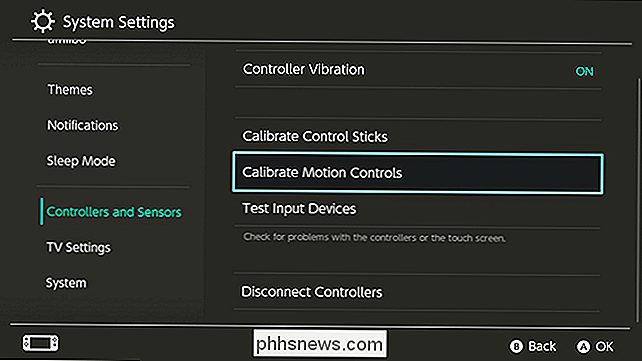
Ta av kontrolleren du vil kalibrere, og trykk enten + eller - knappen (avhengig av hvilken kontroller).
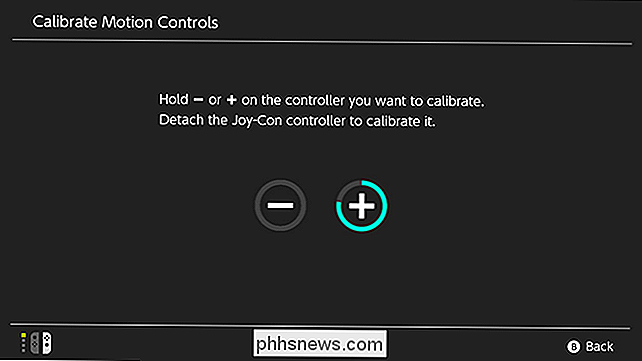
Fjern alle kontrollerens vedlegg og sett kontrolleren på en flat overflate. Kontrolleren vil kalibrere seg selv når du setter den ned.
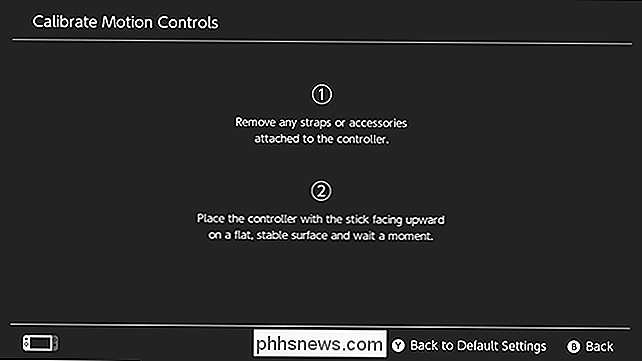
Når kalibreringen er ferdig, ser du en pop-up som den nedenfor. Klikk OK.
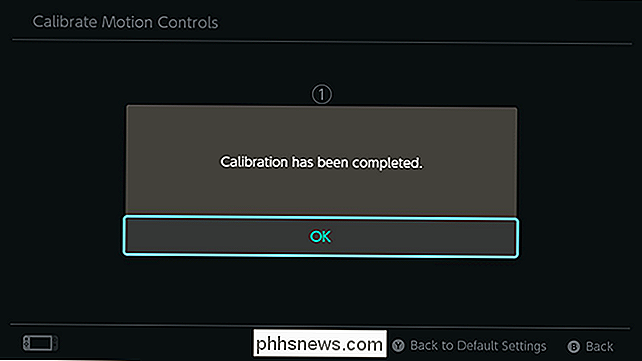
Selv om det er det for kalibreringene du kan gjøre selv, kan du fortsatt teste knappene og berøringsskjermen for å sikre at de også fungerer som de skal. Gå tilbake til menyen Controllers and Sensors og velg Test Input Devices.
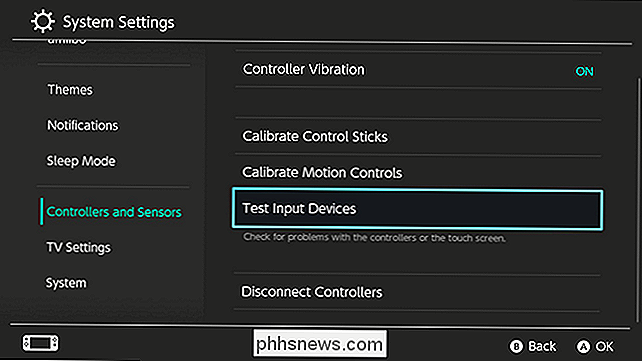
På dette skjermbildet har du to alternativer. Først vil vi se på Test Controller Buttons. Velg dette alternativet for å sikre at bryteren leser knappetrykkene dine riktig.
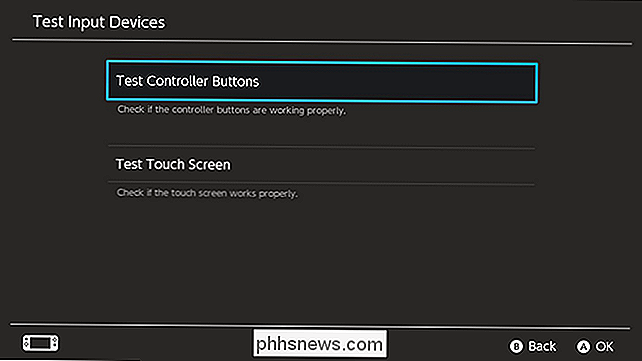
Trykk på en av knappene på en av kontrollene på denne skjermen. Du bør se et ikon på skjermen for hver knapp du trykker på. Hvis ikonet samsvarer med knappen du trykket på, blir den lest korrekt. Hvis det ikke er det, kan det være et kommunikasjonsproblem med kontrolleren din. Du kan prøve å koble fra og parre kontrolleren din igjen for å fikse dette, ellers kan kontrolleren din være feil. Hvis du ikke kan få kontrolleren din til å fungere, må du kanskje kontakte Nintendo-støtten.
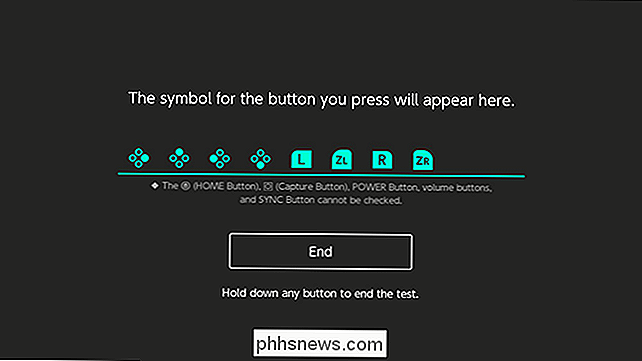
Tilbake på Test Input Devices-skjermen har du også mulighet til å kontrollere at konsollens berøringsskjerm fungerer riktig. For å gjøre dette, velg Test berøringsskjerm.
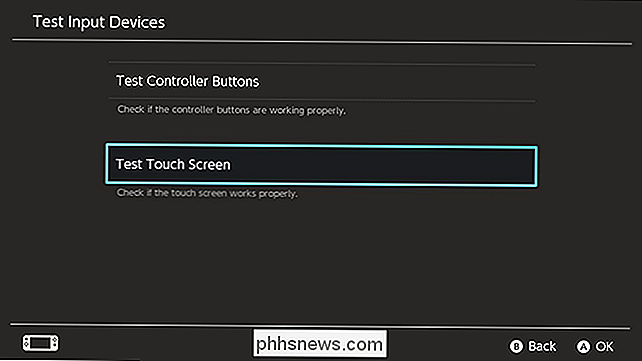
Du får se en skjerm som den nedenfor. Trykk hvor som helst på skjermen, og du bør se en grå prikk vises. Dra fingeren din langs skjermen, og den vil skape en linje som er punktert av grå prikker. Hvis prikkene og linjene samsvarer med hvor du berørte skjermen, fungerer den riktig. Hvis de ikke vises eller vises på feil sted, kan det hende du må kontakte Nintendo-støtten.
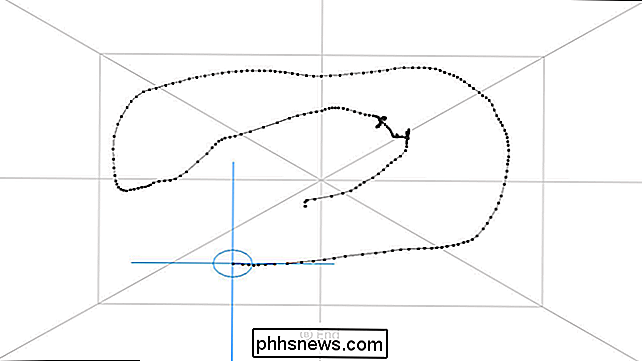
Knappene og berøringsskjermen på konsollen din vil sannsynligvis ikke ha problemer med mindre det er en stor maskinvarefeil, men det er mulig at Deres kontrollpinner eller bevegelseskontroller kan komme seg over tid. Heldigvis gir bryteren deg et par verktøy for å få kontrollerne dine til å jobbe igjen uten mye trøbbel.

Er NTFS-komprimerte filer dekomprimert til disk eller minne?
Hvis du leter etter måter å justere Windows-systemet for å spare diskplass, kan du se på NTFS-komprimering som et alternativ. Men hvis du velger dette alternativet, hvordan virker dekompresjonsprosessen? Dagens SuperUser Q & A-innlegg har svaret på en nysgjerrig leser spørsmål. Dagens Spørsmål og Svar-sesjon kommer til oss med høflighet av SuperUser-en underavdeling av Stack Exchange, en fellesskapsdrevet gruppe av Q & A-nettsteder.

Hvordan tamme Chromecastens bruk av bakgrunnsdata
Googles Chromecast er en utmerket liten streaming-enhet som gir en enkel og rimelig måte å få innhold fra den lille skjermen til den store. Saken er, når du ikke bruker den, kan den bruke over 15 GB data hver måned bare tomgang. Det er et ganske betydelig beløp for alle som har en målingstilkobling. Hvorfor skjer dette?



