Slik benchmarker du din Windows-PC: 5 gratis benchmarking-verktøy

Om du overklokker datamaskinen din, sammenligner forskjellige systemer, eller bare bragger om maskinvaren, kvantifiserer en referanse datamaskinens ytelse. Windows har et stort økosystem med nyttige benchmarking-applikasjoner, og mange av dem er gratis.
Før du gjør noen referanser, sørg for at ingenting annet kjører på datamaskinen. Hvis en app knuses i bakgrunnen, vil den senke referansen og skje resultatene. Og planlegger å kjøre dine referanser når du ikke trenger PCen en stund, siden noen av disse verktøyene kan ta en stund å kjøre testene sine. Vi gir deg beskjed om hvor lenge du kan forvente at hvert verktøy skal ta.
Stresstest og benchmark CPU med Prime95
Prime95 er en CPU-stresstest og benchmark-verktøy som er populært blant overklokkere. Det er en del av et distribuert dataprosjekt for å finne Mersenne-tall, men det inkluderer tortur-test og benchmarkmodus. Det er en eldre app, men vil fungere med stort sett hvilken som helst versjon av Windows-fra XP hele veien gjennom 10.
RELATED: Hva er en "bærbar" app, og hvorfor betyr det?
Prime95 er også en bærbar app, så du trenger ikke å installere den. Bare last ned ZIP-filen Prime95, pakk den ut og start Prime95.exe. Når den spør, klikker du på "Just Stress Testing" -knappen for å hoppe over å opprette en konto.
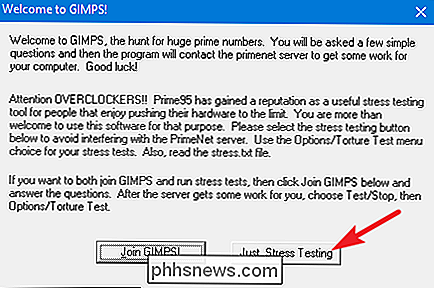
Prime95 tilbyr å utføre en tortur test rett utenfor flaggermuset. Torturprøven er ideell for å teste stabiliteten og varmen på din CPU, og det er spesielt nyttig hvis du har overklokket det. Hvis du vil utføre en torturprøve, fortsett og klikk på "OK" -knappen. Merk at torturprøven kan ta litt tid å løpe. Hvis du bare vil utføre et referanseindeks i stedet, klikker du på "Avbryt" -knappen.
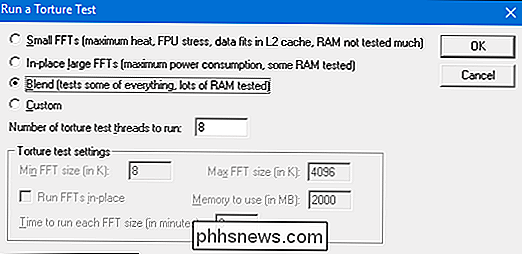
Enten du kjørte eller avbrutt torturprøven, kan du kjøre et referanse ved å åpne menyen "Alternativer" og deretter klikke på "Benchmark" -alternativet.
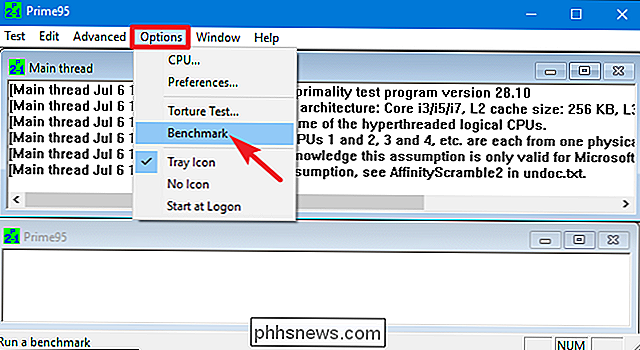
Benchmark-resultatene måles i tid, hvor lavere verdier er raskere og derfor bedre.
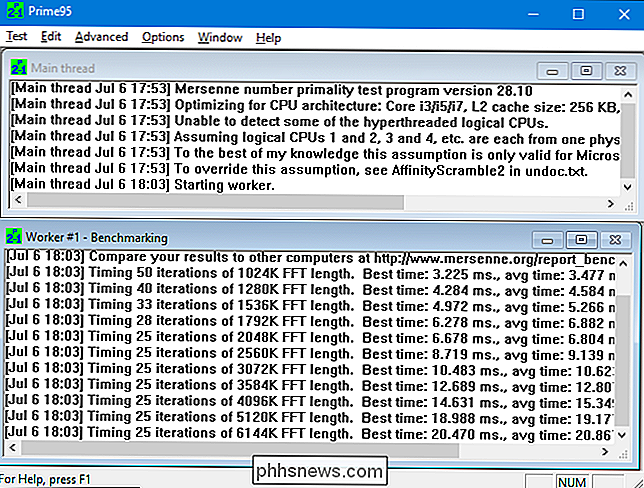
RELATERT: CPU-grunnleggende: Flere CPUer, Cores og Hyper-Threading Explained
Prime95 kan ta en stund til ferdig, spesielt hvis du tester en multithreaded CPU med flere kjerner siden den må løpe gjennom flere forskjellige testmottakelser. På vårt testsystem tok det omtrent 10 minutter.
Hvis du tester et overklokket system, sammenlign resultatene av Prime95-referansen før og etter overklokken for å se forskjellen i ytelsen. Du kan også sammenligne dine benchmarkresultater med andre datamaskiner på Prime 95-nettstedet.
Utfør et Alt-i-ett-Benchmark med Novabench
Novabench er en referansesuite med CPU, GPU, RAM og diskhastighet. I motsetning til mange all-in-one benchmark suiter for Windows, er Novabench helt gratis. Det er ikke en prøveversjon, og det er ingen betalt versjon med flere funksjoner som den prøver å selge deg. Novabench jobber med Windows 7 til 10.
Når du laster ned og installerer Novabench, fortsett og kjør det. Du får se et enkelt vindu der du bare kan klikke på "Start Benchmark Tests" -knappen for å komme i gang. Du kan også bruke menyen "Test" hvis du vil velge hvilke tester som skal kjøre, men i vårt eksempel vil vi fortsette å kjøre dem alle.
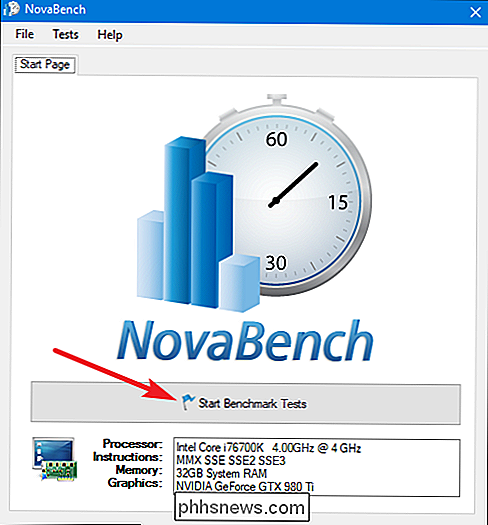
Novabenchs benchmarkprosess er raskere enn mange andre full benchmark-suiter . Det tok omtrent et minutt på vårt testsystem, mens andre benchmark-suiter tok betydelig lengre tid.
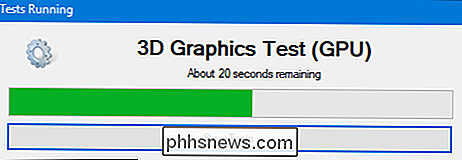
Når det er gjort testing, viser NovaBench en allsidig NovaBench Score-hvor høyere er bedre - og det viser også resultatene av hvert enkelt referanseindeks . Klikk på "Sammenlign disse resultatene Online" -knappen for å sjekke hvordan poengene dine stabler opp mot andre datamaskiner på NovaBench-nettstedet.
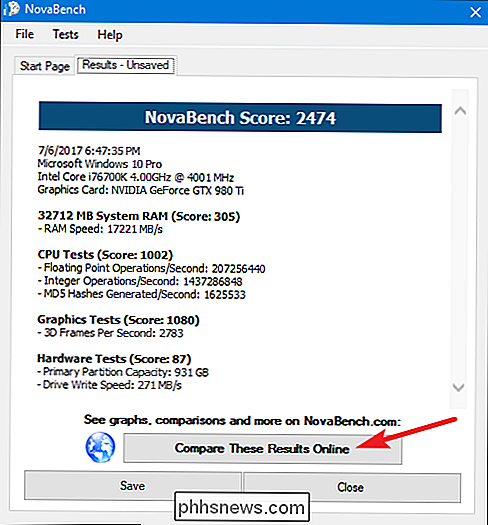
Du kan også lagre resultatene dine for senere sammenligning, noe som er nyttig hvis du sammenligner endringer i oppsettet ditt Som overklokking eller bytte ut grafikkort.
Test spillytelse med 3DMark
NovaBench gjør et enkelt 3D-referanse, men du vil ha et dedikert 3D-benchmarkingverktøy for en mer intensiv rapport av PC-spillytelse. Futuremark 3DMark er trolig den mest populære. Den gratis utgaven vil trolig gjøre det de fleste trenger. Den avanserte utgaven ($ 29,99) låser opp noen ekstra stresstester, nyere resultatgrafer og muligheten til å teste systemer med flere GPUer.
Legg merke til at selv den gratis utgaven er en heftig nedlasting-veier inn på nesten 4 GB.
Når du laster ned og installerer, fortsett og kjør 3DMark. På hjemmesiden klikker du på "Kjør" -knappen for å benchmark din PC. Referansen du ser, vil variere avhengig av hvilken versjon av Windows og DirectX som du kjører. For Windows 10-PCer er standard referansen "Time Spy."
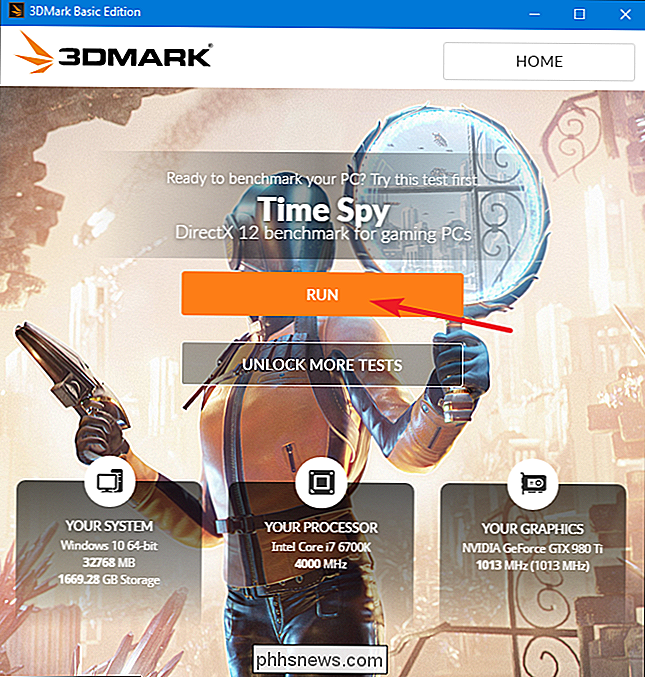
3DMarks tester går i fullskjermmodus og gjengir de forskjellige scenene du vil finne i spill, bare de er ikke interaktive. Forvent å bruke ca 10-15 minutter. Etter at det er gjort, får du en sammensatt ytelsesscore, så vel som separate score for GPU (grafikkhardware) og CPU. Høyere poeng er bedre, og du kan klikke på "Sammenlign resultat online" -knappen for å se hvordan du stabler opp mot andre benchmarked-systemer.
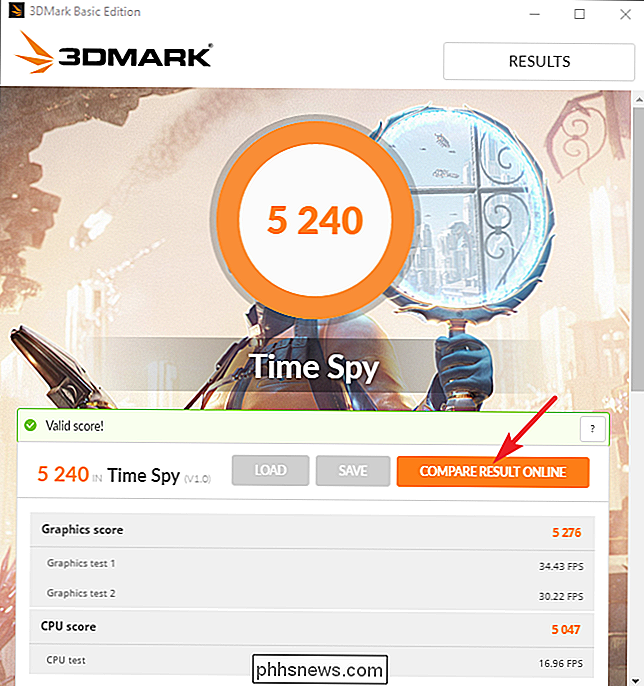
Og hvis du vil kjøre andre referanser, klikker du bare på "Hjem" -knappen øverst til venstre , velg "Benchmarks" fra rullegardinmenyen, og rul deretter ned for en liste over tilgjengelige benchmarktester.
Test all-round PC-ytelse med PCMark
PCMark er også utviklet av Futuremark, samme firma som utvikler 3DMark. PCMark er fokusert på allsidig PC-brukytelse i stedet for 3D-spillytelse. Den gratis, grunnleggende utgaven inneholder en liten delmengde av tilgjengelige tester, men det kan fortsatt være nyttig. Det er noen utgaver tilgjengelig, og du bruker avhengig av hvilken versjon av Windows du kjører:
- Bruk PCMark 10 for PCer som kjører Windows 10.
- Bruk PCMark 8 til PCer som kjører Windows 8.
- Bruk PCMark 7 for PCer som kjører Windows 7.
Og som med 3DMark, kan du få hver versjon av PCMark som en gratis, grunnleggende utgave eller betalt, avansert utgave ($ 29.99). Den gratis versjonen inkluderer videoavspilling, nettlesing, bildehåndtering, og lagrings-referanser, samt noen 3D-grafikk og spillytelse-benchmarks. Den betalte versjonen legger til flere referanser og mer avanserte resultatgrafer.
Den gratis versjonen av PCMark 10 veier ca. 2 GB, så vær forberedt på en stor nedlasting.
Når du laster ned og installerer den utgaven du vil ha, må du fortsette og kjør PCMark. Vi bruker PCMark 10 her, men de fleste av alternativene vil være like i andre versjoner. På «Hjem» -siden klikker du på "Kjør" -knappen for å starte benchmarkingen.
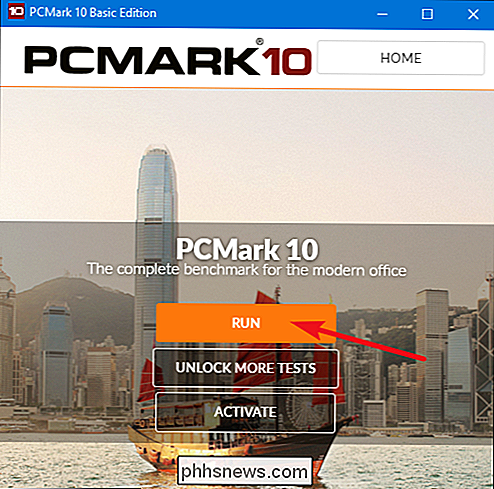
Referansen kan ta litt tid å fullføre - nesten 15 minutter på vårt testsystem. PCMark viser fremdriften av testene nederst på skjermen, og du får se flere vinduer dukker opp når det tester videoavspilling og grafikk. Når det er gjort, ser du resultatene, og som vanlig er høyere poengsummer bedre.
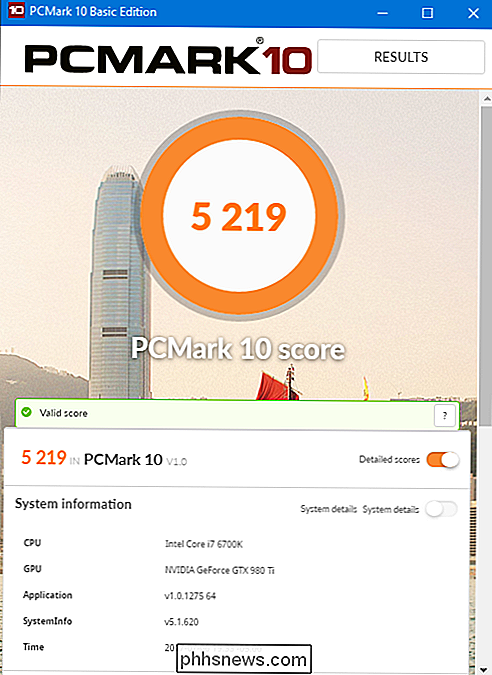
Rul ned vinduet litt, og du kan klikke på "Se på nettet" -knappen for å se hvordan poengene dine stabler opp mot andre benchmarked systemer .
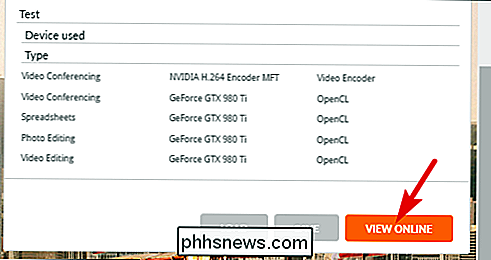
Referansen kan ta litt tid å fullføre. Etter det vil du se detaljert informasjon om dine benchmarkresultater på Futuremark-nettstedet. Som med Futuremarks 3DMark, er høyere poengsummer bedre.
Få en avansert titt på ytelse med SiSoftware Sandra
SiSoftware Sandra er et annet populært systeminformasjonsverktøy som inkluderer benchmarking-verktøy. SiSoftware tilbyr betalte versjoner, men den gratis versjonen inneholder de benchmarks du trenger. Den generelle poengsummen er den mest nyttige for å få et godt avrundet utseende på systemets ytelse, men du kan også utføre individuelle tester. Du finner individuelle tester for ting som virtuell maskinens ytelse, prosessorens strømstyring, nettverk, minne og lagringsenheter.
Når du har lastet ned og installert Sandra, fortsett og kjør det. I hovedvinduet, bytt til "Benchmarks" -fanen, og dobbeltklikk deretter på alternativet "Total score". Alternativt kan du kjøre benchmarktester mot bestemte komponenter.
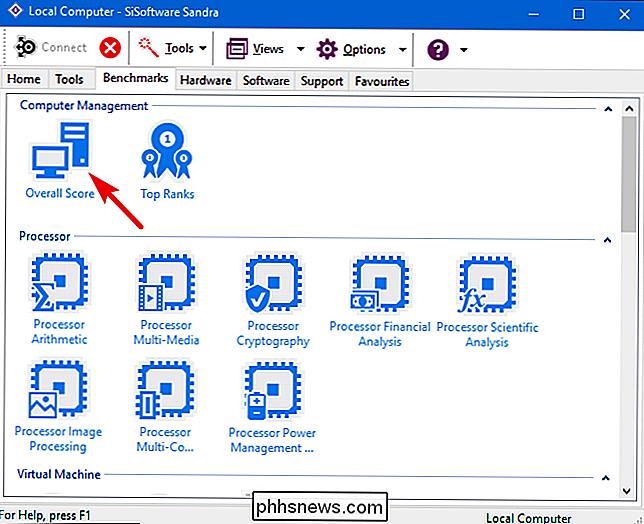
Den generelle poengsummen inkluderer referanser av CPU, GPU, minnebåndbredde og filsystemytelse. Pass på at "Oppdater resultatene ved å kjøre alle referanser" er valgt, og klikk deretter "OK" (merketasten) for å kjøre testene.
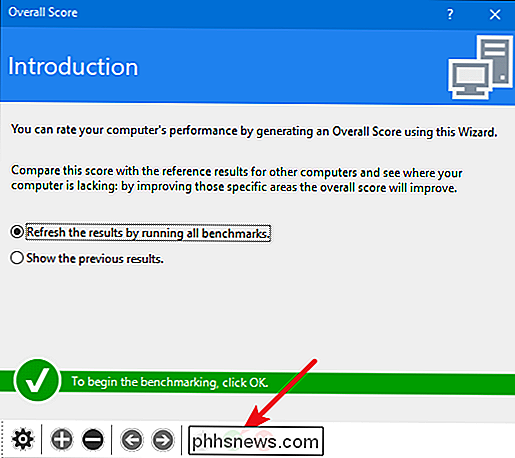
Sisoft tilbyr også muligheten til å tilpasse rangeringsmotorer, som er gratis, men krever at du registrerer deg via e-post. Hvis du foretrekker å ikke gjøre dette, kan du bare trykke på "Avbryt" -knappen for å starte målene.
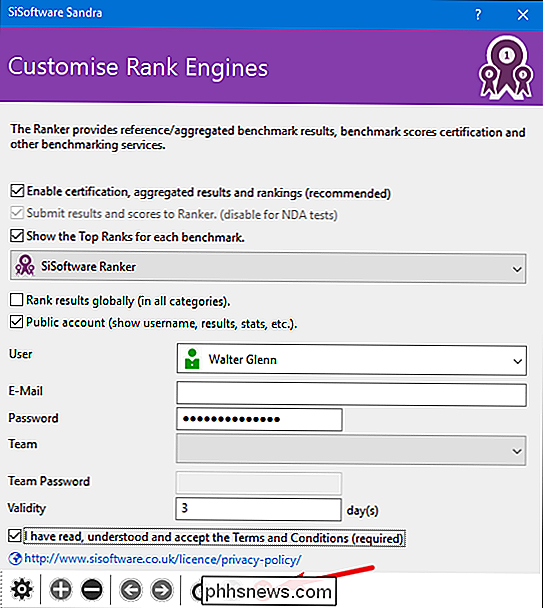
Riktig advarsel: Sandra kjører et ganske intensivt sett med tester, og det kan ta en stund - nesten en time på testsystemet vårt . Under testingen vil du egentlig ikke kunne gjøre noe annet med PCen din, så planlegg å kjøre testene når du ikke trenger det en stund. Under testing kan det virke som om det ikke skjer mye med Sandra-vinduet, og det kan til og med føles at systemet ditt er frosset til tider. Ikke bekymre deg. Det vil etter hvert vise fremgang når det går gjennom testene.
Etter at referansen er ferdig, vil du se detaljerte grafer som sammenligner resultatene av hvert referanse til resultatene av referansedatamaskiner. Du kan bruke avmerkingsboksene til venstre for å velge hvilke referansedatamaskiner du vil bruke til sammenligning.
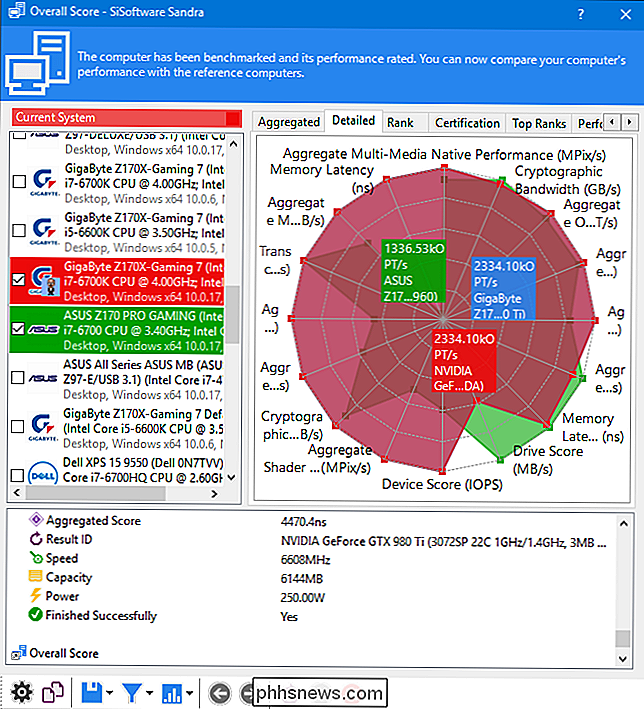
Bytt over "Ranger" -fanen for å se hvordan systemet ditt står i forhold til andre resultater levert av brukere. Klikk på "Vis SiSoftware Ranker" -knappen for å se detaljert informasjon om systemet ditt og systemene til andre brukere på Sisofts nettsted.
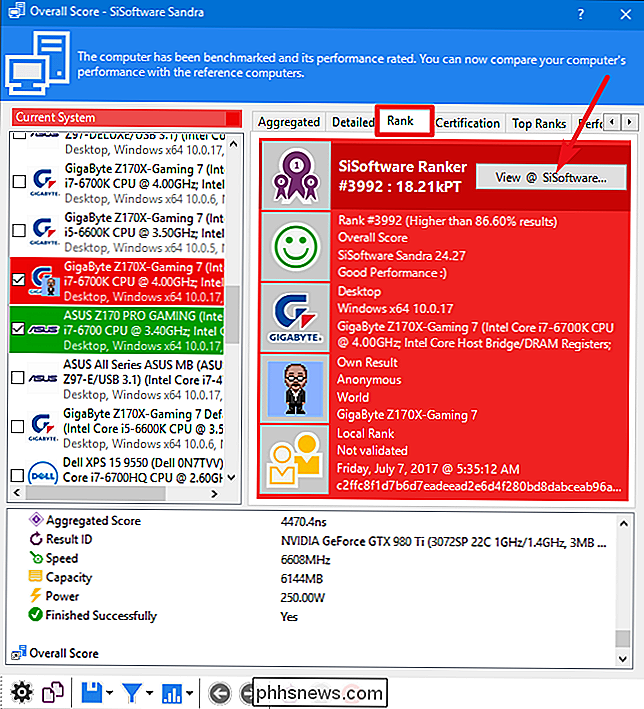
Er det foretrukne benchmarkingsverktøyet ikke på denne listen? Legg igjen en kommentar og gi oss beskjed om det.

Fire MacOS Server-funksjoner som nå er bygd inn i High Sierra
Apples serverprogramvare er ikke hva det pleide å være. En gang en betydelig investering, disse dager gir macOS Server deg bare tilbake $ 20, et røverkjøp som vurderer alle funksjonene du får. Eller i det minste de funksjonene du pleide å få. Fordi med High Sierra, er en rekke funksjoner som en gang var eksklusive for MacOS Server, nå pakket med MacOS selv.

Slik reparerer du GRUB2 Når Ubuntu ikke starter
Ubuntu og mange andre Linux-distribusjoner bruker GRUB2-oppstartslasteren. Hvis GRUB2 bryter for eksempel, hvis du installerer Windows etter at du har installert Ubuntu, eller overskriver MBR-en, kan du ikke starte opp i Ubuntu. Du kan enkelt gjenopprette GRUB2 fra en Ubuntu Live CD eller USB-stasjon.



