Slik skriver du automatisk en periode med et dobbeltrom i Windows

De fleste smarttelefoner har en funksjon der du kan dobbeltklikke mellomromstasten for å sette inn en periode. Ville det ikke vært fint om du kunne gjøre det på din Windows-PC også? Vi viser deg hvordan du kan.
RELATED: Begynnerveiledningen for bruk av et AutoHotkey-script
Vi skal lage et AutoHotkey-skript for å sette inn en periode etterfulgt av et mellomrom når du dobbeltklikker på mellomromstasten. AutoHotkey er et gratis, åpen kildeprogram som lar deg automatisere repeterende oppgaver i Windows. Den bruker et skriptspråk som opprinnelig ble utformet for å lage hurtigtaster, eller hurtigtaster, men det utviklet seg til et skriptspråk som lar deg automatisere nesten hva som helst - ingen programmeringskunnskap kreves.
Hvis du er nysgjerrig, sjekk vår nybegynner guide til AutoHotkey for å lære mer om det. Men selv om du aldri har brukt det før, bør du kunne følge trinnene nedenfor enkelt.
Last ned AutoHotkey, installer den ved hjelp av Express Installasjon, og start datamaskinen på nytt. Deretter høyreklikker du på et tomt område på skrivebordet og går til Nytt> AutoHotkey Script.
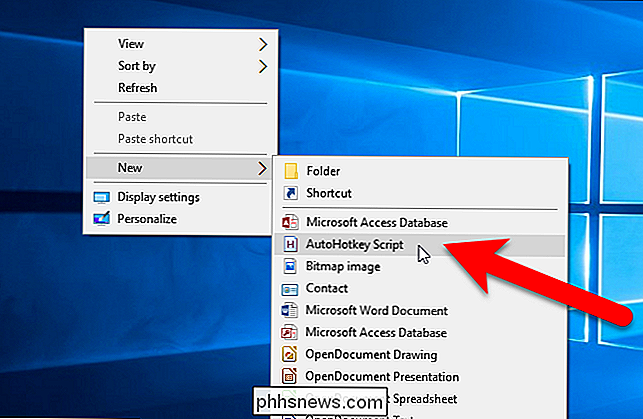
En fil med utvidelsen .ahk er opprettet på skrivebordet. Gi nytt navn til filen, pass på at du beholder .ahk-utvidelsen. Du kan også flytte den uansett hvor du vil på PCen din - sett den på et trygt sted, fordi du må holde skriptet så lenge du vil ha denne funksjonen.
Høyreklikk deretter på filen og velg " Rediger skript "fra popup-menyen.
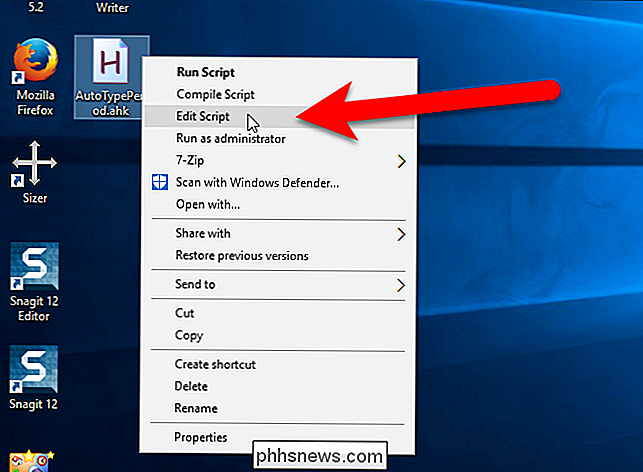
Vi vil bruke det som kalles en" hotstring "for å erstatte to mellomrom med en periode etterfulgt av et mellomrom. Dette vil fungere i et hvilket som helst program, når du skriver to mellomrom.
Når du velger Rediger skript, åpnes skriptfilen du opprettet i standard tekstredigeringsprogrammet, som i vårt tilfelle er Notisblokk. Det er noen linjer automatisk lagt til i begynnelsen av filen. Sett markøren på slutten og legg til følgende tekst på en ny linje. Du kan bare kopiere og lime inn teksten.
: *: :: {NumpadDot} {space}Dette er hva denne linjen gjør:
- Asterisken (
*) mellom det første paret av kolonner er et alternativ som indikerer at et sluttkarakter ikke er nødvendig. Dette betyr at så snart du skriver to mellomrom, vil de bli erstattet av en periode etterfulgt av et mellomrom. - Det er to mellomrom mellom neste par kolonner. Dette indikerer hva du skriver for å sette inn erstatningsteksten.
- Paret kolonner etter de to mellomrommene er bare en skillelinje mellom aktiveringshandlingen (de to mellomrom) og hva handlingen utfører (erstatter de to mellomrommene med en periode og en mellomrom).
- Objektene i parentes etter siste kolon er tegnene som erstatter de to mellomrom.
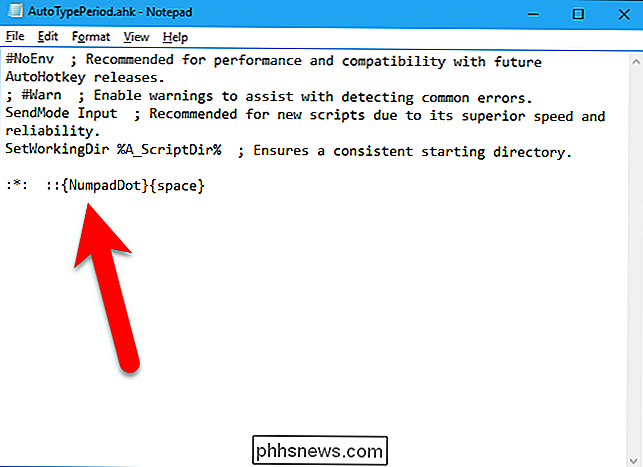
Trykk Ctrl + S for å lagre skriptfilen og klikk deretter på "X" -knappen øverst til høyre i vinduet for å lukke tekstredigereren.
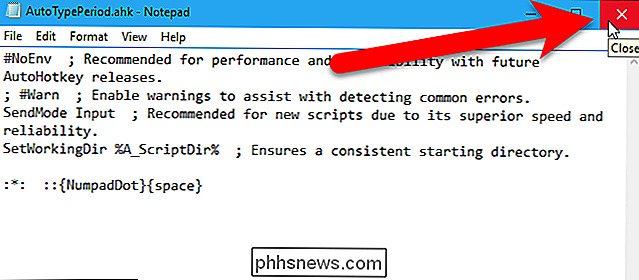
Dobbeltklikk på skriptfilen for å kjøre skriptet.
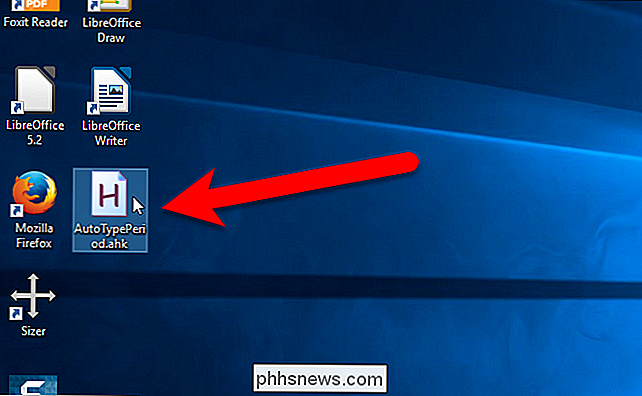
Nå, i et program hvor du kan skrive inn tekst, for eksempel tekstredigerere, tekstbehandlere og nettlesere, kan dobbeltklikke på mellomromstasten for å skrive inn en periode og et mellomrom. Du må kanskje teste hastigheten som du må dobbeltklikke på mellomromstasten for at dette skal fungere.
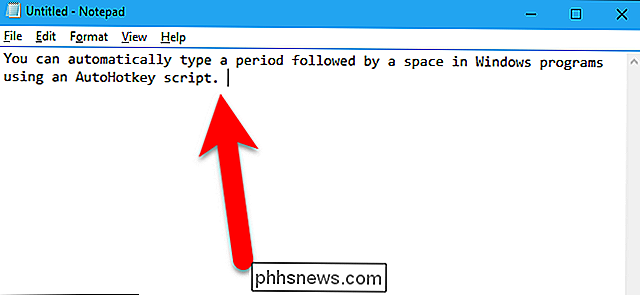
Du kan redigere skriptet når som helst ved å høyreklikke på skriptfilen og velge Rediger skript, akkurat som når du opprettet skriptet først. Du kan også redigere skriptet ved å høyreklikke på AutoHotkey-ikonet i systemstatusfeltet og velge "Rediger dette skriptet" fra popup-menyen. Hvis du endrer skriptet, eller legger til flere handlinger, bruker du alternativet "Oppdater dette skriptet" på hurtigmenyen på systemstatusfeltet for å kjøre det reviderte skriptet uten å måtte gå ut og kjøre skriptet på nytt.
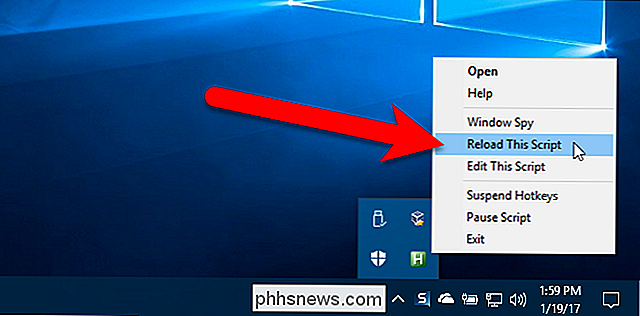
RELATERTE : Slik lager du et program ved oppstart på hvilken som helst datamaskin
Hvis du vil at AutoHotkey-skriptet skal kjøre automatisk når Windows starter, kan du opprette en snarvei og legge den snarveien i oppstartsmappen. Høyreklikk på .ahk script filen og velg "Opprett snarvei" fra popup-menyen.
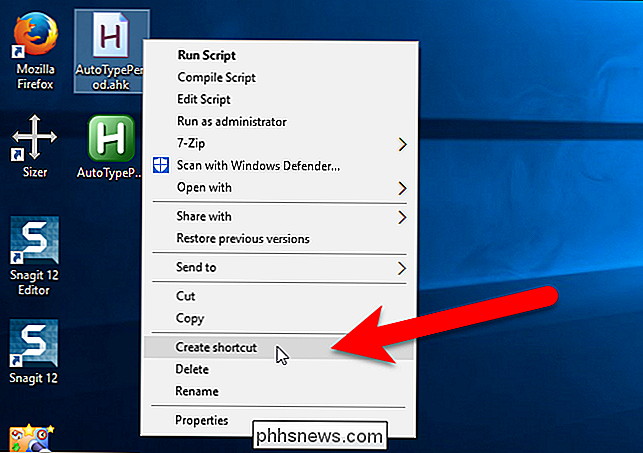
Velg den nye snarveien, og trykk Ctrl + C for å kopiere den.
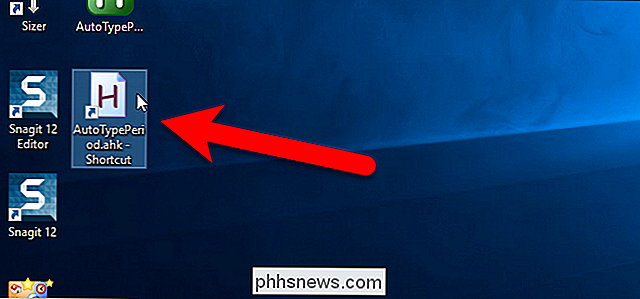
Trykk på Windows + R på tastaturet for å åpne Run dialogboksen, skriv innshell: startupi Åpne-boksen, og klikk "OK" for å åpne oppstartsmappen.
MERK: Når du legger til en snarvei i mappenshell: oppstart, starter den bare når du er logget inn i den nåværende kontoen. Hvis du vil at snarveien skal starte når en bruker logger på, skriver duskall: vanlig oppstarti Åpne-boksen i dialogboksen Kjør.
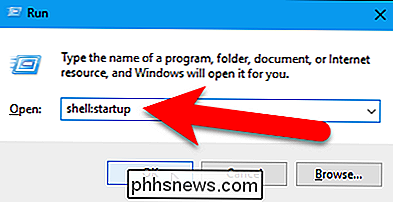
Trykk Ctrl + V for å lime inn snarveien i oppstartsmappen. Nå vil AutoHotkey-skriptet ditt alltid kjøres når Windows starter, og du kan skrive to mellomrom for å sette inn en periode etterfulgt av et mellomrom.
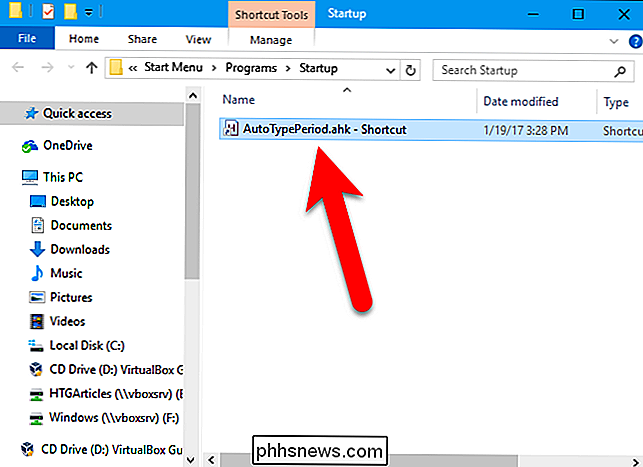
Igjen, for å lære mer om bruk av skript i Windows med AutoHotkey, les vår begynnerguide å bruke et AutoHotkey-skript.

Slik bruker du "My People" på oppgavelinjen i Windows 10
Windows 10s Fall Creators Update inneholder "My People" -funksjonen som ble opprinnelig lovet for den første Creators Update. Nå kan du knytte opptil tre av dine favorittpersoner til oppgavelinjen og raskt chatte med dem på Skype eller sende dem e-post. RELATED: Hva er nytt i Windows 10s Fall Creators Update, tilgjengelig nå Denne funksjonen vil bare bli kraftigere som Windows Store-apper integrerer med den.

Hva gjør jeg hvis Facebook-kontoen din blir "Hacked"
For noen dager siden fikk jeg en merkelig Facebook-melding fra onkelen min. Det var tydeligvis ikke karakter for ham, så jeg visste at noe var oppe: hans konto var blitt kompromittert. Her er hva du skal gjøre hvis dette skjer for deg eller noen du kjenner. La oss snakke om å få "hacket" Begrepet "hacket" blir kastet rundt mye - ganske løst, for å være ærlig - og blitt populært sikt når som helst en konto blir kompromittert.



