Slik legger du til, deler og synkroniser kalendere på Mac og iPhone

Bruk av kalenderen din til maksimal effekt på Mac eller iPhone kan virkelig holde deg på toppen av tingene. I dag vil vi diskutere hvordan du legger til, deler og synkroniser kalendere på Mac og iPhone, slik at agendaen din følger deg uansett hvor du går.
Kalenderen som følger med Mac og iPhone, har alt du trenger for å opprette avtaler, sett påminnelser og organisere livet ditt så du ikke går glipp av viktige hendelser og hendelser.
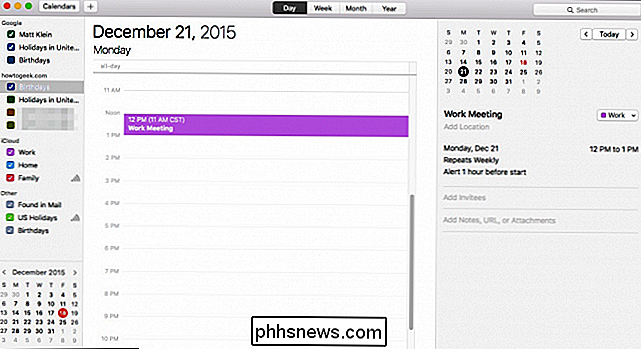
For å kunne ha en kalender som synkroniseres over enhetene dine, må du være logget inn på den samme iCloud-kontoen. Dette vil sikre at, akkurat som med påminnelser, vises alt du gjør på din Mac på iPhone eller iPad, og omvendt.
Som alltid, hvis du ikke ser kalenderene dine eller kalenderhendelser dukker opp fra enheten til enhet, kan det hende at du ikke er logget inn på den samme iCloud-kontoen, eller mer enn sannsynlig, har du et problem med iCloud-synkronisering.
Vi vurderer hvordan du kontrollerer at alt fungerer som det skal senere i denne artikkelen.
Opprette og dele nye kalendere
For å lage en ny kalender, klikk på "Fil" -menyen, velg "Ny kalender" og deretter "iCloud".
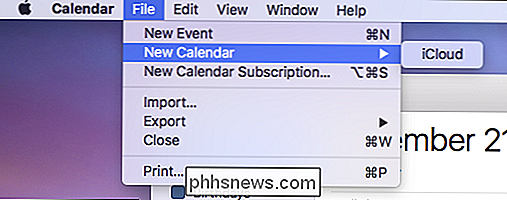
Din nye kalender vises under iCloud-listen i venstre kalenderpanel.
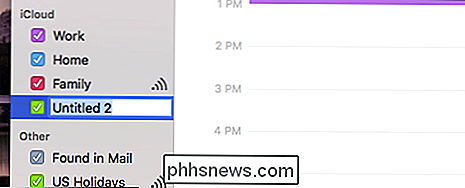
Du kan navngi det til det du føler og dele det ved å klikke på delingsikonet til høyre for kalenderenes navn. Du kan til og med gjøre det til en offentlig kalender, noe som betyr at alle kan abonnere på en skrivebeskyttet versjon av kalenderen din.
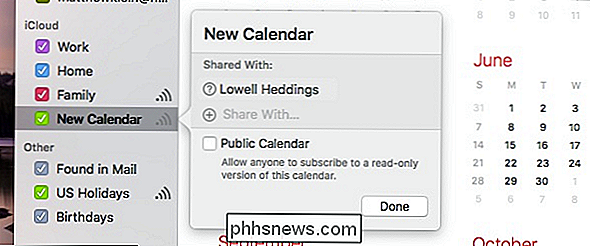
Du vil nå kunne få tilgang til den nye kalenderen din på iPhone eller iPad. Åpne Kalender-appen og trykk på koblingen Kalendere nederst i programmet.
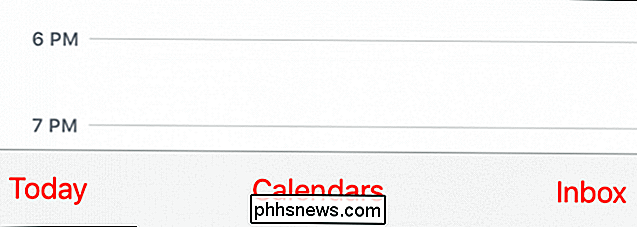
Nå vil du se alle iCloud-kalendere som er oppført, inkludert den nylig opprettede. Hvis en kalender deles, kan du se hvem som deler den eller med hvem den deles.
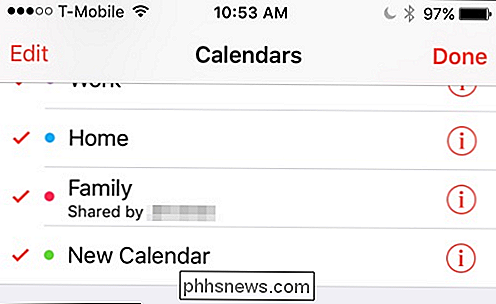
Du kan redigere en kalender ved enten å trykke på "i" -symbolet ved siden av en kalender eller ved å trykke på " Rediger "-knappen og deretter kalenderen du vil delta på.
Når du er på redigeringsskjermbildet, kan du endre navn på eller slette kalenderen ved å trykke på den, eller enda viktigere, kan du legge til folk du vil med dele den.
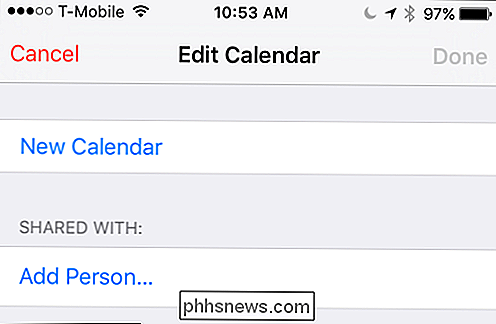
Rull ned for å endre fargen på kalenderen din eller gjør den offentlig.
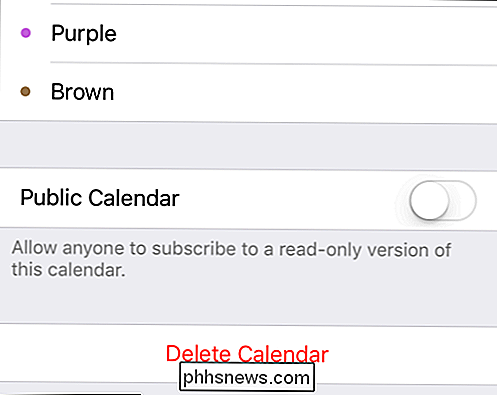
Husk at når du lager en kalender, kan alle abonnere på en skrivebeskyttet versjon av det, så pass på at du ikke ' t inkluderer personlige opplysninger eller hendelser.
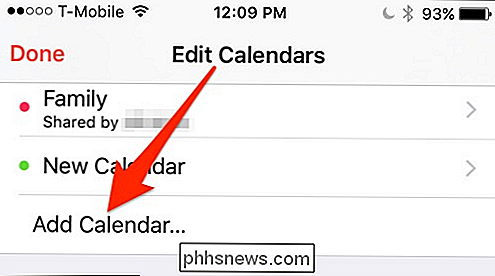
Redigering av kalendere er også hvordan du legger til dem, slik at du, akkurat som på Mac, når du oppretter en ny kalender på iPhone, vil vises på andre enheter som er koblet til den iCloud-kontoen.
Pass på at den synkroniseres riktig
Hvis alt synkroniserer som det skal, så er det godt å gå. Hvis du ikke ser dine nye kalendere vises på de andre enhetene dine, må du kontrollere at alt er koblet til samme iCloud-konto.
Hvis det ikke er problemet, så sjekk iCloud-innstillingene dine for å sikre kalendere dine er konfigurert til å synkronisere med iCloud.
På iPhone eller iPad åpner du Innstillingene og trykker deretter på Åpne "iCloud".
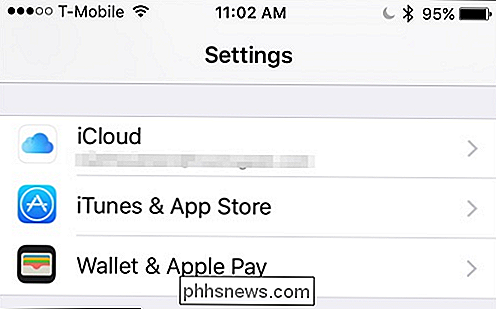
Bla gjennom iCloud-innstillingene dine og sørg for at «Kalendere» er aktivert.
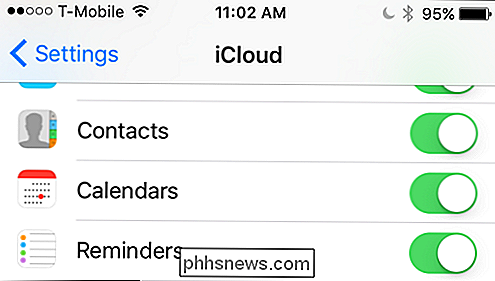
Neste, på Macen din, åpne Systemvalg og deretter "iCloud". På samme måte som iOS-enheten din, gå gjennom de ulike innstillingene og sørg for at kalendere har en sjekk ved siden av den.
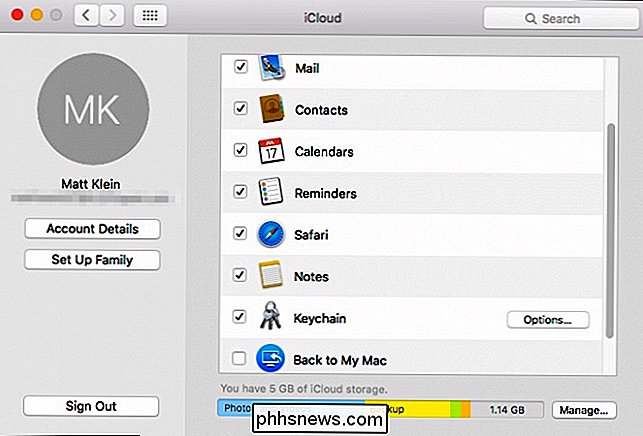
Det er slik du legger til, deler og synkroniser kalendere på din Mac og iOS-enheter. Det fungerer mye som Påminnelser fordi du kan dele med andre mennesker og synkronisere over hele spekteret av iCloud-tilkoblede enheter.
Det fine med å ha alle kalendere tilkoblet, er at du ikke trenger å bruke tid på å replikere din tiltak, for eksempel å lage de samme kalendere, arrangementer, osv. Videre vil du da kunne holde alle andre i løkken når du deler en kalender.
Vi håper at du fant denne artikkelen nyttig og vil kunne å bruke den til å holde agendaen mer organisert og effektiv. Hvis du vil legge til et spørsmål eller en kommentar, oppfordrer vi tilbakemeldingen din i vårt diskusjonsforum.

Slik lukker du alle faner samtidig i Safari i iOS 10
I iOS 10 støtter Safari et ubegrenset antall faner. Men hvis du finner deg selv med for mange faner åpne og ønsker å begynne frisk, er det en snarvei for å lukke alle kategoriene dine samtidig. Før iOS 10 måtte du lukke hver fane separat. Hvis du har tonnevis av faner åpne, kan det være svært tidkrevende.

Slik bruker du DOSBox til å kjøre DOS-spill og gamle applikasjoner
Nye versjoner av Windows støtter ikke fullt ut klassiske DOS-spill og andre gamle applikasjoner - det er her DOSBox kommer inn. Det gir en fullt DOS-miljø som kjører gamle DOS-programmer på moderne operativsystemer. Vi har skrevet om bruk av D-Fend Reloaded-fronten for DOSBox tidligere, men hva om du bare vil bruke DOSBox selv?



