Hvordan fikse USB-enhet ikke gjenkjent i Windows
Får du en " USB-enhet ikke gjenkjent " -feil når du kobler til en USB-mus, et tastatur, et kamera eller en annen enhet? Jeg kan ikke leve uten USB-porter og har for øyeblikket 5 porter på datamaskinen min, slik at jeg kan koble min mus, tastatur, kamera, telefon og skriver til det på en gang!
For de av dere med enda flere USB-gadgets har du sannsynligvis koblet en USB-hub til en av dine USB-porter, slik at du kan koble til enda flere enheter. Mesteparten av tiden fungerer dette bra, men noen ganger kan datamaskinen slutte å gjenkjenne USB-enheter. Den merkelige tingen om denne feilen er at porterne fungerer bra, da jeg fortsatt kunne lade telefonen min uten problemer, men kunne ikke få kameraet mitt gjenkjent med samme port.

Etter å ha brukt mye tid og prøvde en rekke forskjellige måter å fikse problemet, endte bare en løsning til å fungere for meg. Jeg nevner denne løsningen først, men nevner også de andre mulige løsningene, da den første løsningen kanskje ikke løser problemet for alle.
Metode 1 - Koble fra datamaskinen
Så hvordan fik jeg endelig løst problemet? Vel, hvis du er heldig, er det en super enkel løsning! Prøv denne metoden først, og hvis det fungerer, har du spart mye tid.
Bare koble datamaskinen fra strømforsyningen. Ja det er det! Vær oppmerksom på at dette ikke betyr at du bare slår av datamaskinen med strømknappen fordi de fleste moderne datamaskiner ikke slås av helt og hovedkortet vil fortsatt få strøm. Dette er nyttig noen ganger hvis du vil eksternt våkne opp en datamaskin osv.
Hovedkortet er der all maskinvare av datamaskinen kobles til, inkludert USB-porter. Noen ganger må hovedkortet "omstartes" fordi ting kan gå galt, dvs. at alle eller noen USB-porter plutselig slutter å jobbe. Den lille mikroprosessoren på hovedkortet vil laste inn driverne og USB-porter skal forhåpentligvis være gjenkjenne enheter igjen.
Så slår du først av datamaskinen ved hjelp av Avslutt- alternativet i Windows eller trykker på strømknappen og deretter UNPLUG PCen fra stikkontakten. La det sitte i flere minutter, og koble den deretter inn igjen.
Metode 2 - Oppdater Enhetsdriver
Hvis Windows ikke klarer å gjenkjenne enheten, kan du også se i Enhetsbehandling at enheten vises som en " Ukjent enhet ". Du kan komme til Enhetsbehandling ved å klikke på Start og skrive inn devmgmt.msc eller ved å gå til Kontrollpanel og klikke på Enhetsbehandling .
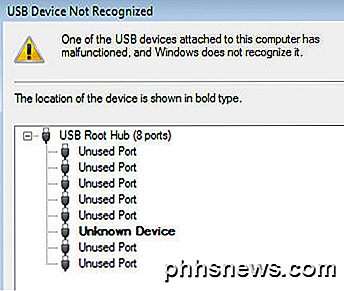
I så fall bør du høyreklikke på Ukjent enhet, klikke Egenskaper, deretter Driver- fanen og deretter Oppdater driver .
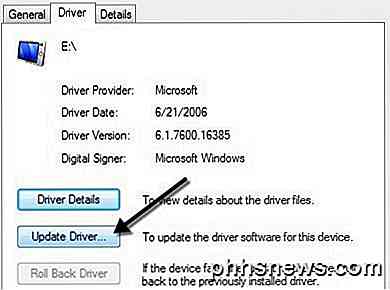
Hvis dette ikke virker, kan du også prøve å laste ned driveren for enheten din fra produsentens nettsted. Hvis USB-enheten bare er en flash-stasjon, er det sannsynligvis ikke et driverproblem. Men hvis du installerer en USB-skriver, tegnepute osv., Kan det være verdt å laste ned driveren for den aktuelle enheten.
Metode 3 - Start og koble fra USB-enheter igjen
Det neste du kan prøve, er å koble fra alle USB-enheter og deretter starte maskinen på nytt. Når du har startet på nytt, prøv å koble til USB-enheten som forårsaket problemet.
Hvis den bestemte USB-porten ikke gjenkjenner den, kan du prøve en annen. Hvis enheten gjenkjennes av en annen USB-port, kan det være et maskinvareproblem med en av USB-porter. Hvis ingen USB-port gjenkjenner enheten, så fortsett å lese fordi det er sannsynligvis noe annet.
Metode 4 - USB Root Hub
En annen ting du kan prøve, er å åpne Enhetsbehandling, utvide USB Serial Bus Controllers, høyreklikk på USB Root Hub og klikk deretter Egenskaper .

Klikk på strømstyringsfanen og fjern avmerkingen for Tillat datamaskinen å slå av denne enheten for å lagre strømboksen. Hvis du har flere enn én USB-rotorhub oppført, må du gjenta disse trinnene for hver enkelt.
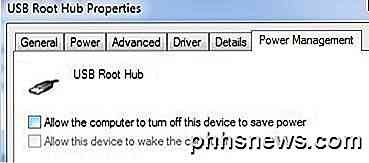
Klikk OK og start datamaskinen på nytt. Prøv å koble til USB-enheten igjen og se om den er gjenkjent. Hvis ikke, gå tilbake til strømstyringsfanen for hver enkelt og merk av i boksen igjen. Hvis den gjenkjenner enheten, så la den være ukontrollert.
Metode 5 - Koble direkte til PC
En venn av meg løp inn i dette problemet, og årsaken til slutt ble hans USB-hub. Han hadde bare tre USB-porter på datamaskinen, så han kjøpte et knutepunkt hvor han kunne koble til ytterligere 8 USB-enheter.
Jeg antar at dette viste seg for mye for sin datamaskin, og det begynte bare sporadisk å ikke gjenkjenne ulike enheter. Etter å ha fjernet navet og koblet enheten direkte til datamaskinen, virket det fint.
Vi har egentlig ikke vært i stand til å finne noen annen løsning på dette problemet enn å redusere antall elementer som er knyttet til navet. Faktisk jobbet en annen løsning, men det betydde å måtte kjøpe en ny USB-hub med mer strøm.
Hvis du har dette problemet med Windows 8 eller Windows 8.1, kan du være heldig. Microsoft har gitt ut en løsning for Windows 8 som ikke oppdager USB-enheter på riktig måte. Pass på å installere denne hurtigreparasjonen hvis du kjører Windows 8.
Metode 6 - USB Feilsøking
Hvis ingenting har fungert så langt, kan du laste ned Windows USB-feilsøkingsverktøyet. Det er et gratis verktøy som fungerer med Windows XP, Vista og 7.
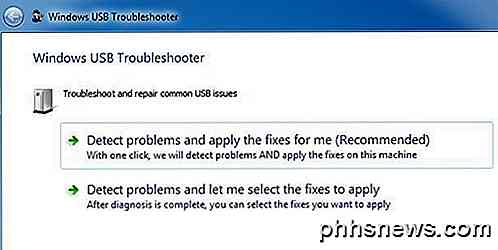
Du kan enten få feilsøkingsprogrammet til å løse problemene for deg eller velge selvrettingene. Jeg ville bare la det fikse dem for deg, siden valgene kan være forvirrende og tekniske for nybegynneren.
Metode 7 - Oppdater generisk USB-hub
Hvis du får den ukjente enheten feilen i Enhetsbehandling, kan du også prøve en annen ting. Åpne Enhetsbehandling, og utvider deretter Universal Serial Bus Controllers .
Du bør se minst ett element som heter Generic USB Hub . På noen datamaskiner ser du kanskje to, tre eller flere av disse. Høyreklikk på den første og velg Oppdater driverprogramvare .
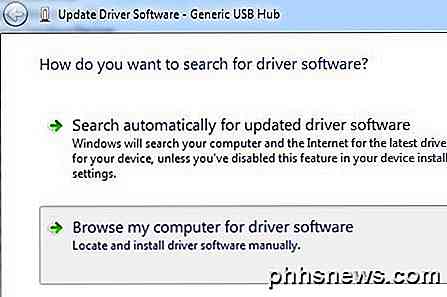
Når oppdateringsdialogboksen dukker opp, velger du Bla gjennom datamaskinen min for driverprogramvare .
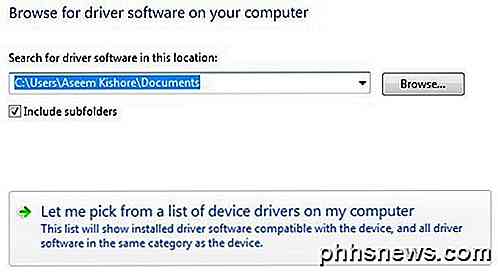
Klikk deretter på La meg velge fra en liste over enhetsdriverne på datamaskinen min nederst.
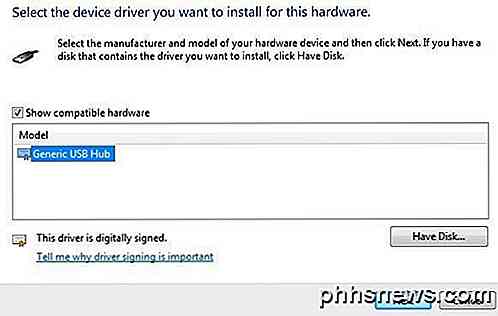
Fra listen velger du Generisk USB-hub. Normalt vil det ikke være noe annet listet med unntak av det ene valget. Klikk Neste, og klikk deretter Lukk når det er ferdig med å installere det.
På dette tidspunktet må skjermbildet Enhetsbehandling oppdateres, og den ukjente enheten vil fortsatt være der, eller den kan nå bli gjenkjent. Hvis det fortsatt vises som ikke gjenkjent, gjentar du prosessen for hvert generisk USB-hub som er oppført.
Metode 8 - Avinstaller USB-enheter
Som en siste utvei kan du også prøve å avinstallere alle USB-enheter fra systemet og deretter starte på nytt. Jeg nevner dette sist fordi selv om Windows automatisk skal gjenkjenne USB-kontrollerne, hubene og enhetene automatisk, kan det noen ganger mislykkes, og du vil ende opp med at ingen USB-porter fungerer.
Jeg hadde en datamaskin med 6 USB-porter og bare en port ville ikke fungere skikkelig. Jeg avinstallerte alt under USB Serial Bus Controllers i Enhetsbehandling og startet på nytt. I stedet for å gjenkjenne alt, ble jeg igjen uten USB-port, så vær forsiktig når du bruker denne metoden.
Gå til Enhetsbehandling og start avinstallering av hvert element fra under USB Serial Bus Controllers . Før du begynner med alt som allerede virker, avinstaller elementene med utropstegn eller som er oppført som Ukjent enhet .
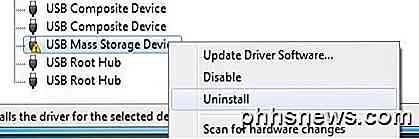
Metode 9 - Avinstaller skjulte enheter
Enhetsbehandling viser som standard ikke alle enheter som er installert i systemet. Det viser i utgangspunktet bare de som er koblet sammen. Men hvis du installerte en USB-skriver tidligere og nå ikke lenger bruker den, blir den fortsatt installert, men vises ikke i Enhetsbehandling.
Enkelte skjulte eller spøkelses USB-enheter kan føre til konflikter med gjeldende USB-enheter og fører derfor til denne feilen. Du kan vise skjulte enheter i Enhetsbehandling ved å først åpne en kommandoprompt og deretter skrive følgende to kommandoer:

sett DEVMGR_SHOW_DETAILS = 1
sett DEVMGR_SHOW_NONPRESENT_DEVICES = 1
start devmgmt.msc
Når enhetsbehandling laster, må du klikke på Vis og deretter klikke på Vis skjulte enheter.
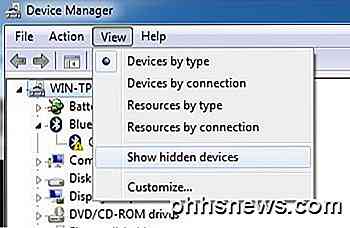
Nå vil du utvide Imaging Devices, Universal Serial Bus Controllers og ukjente enheter . Hvis du ser noe som er oppført der som er gråtonet eller som sier ukjent enhet, fortsett og høyreklikk på dem og velg Avinstaller . Forhåpentligvis vil fjerning av de eldre enhetene tillate at nyere enheter fungerer som de skal.
Andre mulige løsninger
Hvis ingenting har fungert før dette punktet, er det ganske trygt å si at det kan være et problem med den faktiske maskinvaren. Det beste er å koble enheten til en annen datamaskin og se om den fungerer eller ikke. Hvis ikke, så er det definitivt et problem med enheten.
Mulig løsning # 1 - De andre mulige løsningene er å prøve en annen USB-kabel, hvis du har en liggende rundt. Hvis ikke, bare kjøp en ny billig USB-kabel fra Amazon: A til B, A til Micro B, A til Mini B eller A til A. Dette er et ganske sjeldent problem, men jeg har sett det oppstå et par ganger over min mange år med teknisk støtte.
Mulig løsning # 2 - En annen mulig løsning er å ta enheten, koble den til en annen maskin, og hvis den gjenkjenner enheten på riktig måte, må du deretter skille den ut riktig fra datamaskinen før du kobler den til den opprinnelige datamaskinen igjen. Jeg har sett dette problemet oppstå med flere flash-stasjoner som ble koblet fra uten å kaste ut riktig. Etter å ha koblet dem til en annen datamaskin og utkastet dem riktig derfra, begynte de plutselig å dukke opp på den opprinnelige datamaskinen som ikke gjenkjente dem.
Mulig løsning # 3 - Noen få mennesker har hatt flaks å bli kvitt dette problemet ved å oppdatere BIOS. Jeg har allerede skrevet en artikkel om hvorvidt det er en god ide eller ikke å oppdatere BIOS, men i dette tilfellet kan det være verdt å prøve. Du kan også gå inn i BIOS og deaktivere USB, starte datamaskinen på nytt og deretter aktivere USB igjen. Det eneste du trenger å være sikker på er at du har en PS2-port på datamaskinen din, ellers vil du ikke kunne gjøre noe når du deaktiverer USB i BIOS hvis tastaturet og musen er koblet til via USB.
Forhåpentligvis vil en av de mange løsningene ovenfor løse ditt USB-problem. Hvis ikke, legg inn en kommentar, og jeg vil prøve å hjelpe. Nyt!

Slik frigjør du plass på Xbox One
Microsofts Xbox One har en 500 GB harddisk, men spillene blir større og større. Halo: Master Chief Collection tar opp mer enn 62 GB alene, selv om du har spillet på en fysisk plate. Her kan du frigjøre plass slik at du får plass til flere spill. Utvid Xbox One med mer lagringsplass RELATED: Slik lager du PlayStation 4 eller Xbox One raskere (ved å legge til en SSD) For å få mer lagringsplass, bør du vurdere å få en ekstern harddisk for Xbox One.

Beste Windows (Alternative) Shell Replacement Programmer
Leter du etter noen gode desktop / shell erstatningsprogrammer for Windows? For de som føler behovet, trenger du å tilpasse, et alternativt skall til Windows-skallet er en mulig løsning. Så hva er en shell erstatning? Det er i utgangspunktet et program som vil integrere med Windows og erstatte standardskallet. Sk



