Slik legger du til egendefinerte verdener til Minecraft Realms Server

Selv om det er noe å si for å starte med et nytt kart, er det enkelt (og morsomt) å laste opp en hel verden til Minecraft Realms server - enten det er en verden du har laget deg selv eller lastet ned online.
Hvorfor vil jeg gjøre dette?
Minecraft Realms er den offisielle serverplattformen fra Mojang, selskapet bak Minecraft. Det er en god brukervennlig måte å være vert for en ekstern server for deg og dine venner (eller barnet ditt og deres venner) for å spille Minecraft sammen.
RELATED: Slik setter du opp en enkel Minecraft Server med No Stress Minecraft Realms
I vår guide for å komme i gang med Minecraft Realms, fremhevet vi hvordan du lager en ny verden eller fyller Minecraft-serveren med de Mojang-forsynte kartene, men nå er vi tilbake for å vise deg hvordan du kan laste opp din egen verdener.
Dette tillater ikke bare å laste opp en verden du har jobbet med (enten med venner eller solo), men du kan også laste ned kart fra Internett som andre industrielle byggere har fylt med sine kule kreasjoner for du skal utforske.
La oss ta en titt på hva du må gjøre før du laster opp kartene dine, og hvor du kan finne flere kart på nettet for å laste opp til Minecraft Realms-serveren.
Først oppdaterer du kartene dine (hvis nødvendig)
Minecraft Realms bruker den mest oppdaterte offentlige utgivelsen av Minecraft. Som i denne opplæringen er versjon 1.8.9, men Realms vil rulle over til 1,9 så snart den er utgitt.
RELATERT: Slik oppgraderer du Old Minecraft Maps for sømløse overganger til nye biomer
Ideelt sett Jeg vil bruke et kart som er fra en nåværende versjon av Minecraft. Hvis du har et kart fra en gammel versjon du vil bruke (for eksempel du har spilt på et gammelt 1.6.4-kart i mange år, men nå vil du laste det opp til Realms), kan du sikkert gjøre det, men vær oppmerksom på at du kan komme inn i noen problemer.
Det mest åpenbare problemet dreier seg om virkelig stygg oppdatering der kantene på det for tiden utforskede kartet (generert med den gamle verdensmotor) støter på de nye områdene (som vil bli generert med den nye verdensmotor ). Hvis du er i en situasjon der du vil laste opp et veldig gammelt kart, anbefaler vi at du sjekker ut vår guide. Slik oppgraderer du Old Minecraft Maps for sømløse overganger til nye biomer.
For mange spillere, Gamle kart er ikke en stor bekymring, og bare å laste opp deres eksisterende verdenskart vil være bra. Likevel er det godt å vite om nyansene i prosessen, slik at du ikke blir overrasket senere når kartet ser fremmed ut som du husker.
Med den lille forsiktigheten ut av veien, la oss se hvor du finner din lokale kart og hvor du kan finne kule kart på nettet før du viser hvordan du laster dem opp til din Realms-server.
Finn din lokale lagringsliste
Det første trinnet når du laster opp et kart, enten det er ditt lokale spillerkart eller en tilpasset nedlastet kart, er ganske enkelt å finne verden lagre katalogen på din PC. Vi har detaljert lokalisering og sikkerhetskopiering av Minecraft-filen i Slik sikkerhetskopierer du Minecraft Worlds, Mods, og Mer, men vi vil gjenta her for enkel lesing (og for å få deg til å løpe raskere).
Selv om din verden sparer kan være på et annet sted hvis du bruker en tilpasset lanseringsprogramvare som MultiMC, her er standard lagre steder på store operativsystemer:
| Windows | % appdata% . minecraft lagrer |
| Mac OS X | ~ / Bibliotek / Application Support / minecraft / sparer / |
| Linux | / home / [brukernavn] /. Minecraft / sparer / |
Innenfor sparer mappen finner du en unik mappe for hver verden redd oppkalt etter verden selv (for eksempel redder Min første verden ). Tenk på mappen som en beholder som inneholder alle viktige data om din verden, inkludert verdens kart og tilhørende metadata.
Nå vil det være et flott tidspunkt å lage en sikkerhetskopi på en sikker plass av verdensdataene dine . Opplasting av verden vil ikke gjøre noen endringer i det, og når det er på Realms-serveren, blir det ikke gjort endringer i lokale data. Men det er alltid godt å gjøre vane med å lage sikkerhetskopier av digitale prosjekter, som store Minecraft-kart, du har investert mye tid i.
Selv om du ikke planlegger å laste opp et kart du personlig har opprettet, og du vil hoppe rett inn i nedlasting av tilpasset innhold, merk deg denne katalogen, slik det er viktig for hele opplastingsprosessen.
Hvordan finne og Last ned Cool Maps Online
Når du laster opp dine egne kreasjoner, frigjør byggene du har jobbet så hardt på, er det like morsomt å finne kule tilpassede kart online og laste dem opp for å utforske med vennene dine. Hvis du bare laster opp din egen verden, kan du hoppe over denne delen, siden opplastingsprosessen er den samme for begge. Men hvis du vil finne nytt innhold å leke med, snakker vi om det her.
Hvis du vil ha en god oversikt over forskjellige karttyper, for eksempel eventyr og parkour kart, sjekk leksjon 13 fra vår detaljerte Minecraft Geek School Serier: Laster ned og installerer egendefinerte kart.
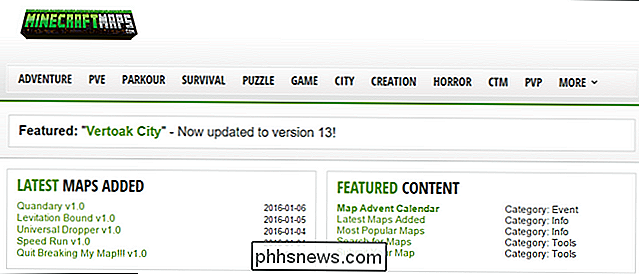
Våre to favorittsteder, både på grunn av sitt brede utvalg og deres levetid, er PlanetMinecraft og MinecraftMaps. Mellom de to nettstedene finner du tusenvis av kart du kan ta for et spinn.
På Planet Minecraft finner du verden sparer å laste ned i Prosjektkategorien; sørg for å bruke rullegardinmenyen og filtrer prosjektkategorien med "verdenssparer" for å utrydde utallige andre prosjekter (som videoer og verdensfrø). Du kan ytterligere begrense søket ved å filtrere via prosjekttype for å begrense det til bare eventyr- / utfordringskart, bestemte strukturtyper og så videre.
MinecraftMaps er litt enklere å navigere hvis uten annen grunn enn, som navnet antyder, det er ingenting der, men Minecraft kart å laste ned. Med begge sider er det eneste som egentlig ser etter, versjonsnummeret til kartet. Hvis du sorterer etter nedlastinger / popularitet, vil du for eksempel ofte finne gamle Minecraft-kart fra 3-4 år siden som har blitt lastet ned hundretusen ganger, men kanskje eller kanskje ikke blitt oppdatert for nyere versjoner av spillet.

I dag laster vi ned et eventyrkort slik at vi kan gjøre litt eventyr med venner. Så vi har valgt Le Gran Maze kart fra MinecraftMaps og vil bruke det til neste trinn i opplæringen, laster opp kartet til Minecraft Realms.
Uansett om hvilken verdenssparing eller kart du har lastet ned, må du pakke ut .ZIP-filen du lastet ned i Minecraft / lagrer / katalog på PCen din (som vi fant i forrige del av opplæringen). Ta et øyeblikk til å gjøre det nå.
Slik laster du opp kartet til Minecraft Realms
Enten du har tatt ditt eget personlige kart, eller kjempet gjennom lister over kart på nettet for å finne den perfekte, er det på tide å laste det opp til din Realms-server.
Merk: Hvis du ikke har fullstendig konfigurert Minecraft Realms-serveren og / eller trenger litt hjelp med grunnleggende navigering, kan du se vår guide for å komme i gang med Minecraft Realms før du fortsetter.
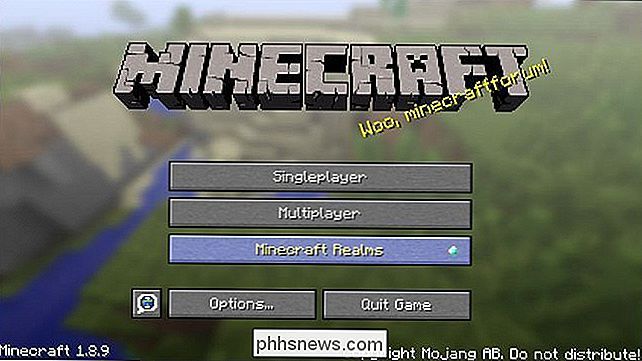
Start Minecraft og velg "Minecraft Realms" -knappen for å få tilgang til Realms.
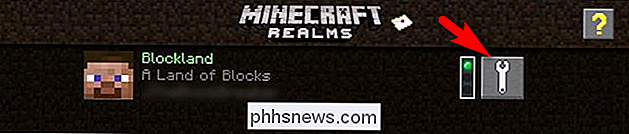
Velg konfigurasjonsikonet, den store skiftenøkkelen på Minecraft Realms-serveren du vil laste opp kartet til (for de fleste vil det bli det eneste alternativet som er tilgjengelig).
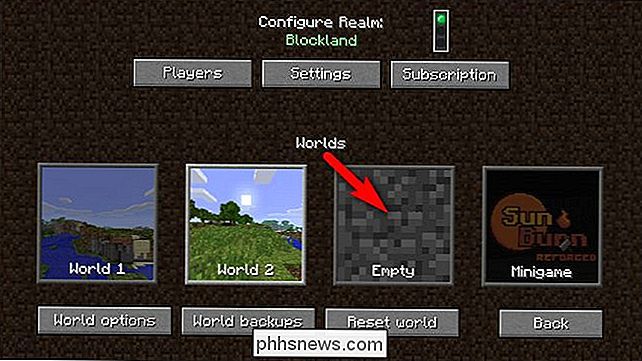
Når du er inne i konfigurasjonsmenyen på Realms-serveren din, må du enten velge et ledig tomt spor, som vist ovenfor, eller laste / slette en av dine verdener for å gjøre rom for det nye kartet.
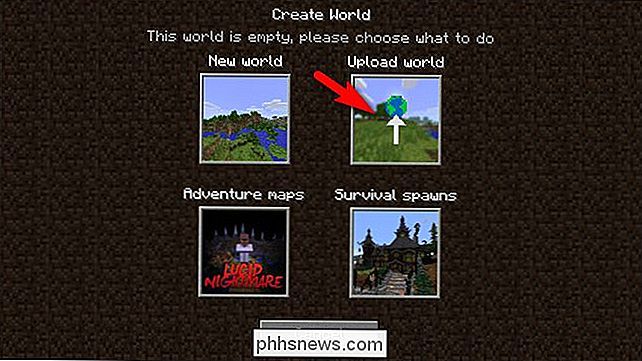
Etter at du har valgt ditt tomme kartspor vil du bli bedt om å velge hva du ønsker å gjøre med det; velg "Last opp verden".
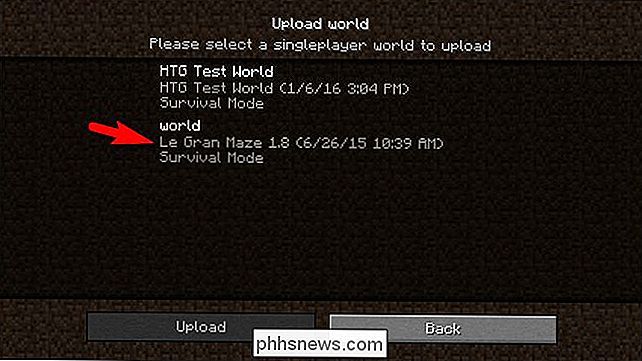
I valgskjermbildet vil du se verdener som er oppført på samme måte som du gjør i singleplayer-menyen. Du vil legge merke til at oppføringen vi har uthevet ovenfor har to navn: "verden" og "Le Gran Maze 1.8". Minecraft verden lagrer har to navn: navnet er innebygd i lagre filen og navnet på mappen de er i. Når du laster ned kart fra Internett, har de ofte generiske navn som "verden", men du kan alltid tilpasse navnet på mappe som vi gjorde for enkel identifisering.
Velg verden du vil laste opp og klikk deretter "Last opp". Etter at opplastingen når 100 prosent og din verdensfil er bekreftet, velg "Ferdig".
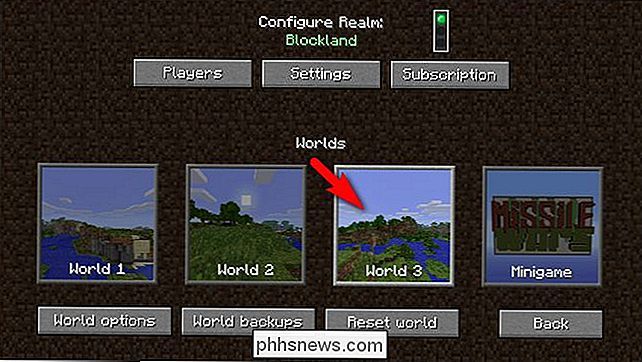
Du kommer tilbake til hovedskjermen for Realms, sett ovenfor, og du blir bedt om å velge hvilken verden du vil laste. Den tidligere tomme World 3-sporet har nå vår nye verden lastet opp til den. Ikke vær redd hvis du har lastet ned et romskipskart eller noen slike ting, og du ser et generisk utseende landskap (som vist på skjermbildet ovenfor). Miniatyrbildet for opplastede verdener er opprettet ved hjelp av verdensfrøet og ignorerer hvilke strukturer som er blitt bygget i verden eller endringer kartskaperen har gjort.
Dobbeltklikk på kartet for å laste det og du er i virksomhet. Nyt det nye kartet, og sørg for å fortelle vennene dine at det er noe nytt å sjekke ut på din Realms-server.
Har du et spørsmål om Minecraft eller din Realms-server? Skyt oss en e-post på , og vi vil gjøre vårt beste for å svare på det.
![Thanksgiving Giveaway: Last ned WinX DVD Ripper Platinum Full lisens gratis [Sponsored]](http://phhsnews.com/img/how-to-2018/thanksgiving-giveaway-download-winx-dvd-ripper-platinum-full-license-for-free.jpg)
Thanksgiving Giveaway: Last ned WinX DVD Ripper Platinum Full lisens gratis [Sponsored]
Hvis du har mange DVDer du ikke har revet, og du savnet deg på Digiarty Halloween giveaway her på How-To Geek, du har lykke, fordi det er en ny gave til Thanksgiving. Denne gangen er det for WinX DVD Ripper Platinum, og det er et fullt lisens gratis. WinX DVD Ripper Platinum Giveaway: rippe DVD til MP4, H.

Hva er en Virtual Machine Hypervisor?
Hypervisorer er det som gjør virtuelle maskiner mulig, og de er ikke bare for servere lenger. Du bruker sannsynligvis en hver dag og vet ikke engang det. Hvis du ikke bruker en nå, vil du i nær fremtid. En hypervisor er programvare som eksisterer utenfor et gjestesystem for å fange opp kommandoene som sendes til maskinvare.



