14 måter å øke hastigheten på Windows Boot Times
Hver dag blir millioner av Windows-maskiner startet opp, og hver dag går millioner av mennesker ved å vente på Windows for å laste inn på skrivebordet. Mengden tid bortkastet kan sannsynligvis måles i uker med tanke på hvor langsom de fleste Windows-PCer starter opp! Heldigvis er det mange skritt du kan ta for å øke hastigheten på datamaskinens oppstartstid.
I denne artikkelen skal jeg nevne 14 forskjellige måter jeg har økt hastigheten på PCen min gjennom årene, og forhåpentligvis finner du at de også fungerer for deg. Noen du kan implementere umiddelbart, mens andre vil kreve å kjøpe ny maskinvare eller endre operativsystemet. Jeg kommer ikke til å nevne å kjøpe en ny datamaskin som det er en åpenbar løsning. Poenget er å øke oppstartstiden uten å måtte endre det nåværende oppsettet drastisk.
Før vi kommer til listen, ville jeg nevne at jeg hadde skrevet separate artikler om ganske mange tips for å forbedre oppstartstidene, så det er en god ide å sjekke ut hver lenke som det vil gå i detalj om hvordan å implementere det spesielt forslag.
Gratis diskplass
Det første jeg gjør på en hvilken som helst datamaskin som kjører sakte, rydder opp på diskplassen fordi jeg har funnet det å være synderen oftere enn jeg noen gang ville ha trodd. Det finnes mange funksjoner i Windows som bruker mye diskplass, som papirkurven, systemgjenoppretting, dvalemodus, sikkerhetskopierte servicepakkefiler, deretter WinSxS-mappe, tempekataloger, etc.

På toppen av det kan du ha mye data sitter på harddisken, slik at du kanskje kan flytte til en ekstern harddisk eller slette som dupliserte filer. Sjekk ut mine tidligere innlegg om å fjerne alle ovennevnte ting fra harddisken din:
Gratis diskplass i Windows
Reduser størrelsen på WinSxS-mappen
Fjern duplikatfiler og bilder
Deaktiver visuelle effekter
På de fleste moderne PCer, vil dette tipset ikke gjøre mye av en forskjell, men en eldre maskin, det kan gjøre en ganske stor forskjell. Det kan også gjøre en forskjell hvis du har en anstendig datamaskin, men et sprø grafikkort.
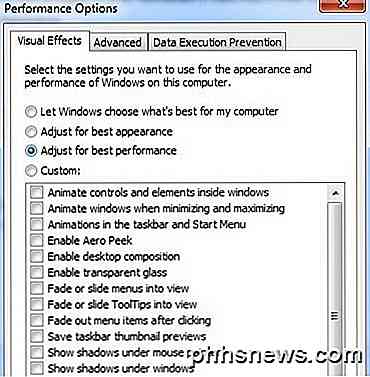
Deaktivering av visuelle effekter i Windows vil i utgangspunktet gjøre datamaskinen mer likt Windows 2000, siden den vil bli kvitt Aero-temaet og fjerne all gjennomsiktighet og animasjoner. Når det gjelder oppstartstider, vil deaktivere de visuelle effektene få opp skrivebordet litt raskere.
Deaktiver visuelle effekter i Windows
Optimaliser Personsøkingsfil
Personsøkingsfilen spiller alltid en viktig rolle i Windows, og selv om de fleste aldri roter med personsøkingsfilen, kan den brukes til å øke Windows-ytelsen og redusere oppstartstiden hvis den er konfigurert riktig.
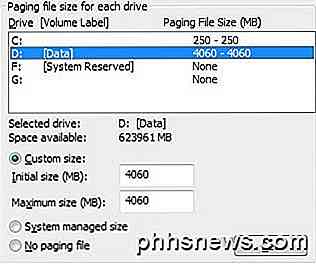
Det er spesielt viktig å optimalisere personsøkingsfilen hvis datamaskinen ikke har mye RAM. Alt mindre enn 4 GB RAM er grunn nok til å spille rundt med personsøkingsfilen.
Optimaliser Personsøkingsfil i Windows
Installer mer RAM
Jeg har kjørt inn i mange moderne maskiner som kjører Windows 8 med Core i3, i5 eller i7-prosessorer, men administrerer bare 2 eller 4 GB RAM! 4 GB er ikke dårlig og bør være nok for de fleste, men det er ingen grunn til at en moderne datamaskin skal ha mindre RAM enn det som er installert.

Hvis du kjører 64-biters Windows på et skrivebord, bør du prøve å skyte for 8 GB RAM. Merk at hvis du har et 32-biters OS, kan Windows likevel ikke se mer enn 4 GB RAM uansett, så det er maksimalt du burde ha installert.
Bestem om du kjører 32-bit eller 64-biters Windows
Defragmentere harddisk
Igjen, dette bestemte tipset vil hjelpe de som kjører eldre versjoner av Windows som Vista eller XP fordi Windows 7 og Windows 8 automatisk defragmenterer harddisker.
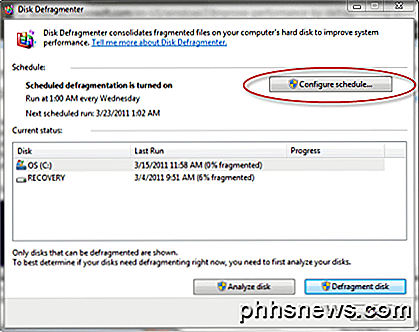
Også, hvis du bruker en SSD-stasjon (solid state drive) i stedet for en tradisjonell harddisk, vil du sørge for at du IKKE defragmenterer stasjonen.
Defragmentere harddisker i Windows
Skal du defragmentere en SSD?
Deaktiver Startup Programs
Oppstartsprogrammer er den andre hovedfaktoren i sakte Windows oppstartstider. Hvis du er en av de som har noe over 5 ikoner som dukker opp i varslingsområdet på oppgavelinjen, kan oppstartstiden din sannsynligvis reduseres. Ved hjelp av MSCONFIG-verktøyet, som kommer med nesten alle versjoner av Windows, kan du raskt og enkelt deaktivere oppstartsprogrammer.
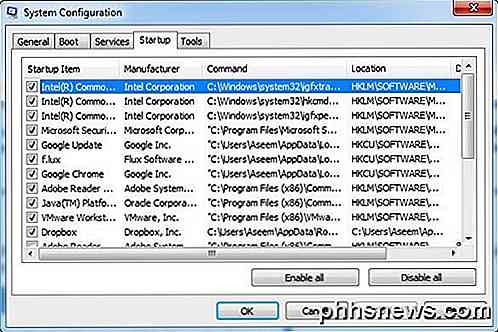
De fleste oppstartsprogrammer kan deaktiveres fordi de er for tredjepartsprogrammer som Adobe, Dropbox, Google Update, etc. Du kan manuelt kjøre alle disse selv når du trenger å bruke dem, og dermed redusere antall ganger det tar Windows å laste.
Deaktiver Startup Programs i Windows
Slik bruker du MSCONFIG
Avinstaller programmer
I tillegg til å deaktivere oppstartsprogrammer, bør du også avinstallere programmer som du ikke lenger bruker eller trenger. Jeg har sett mange PCer med tonn og tonnevis av apps fra mange år som bare sitter på folks datamaskiner som støv på en fan. Det kommer en tid når du trenger å bli kvitt disse programmene fordi de legger til registeroppføringer som vil bremse oppstartsprosessen.
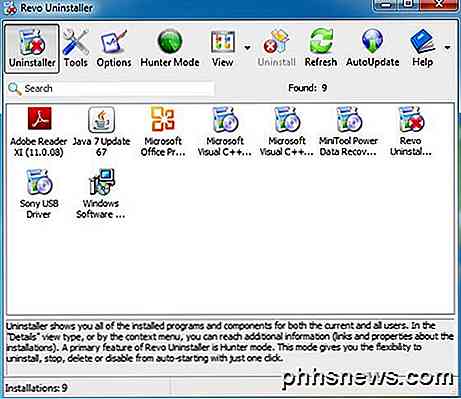
Avinstaller eller fjern programmer automatisk
Kjør oppryddingstjenester
Et problem du kan løse med å avinstallere en rekke programmer, er at registeroppføringene de opprettet ikke nødvendigvis blir fjernet. I slike tilfeller anbefaler jeg alltid å kjøre et oppryddingsprogram som CCleaner fordi de er veldig trygge og gjør en forskjell i oppstartstider.
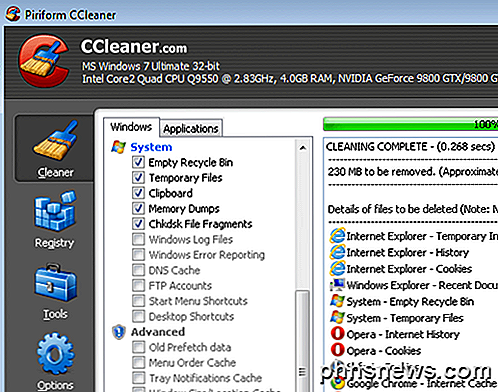
Programvare for å rense og øke hastigheten på PC
Oppgrader til en SSD
Jeg ville ikke nevne mye maskinvare ting, men dette kan være et ganske billig alternativ med store fordeler. Du kan ta en SSD på 64 eller 128 GB for sannsynligvis mindre enn $ 100 i dag, og installer bare Windows på den stasjonen. Åpenbart, å flytte din nåværende installasjon eller installere fra grunnen, er mye arbeid, så dette er ikke noe alle kan gjøre, men det er absolutt verdt et skudd.

En SSD har vesentlig forbedret oppstartstiden på min Windows 7-maskin, og det gjør kjørerprogrammer i Windows mye raskere også. Selv om det ikke er en lett oppgave, vil det gi deg langt bedre avkastning enn de fleste programvaretipsene jeg nevner her.
Oppgrader til Windows 8.1
Selv om mange mennesker hater vindu 8, inkludert meg selv, støtter det seg ekstremt fort. Jeg har en tre år gammel maskin med en Core i3 prosessor, 4 GB RAM med en billig SSD og Windows 8 støvler opp fra fullstendig nedleggelse til skrivebordet fullt lastet på omtrent 10 sekunder. Min Windows 7-maskin på samme maskinvare (dual boot) tar omtrent 45 sekunder.

Windows 8.1 omgår nå den irriterende startskjermen og bringer deg rett til skrivebordet, men mangler fortsatt en ekte Start-knapp. Det er tilsynelatende på vei tilbake i Windows 10, men vi må vente til slutten av 2015 før vi ser at OS utgitt. Uansett, hvis du kan leve med irritasjonene i Windows 8, vil du se en enorm reduksjon i oppstartstid, selv med halvgammel maskinvare.
Endre BIOS-innstillinger
Når datamaskinen først starter opp, laster den BIOS, som igjen laster operativsystemet. En betydelig mengde oppstartstid kan brukes i denne fasen og ingen av de tipsene som er nevnt så langt, vil bidra til å øke hastigheten på denne prosessen i det hele tatt.
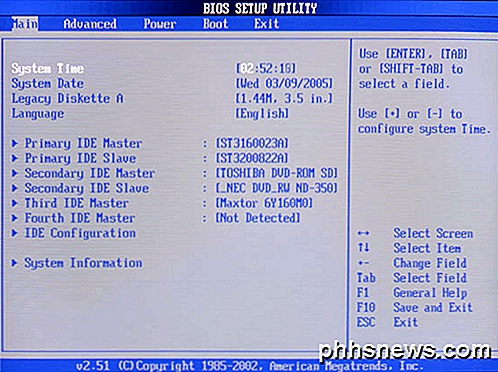
Dette skyldes at BIOS er lagret på en minnebrikke på hovedkortet og derfor ikke påvirkes av noe annet på systemet, inkludert maskinvare som RAM, harddisk, etc. Det er i utgangspunktet to måter å øke hastigheten på BIOS-prosessen: endre oppstartsrekkefølgen slik at harddisken med operativsystemet er oppført først og aktiver hurtigstart, som deaktiverer alle maskinvarekontrollene som opprinnelig ble gjort under oppstartsprosessen.
Du må Google rundt litt for å se om BIOS støtter det, eller du kan skrive inn BIOS ved å trykke på F2 eller hvilken tast den forteller deg ved oppstart. Det kan også være verdt å oppgradere BIOS hvis du ikke har gjort det i svært lang tid eller noensinne.
Hold PC oppdatert
Når Windows laster, må den laste inn mange drivere for å sikre at alt fungerer på riktig måte som USB-porter, grafikkort, lydkort, harddisk, nettverkskort, minneschips, etc., etc.
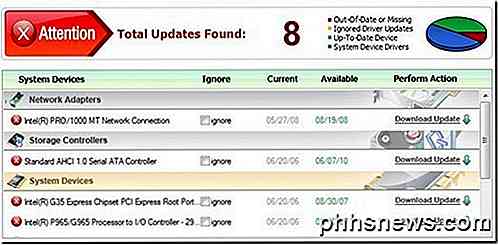
Det er derfor viktig å holde alle disse driverne oppdaterte, da de nyeste versjonene inneholder reparasjoner, forbedringer i hastigheten, forbedringer av kompatibiliteten, etc. Heldigvis er det mange programvareverktøy der ute som automatisk kan oppdatere drivere for deg.
I tillegg bør du alltid installere de nyeste Windows-oppdateringene ved hjelp av Windows Update-verktøyet i Kontrollpanel.
Oppdater automatisk enhetsdrivere automatisk
Deaktiver Unneeded Hardware
Hvis du kan redusere antall drivere som Windows må laste opp ved oppstart, vil du også redusere oppstartstiden. Hvis du går inn i enhetsbehandling, ser du at det er et par elementer du kan deaktivere hvis du ikke lenger bruker dem.
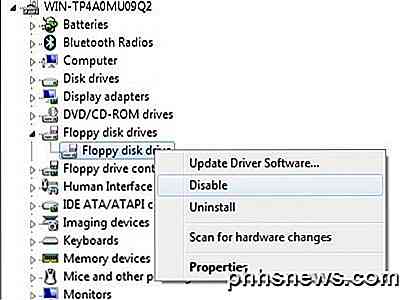
Noen av elementene jeg har deaktivert, inkluderer disketter og kontroller, bluetooth-kontrollere og radioer, modemer og virtuelle Wifi-adaptere. Åpenbart vil du bare deaktivere ting du vet at du ikke skal bruke. Jeg bruker aldri bluetooth på skrivebordet mitt, så hvorfor kaste ressurser rett?
Bruk en statisk IP-adresse
Jeg trodde virkelig ikke på dette tipset da jeg først hørte om det, men da jeg prøvde det på datamaskinen min, ble jeg overrasket over å se noen sekunder barbert av oppstartstidspunktet. Tilsynelatende må datamaskinen din kontakte ruterenes DHCP-server for å få en IP-adresse ved oppstart, og denne prosessen kan bli raskere hvis du bare angir en statisk IP-adresse for ruteren din.
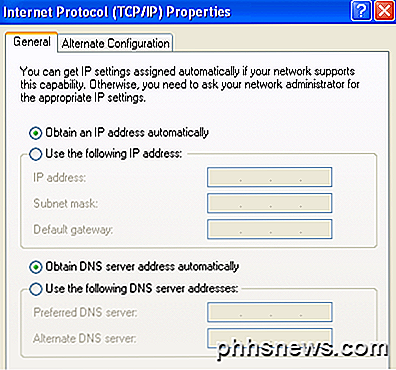
Jeg anbefaler bare å gjøre dette hvis du gjør et notat til deg selv at du har gjort dette fordi å ha en statisk IP-adresse kan noen ganger føre til mange problemer for folk som er vanskelig å finne ut med mindre du er teknisk kunnskapsrik. Hvis du for eksempel fjerner datamaskinen fra det lokale nettverket og kobler til et annet nettverk, kan det hende at du ikke får tilgang til noen ressurser eller Internett fordi delnettverket ditt ikke samsvarer med delnettverket til det nye nettverket. Så det er en god ide å bare gjøre dette hvis du forstår hvordan det fungerer.
Tilordne en statisk IP-adresse i Windows
Det handler om det. Håper du likte listen, og noen av tipsene bidro til å øke oppstartstiden din. Hvis du har spørsmål, vær så snill å legge igjen en kommentar. Nyt!

Hvilke nettlesere som normalt gjør Når du surfer normalt, lagrer nettleseren din data om nettleserloggen. Når du besøker et nettsted, lagrer nettleserloggene dine i nettleserloggen din informasjon, lagrer informasjonskapsler fra nettstedet, og lagrer skjemadata som den kan fullføre automatisk. Det lagrer også annen informasjon, for eksempel en historie med filer du har lastet ned, passord du har valgt å lagre, søker du har angitt i nettleserens adresselinje og biter av nettsider for å øke hastigheten for sidenes lastning i fremtiden ( også kjent som hurtigbufferen).

Slik splitter du datamaskinen eller PC-skjermen / skjermen i Windows
Her er en rask gjennomgang for alle som ønsker å dele skjermen til to, slik at de kan se to programmer side om side. Jeg snakker også om hvordan du kan dele skjermen over to skjermer og dele bakgrunnsbilder, slik at du kan ha et annet bakgrunnsbilde på hver skjerm.Den første måten er egentlig bare nyttig hvis du har en widescreen-dataskjerm. Elle



