Slik legger du til egendefinerte ringetoner til iPhone

iPhone har eksistert lenge, og likevel er det fortsatt ingen enkel måte å legge til egne egendefinerte ringetoner-men det er mulig. Hvis du ikke vil kjøpe ringetoner eller bruke de som fulgte med iPhone, kan du lage din egen med iTunes.
Denne prosessen endret seg litt med iTunes 12.7. "Tones" -biblioteket du tidligere kunne synkronisere med iPhone, er fjernet, men du kan fortsatt manuelt plassere ringetonefiler på telefonen din. Alle ringetoner du har lagret i iTunes, er nå plassert påC: Users NAME Music iTunes iTunes Media Tones på en PC eller~ / Musikk / iTunes / iTunes Media / Tonerpå en Mac.
Trinn 1: Få iTunes
Du trenger nesten aldri å bruke iTunes med en moderne iPhone, men å legge til egne egendefinerte ringetoner krever fortsatt det.
På en Windows PC Du må installere den nyeste versjonen av iTunes fra Apple. På en Mac er iTunes allerede installert og klar til å gå. Denne prosessen vil fungere på enten en Mac eller en Windows-PC.
Trinn to: Velg en lydfil
Selvfølgelig trenger du et lydklipp du vil konvertere og bruke som ringetone for dette. Du har sikkert allerede en ide om hva du vil bruke. Hvis ikke, gå videre og finn noe du liker. Du kan bruke absolutt hvilken som helst lydfil du finner.
Ringetonefilen din må være maksimalt 40 sekunder lang. iTunes vil nekte å kopiere ringetoner som er lengre enn 40 sekunder til telefonen.
Hvis filen er lang og du bare vil bruke en del av den, kan du klippe den ned til bare den delen du vil bruke en lydredigerer. Du kan bruke hvilken som helst lydredigerer du liker. Vi liker Audacity audio editor for lydredigering, men den er mer kompleks enn nødvendig for enkle ting som dette, så vi anbefaler faktisk et enkelt online verktøy som mp3cut.net. For å bruke dette nettstedet, klikk på "Åpne fil" -knappen og bla til MP3 eller annen type lydfil du vil redigere. Det kan også trekke ut lyden fra videofiler, hvis du laster opp dem.
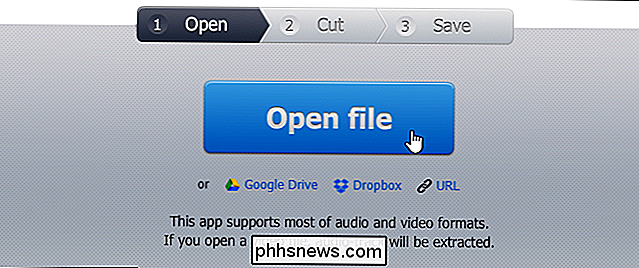
Velg delen av lydfilen du vil bruke, og klikk på "Cut" -knappen.
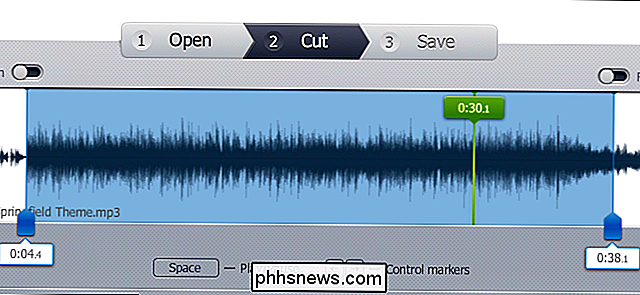
Last ned det redigerte klippet til PCen. Dette er filen du må importere til iTunes.
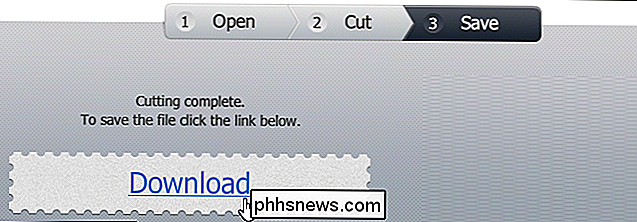
Trinn tre: Konverter MP3 til AAC
Det er en god sjanse for at lydfilen din er i MP3-format. Du må konvertere den til AAC-format for å bruke den som ringetone. (Hvis lydfilen din allerede er i AAC-format eller har en .m4r-utvidelse, kan du hoppe over denne delen.)
Først legger du lydfilen til iTunes og finner den i biblioteket ditt. Du kan gjøre dette ved å dra og slippe filen direkte inn i iTunes-biblioteket. Se under Bibliotek> Sanger for filen etterpå.
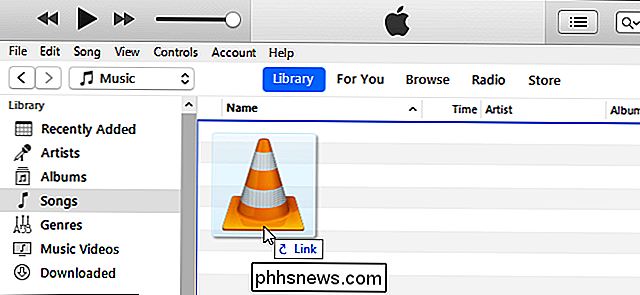
Velg lydfilen i iTunes og klikk Fil> Konverter> Opprett AAC-versjon.
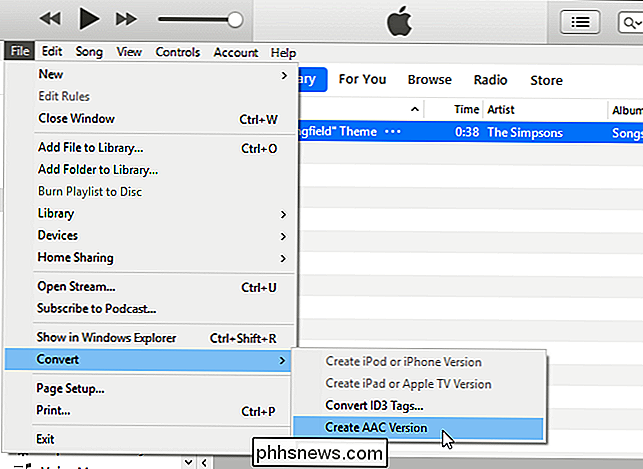
Trinn fire: Gi nytt navn til AAC-filen din
Du kommer til å ende med to kopier av samme sangfil i iTunes-biblioteket: Den originale MP3-versjonen og den nye AAC-versjonen.
For å holde oversikt over hvilket som er, høyreklikk overskriftene i biblioteket og aktiver kolonnen "Type".
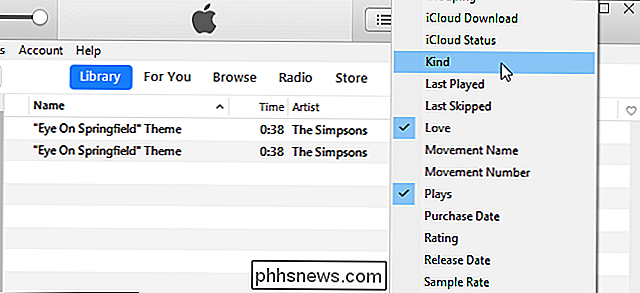
Du får se en ny "Type" kolonne som forteller deg hvilken fil som er. "MPEG-lydfilen" er den opprinnelige MP3, mens "AAC-lydfilen" er din nye AAC-fil. Du kan høyreklikke MPEG lydfilversjonen (det er MP3) og fjerne den fra biblioteket ditt, hvis du vil.
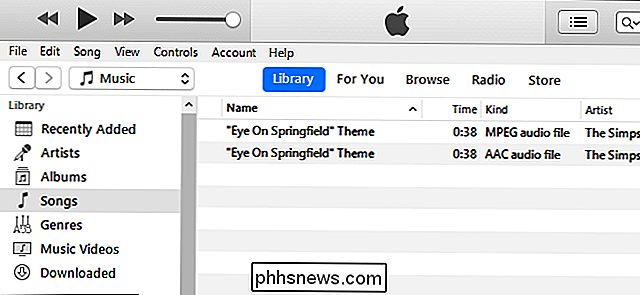
Du har nå din ringetonefil som en AAC-fil. Du må imidlertid endre filtypen slik at iTunes vil gjenkjenne det som en ringetonefil.
Først dra og slipp AAC-filen fra iTunes-biblioteket til skrivebordet eller en annen mappe på systemet.
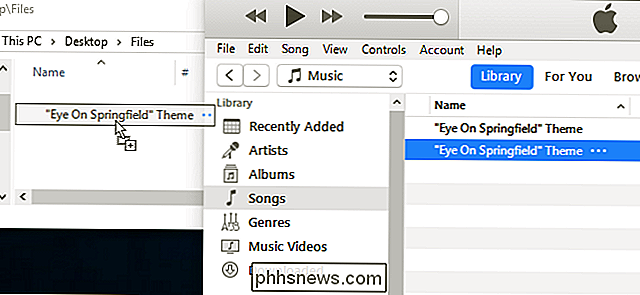
Du ' Jeg får ringetonefilen som en AAC-fil med filtypen .m4a. Endre filtypen til .m4r. For eksempel, hvis filen heter Song.m4a, endrer du den til Song.m4r.
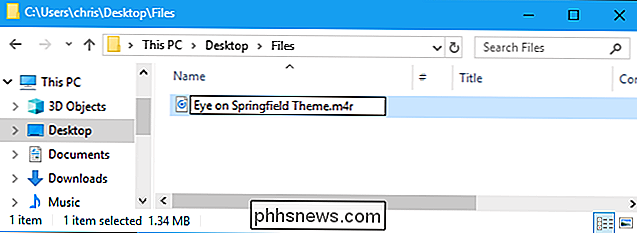
Trinn fem: Legg til ringetonefilen på telefonen din
Til slutt kobler du iPhone til PC eller Mac med den medfølgende USB-
Lås opp iPhone og trykk på "Tillit" -alternativet på skjermen for å bekrefte at du vil stole på datamaskinen din hvis du ikke tidligere har koblet telefonen til iTunes på den PC eller Mac. Du blir bedt om å angi PIN-koden din.
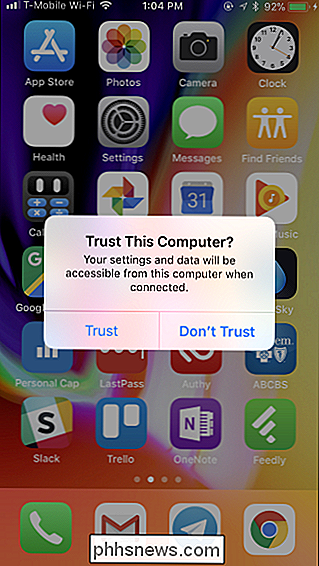
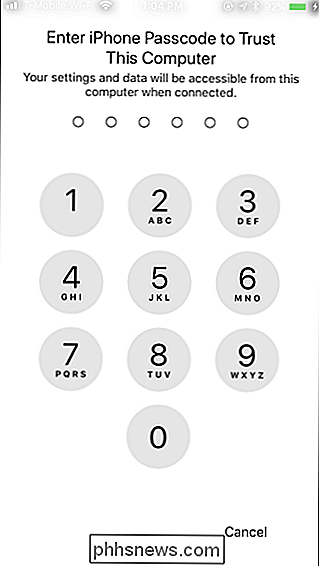
I iTunes klikker du på ikonet for enheten som vises til venstre for "Bibliotek" i navigeringslinjen.
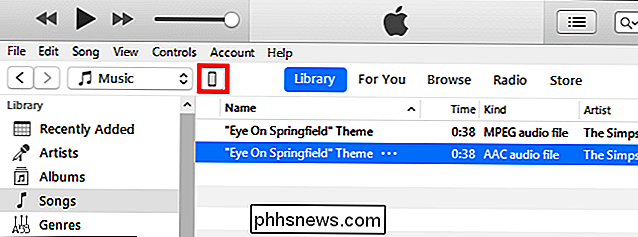
Klikk på "Toner" -delen under Min enhet i venstre sidefelt.
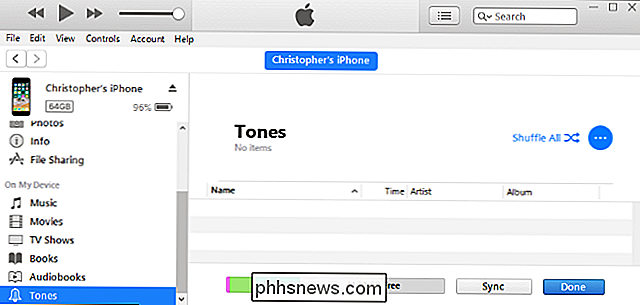
Dra og slipp ringetonefilen .m4r fra sin mappe til toner-delen i iTunes.
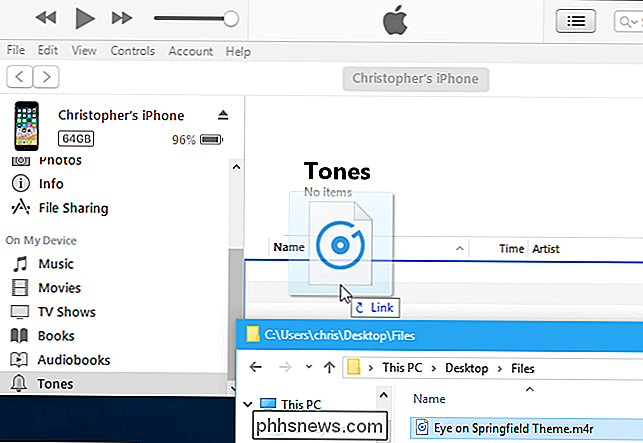
iTunes synkroniserer ringetonen til telefonen din, og den vises umiddelbart under Toner her.
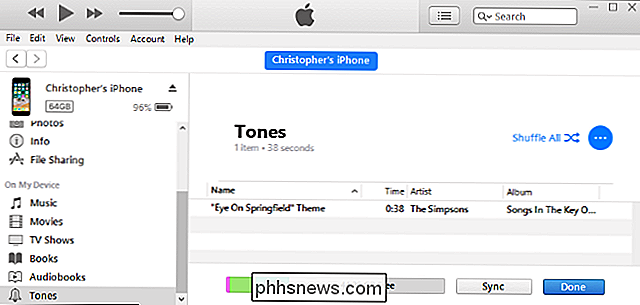
Trinn seks: Velg ringetone
Du kan nå ta tak i iPhone og hodet til Innstillinger> Lyder og Haptics> Ringetone, og velg din egendefinerte ringetone. Alle tilpassede ringetoner du har lagt til, vises øverst på listen her.
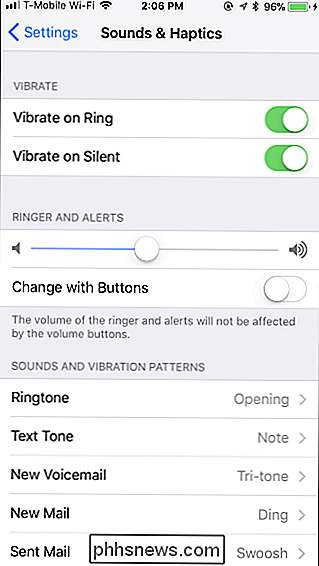
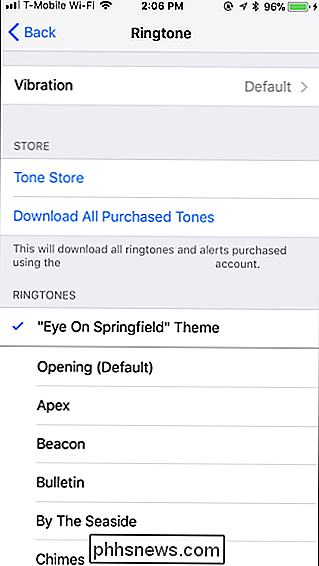
RELATED: Slik gir du iPhone-kontakter Spesielle ringetoner og vibrasjonsvarsler
Du kan også tilordne den ringetonen til en bestemt kontakt, slik at du vet hvem som ringer rett etter lyden.
For å fjerne ringetoner, koble telefonen til iTunes og gå tilbake til delen Mine enheter> Toner. Høyreklikk en tone og velg "Slett fra bibliotek" for å fjerne det fra enheten.
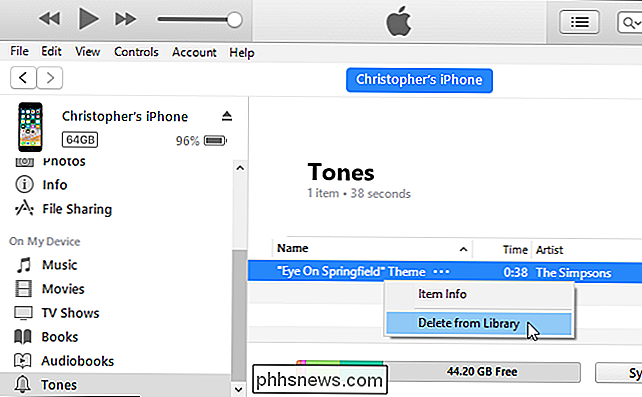

Slik bruker du Mac-menylinjen din uten å berøre musen din
Hvis du er som meg, forsøker du å unngå å bruke musen når det er mulig. Ingenting mot musen, det er bare at du beveger fingrene dine fra tastene, har en tendens til å senke tingene ned. På macOS, føles menylinjen som en hastighetsstopp, noe som tvinger deg til å hente musen og bla gjennom en meny hvis du ikke kjenner en bestemt hurtigtast.

Hvordan lage en Facebook-gruppe
Facebook Grupper er en fin måte for folk med felles interesse eller som er medlemmer av samme klubb, samfunn eller samfunn for å kommunisere. Jeg er i grupper for hobbyer som fotografi, men også for lokale ting som landsbyen jeg bor i. Du er sannsynligvis allerede medlem av noen Facebook-grupper, men hvis du vil starte din egen, så er det slik.



