Slik legger du til vedlegg i Gmail for Android

Hvis du ikke bruker e-post som en del av ditt daglige liv, kan det lett være en av de tingene som virker mer komplisert enn det er. Men det er ikke nødvendig å bryte ut datamaskinen hvis du bare trenger å e-poste noe - et bilde, dokument, noe , fordi du enkelt kan gjøre det direkte fra telefonen.
Nå, til de som gjør Dette er ofte en enkel oppgave. Men for noen som aldri har trengte å knytte noe til en epost fra telefonen, kan det være litt unintuitive. Faktisk har jeg nylig å forklare dette for et par mennesker nær meg.
Første ting først: Lagre filen din
Ærlig, ved å legge filen er bare halvparten av kampen, spesielt hvis det er noe du må lagre fra en annen kilde først. For eksempel er det kanskje en kontoutskrift, bilde eller lignende fil som du trenger å laste ned fra Internett, eller en annen persons melding.
Det første du må gjøre er å ta tak i filen for nedlasting. Mesteparten av tiden er dette så enkelt som å trykke på en nedlastingsknapp, men hvis det er et bilde du prøver å lagre, må du trykke lenge på det og velge "Last ned bilde."
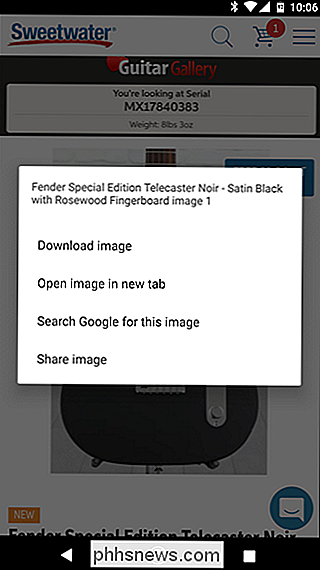
Tilsvarende , hvis du prøver å lagre filen fra en slags skylagring, som Dropbox eller Google Disk, må du først lagre filen på enheten din. Dette kan vanligvis gjøres ved å trykke på trepunktsoverløp menyknappen og velge "Download" (eller lignende).
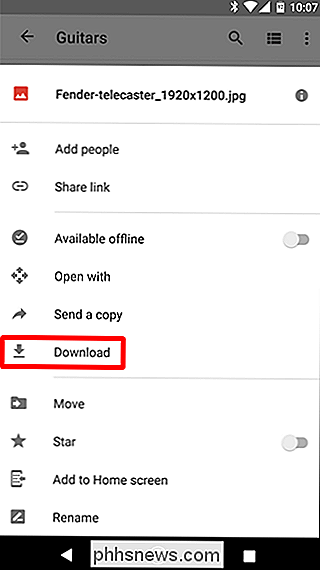
Det er så mange forskjellige scenarier for denne situasjonen, det er vanskelig å gi nøyaktige detaljer for hver enkelt, men poenget forblir det samme: du må lagre filen på telefonen din.
Neste: Penn e-posten og bind filen
Med filen i hånden er du klar til å knytte den dårlige gutten. Gå videre og brann opp Gmail og åpne en ny e-post ved å peke på blyantikonet nederst i hjørnet. Med mindre du prøver å legge til vedlegget til et svar, vil du bare trykke på "svar" -knappen.
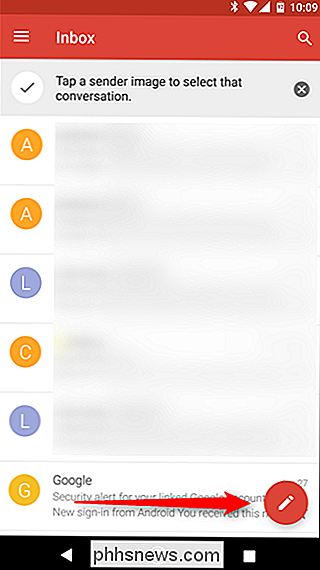
Derfra, fortsett og fyll ut alle viktige detaljer: til, emne , og komponer.
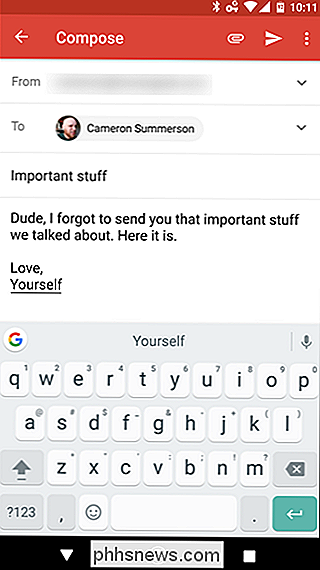
Når du har sagt alt du trenger å si, trykker du på ikonet for lite papirklipp i øverste høyre hjørne. En ny meny åpnes, og tilbyr noen alternativer: Legg ved en fil, Sett inn fra Disk, Send penger og Be om penger. Trykk på det første alternativet.
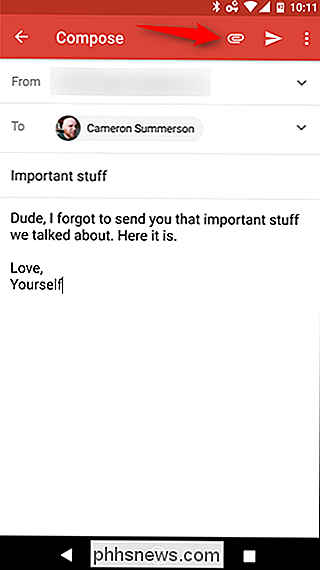
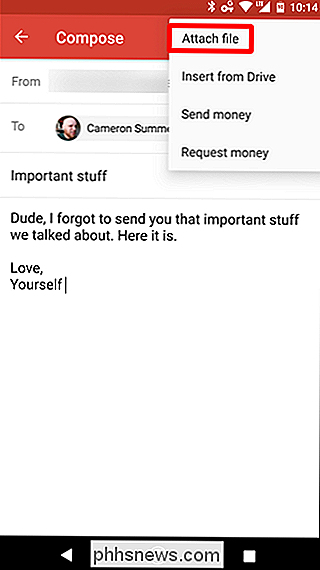
Når du har funnet filen og klikker på den, blir den automatisk festet. Det er bokstavelig talt alt som er til det.
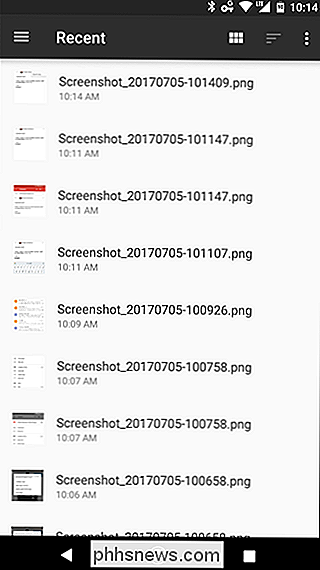
Når du har bekreftet det er den riktige filen, og alle detaljene er bra, send bort!
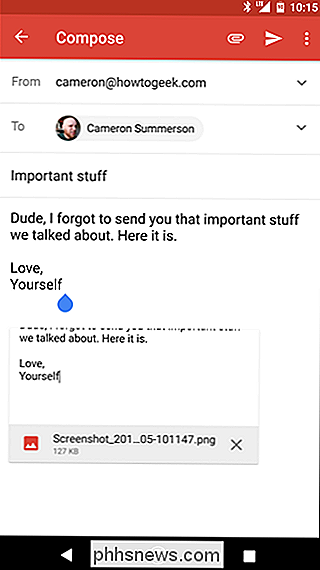

Slik endrer du prioriteten til trådløse nettverk i Windows 8 eller 10
Windows kobler deg automatisk til trådløse nettverk du har koblet til tidligere. Hvis du er i nærheten av flere nettverk du tidligere har koblet til, bruker Windows et prioritetssystem for å velge et Wi-Fi-nettverk. Windows 7 inneholder et grafisk verktøy for å administrere prioritet for trådløst nettverk.

Slik kobler du et Bluetooth-hodesett med Android Wear
Android Wear har muligheten til å lagre musikk på klokken for å kunne lytte vekk fra telefonen din. Men du trenger ikke å bruke sine små, små høyttalere (hvis klokken selv har høyttalere) - du kan faktisk koble et Bluetooth-headset med klokken din og la telefonen hjemme. På klokken din , dra ned fra toppen for å vise Wear-menyen, og gå deretter over til Innstillinger.



