Slik styrer du flere PCer med ett tastatur ved hjelp av Synergy

Hvis du bruker flere Windows-maskiner på skrivebordet, er du sannsynligvis trøtt på å bytte mellom tastaturer og mus. Det finnes maskinvareløsninger-KVM-brytere, som bruker flere innganger og utdata for å dele fysiske mus og tastaturer. Synergy, et program som gjør det samme over et nettverk, er en mer elegant løsning, og den fungerer sammen med Windows, MacOS og Linux.
Trinn 1: Last ned og installer Synergy
SourceForge har den nyeste versjonen av Synergy tilgjengelig for Windows og MacOS. Synergi pleide å være helt gratis programvare, men koden ble kjøpt av Symless og tjent med penger. Appen er hostet på selskapets nettside også, men det krever en kontoopprettelse og innlogging. SourceForge er fortsatt vert for den nyeste kombinerte gratis og kommersielle versjonen av installasjonsprogrammet, så det er det enkleste stedet å finne den riktige filen.
Hodet til adressen og last ned installasjonsprogrammet til begge datamaskinene. Ignorer innlogging for Synergy Pro - vi dekker det senere.
Dobbeltklikk på installasjonsfilen på Windows-PCer, og følg alle instruksjonene på skjermen.
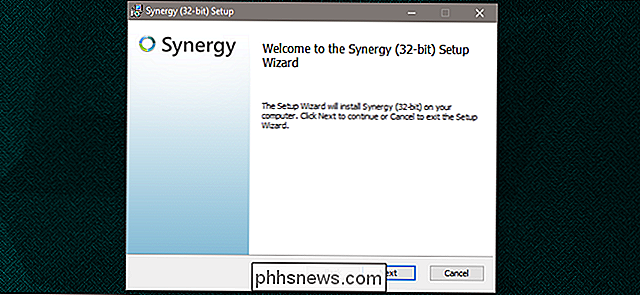
Mac-brukere skal laste ned og åpne DMG-filen , og dra deretter Synergy-ikonet til mappen Programmer.
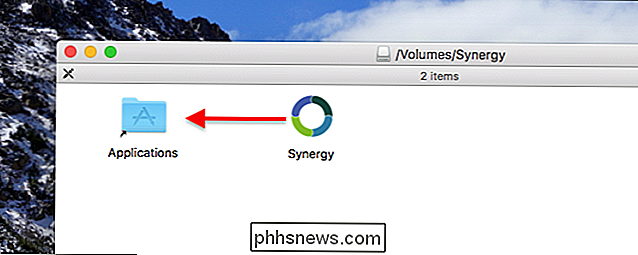
Første gang du kjører Synergy på en Mac, blir du bedt om å be om å kontrollere datamaskinen din ved hjelp av tilgjengelighetsfunksjoner.
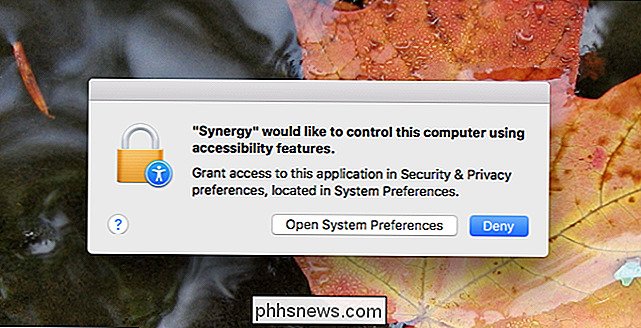
Ikke panikk : Dette er normalt for alle programmer som ønsker å ta kontroll over musen og tastaturet. Klikk på "Åpne systeminnstillinger" -knappen, og du blir hentet til riktig panel i Systemvalg (Sikkerhet og personvern> Personvern). Klikk på låsen nederst til venstre, og du blir bedt om passordet ditt. Deretter kan du sjekke "Synergy" -boksen i panelet til høyre.
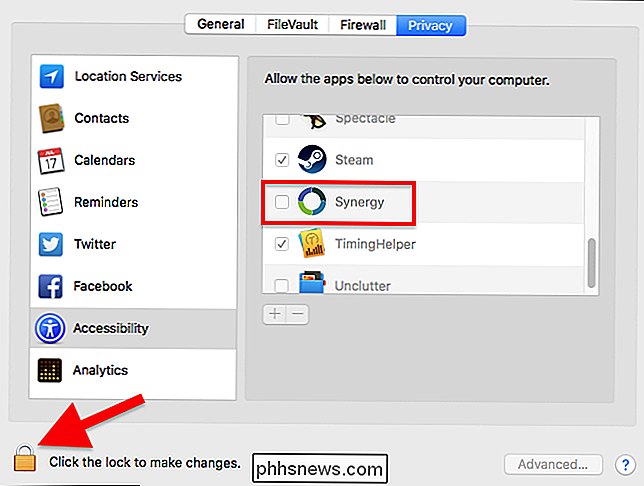
Til slutt bør Linux-brukere unngå direkte nedlasting av programmet og i stedet bruke pakkebehandleren til å installere Synergy. Ubuntu-brukere kan skrivesudo apt install synergyfor å installere programmet; Hvis du bruker en annen distro, kan du søke i pakken din for å finne programmet.
Trinn to: Konfigurer klientmaskinen
Når installasjonen er ferdig, start programmet. Sørg for at begge datamaskinene er i samme lokale nettverk, og du må ha en mus og et tastatur for begge maskiner for det første oppsettet, eller du kan flytte dem frem og tilbake etter behov.
Du må få informasjon fra både klienten (datamaskinen som ikke har tastatur og mus plugget inn) og serveren (den som gjør det), men for øyeblikket, la oss bare se på den tidligere. På klientsiden ser du følgende:
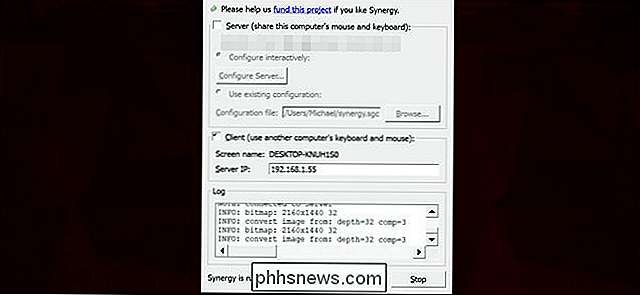
Kontroller at oppføringen "Klient (bruk en annen datamaskinens tastatur og mus" er merket, ikke "Server". Legg merke til navnet på skjermnavnet til datamaskin som det ser ut i grensesnittet. I mitt tilfelle er klientens PC-navn "DESKTOP-KNUH1S0", fordi jeg ikke har plaget meg til å endre navnet på Surface Pro-enheten.
Bytt nå til servermaskinen.
Trinn tre: Konfigurer servermaskinen
Servermaskinen er PCen som faktisk har musen og tastaturet koblet til den. På den datamaskinen må du kontrollere at merket ved siden av "Server (del denne musens og tastatur) "brukes, ikke" Klient ". Klikk nå på" Konfigurer server. "
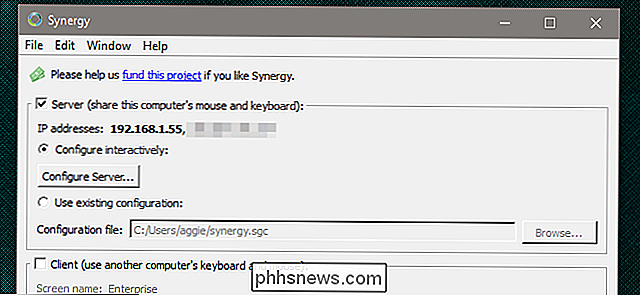
Klikk og dra den nye dataknappen, skjermikonet øverst til høyre, på det tomme rommet som har ikonet med serveren din Datamaskinens navn. Dette rutenettet representerer den fysiske avstanden til de to dataskjermene: i mitt tilfelle sitter min overflate under skjermen for serveren min, "Enterprise", så jeg legger den under den i rutenettet. Hvis datamaskinene er ved siden av hverandre, plasser ikonene på samme relative steder som de fysiske skjermbildene. Dette trinnet bestemmer hvilken kant av hvilken skjerm som fører til hvilken når du flytter musemarkøren.
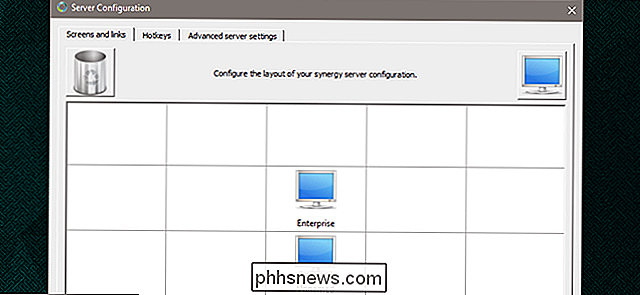
Dobbeltklikk på ikonet du nettopp har valgt, og gi navnet navnet på klientmaskinen du noterte i trinn to. Klikk "OK", og deretter "OK" igjen på rutenettet.
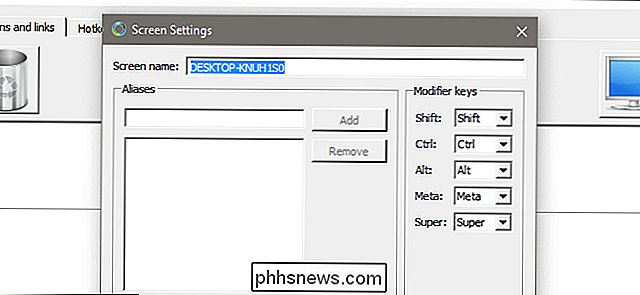
Trinn fire: Gjør tilkoblingen
Merk IP-adressen til servermaskinen i feltet "IP-adresser" - du vil ha den første i fet skrift. Bytt til klientmaskinen og skriv inn dette nummeret (komplett med perioder) i feltet "Server IP".
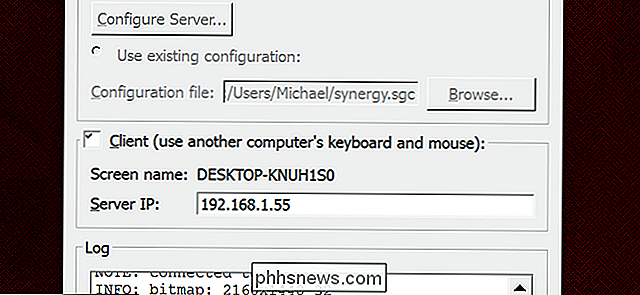
Klikk på "Apply" -knappen på Synergy på både serveren og klienten, og deretter "Start" på begge. Nå bør du kunne flytte musemarkøren fra en skjerm til den andre, med tastaturfunksjonen som følger med. Neat!
Andre innstillinger du kanskje vil tweak
Her er noen nyttige alternativer i den gratis versjonen av Synergy, tilgjengelig på servermaskinen fra "Configure Server" -knappen:
- Døde hjørner : deler av skjermen som ikke vil bytte til den andre maskinen. Praktisk for interaktive funksjoner som Start-menyen. Klienter kan få sine egne døde hjørner ved å klikke på maskinikonet i kategorien Skjermer og koblinger.
- Bytt : Tid å vente når markøren passerer over en skjermgrense før du bytter over til klienten eller servermaskinen.
- : Prøv dette hvis musemarkøren er betydelig rask eller sakte på en maskin. Konfigurasjonssparing
- : Klikk på Fil> Lagre konfigurasjon for å lagre denne konfigurasjonen på serveren. Konfigurasjoner kan hentes med alternativet "Bruk eksisterende konfigurasjon" hvis du har lagret den som en lokal fil. Ta gjerne deg rundt innstillingene og se hva som kan være nyttig for deg - men for nå bør du være kan begynne å bruke Synergy!
Kjøp den betalte versjonen av synergi for flere funksjoner.
Den kommersielle komponenten til Synergy administrert av Symless, legger til funksjoner som et enklere auto-config-system, utklippstavle deling, fil dra og slipp, og hurtigtast skifter. Det er en engangsbetaling på $ 19 for en livstids enkelt lisens til Synergy Pro. Vurder oppgraderingen dersom du regelmessig stole på Synergy.
Bildetekst: Symless

Slik ser du live-tv på Apple TV-en din
Hvis du vil se live-TV på Apple TV-kabelen eller antennen, er det relativt enkelt å sette opp og gå. Det store med streaming-boksene er at nesten alt du trenger for å se innhold, er tilgjengelig på ett sted ... bortsett fra live-tv. Du kan laste ned et nettverks respektive app for å se en direktestrøm i kanalen deres, men du trenger vanligvis et kabelabonnement for å gjøre det, noe som forkaster hele leddsporet i første omgang.

Slik oppretter du Insteon-huben (og begynner å legge til enheter)
Insteon er en av de mest populære og uten tvil mest kraftfulle linjene av smarthome-produkter der ute. Hvis du bare har startet med Insteon, kan du konfigurere huben din og din første enhet. Hva er Insteon? RELATERT: Hva er "ZigBee" og "Z-Wave" Smarthome Products ? Insteon, på sitt enkleste, er en rekke smarthome produkter.



