Slik legger du til nesten hvilken som helst informasjon til din Macs menylinje med BitBar

Finnes det noe informasjon du vil holde styr på, hele tiden? For mange Mac-brukere er menylinjen stedet å sette ting på, men det betyr at du samler individuelle programmer for ting som vær, nettverksstatus og mer.
BitBar er et gratis program som kan vise stort sett alt på menyen bar. Det gjør dette ved hjelp av enkle kommandopromptutdata, formatert ved bruk av brukeropprettede plugins. Det er som Geektool, som setter egendefinerte widgets på skrivebordet ditt, men på menylinjen.
Installere BitBar på din Mac
For å komme i gang, ta kontakt med GetBitBar.com og last ned applikasjonen. Den kommer i en ZIP-fil, som du kan unarchive ved å dobbeltklikke på den. Du ser da selve programmet.
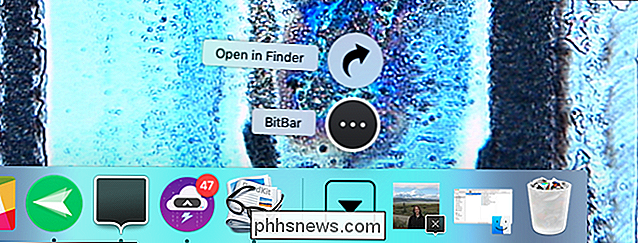
Dra dette til mappen Programmer for å installere det. Når du kjører programmet for første gang, ser du et enkelt nytt menylinjeelement, kalt "BitBar."
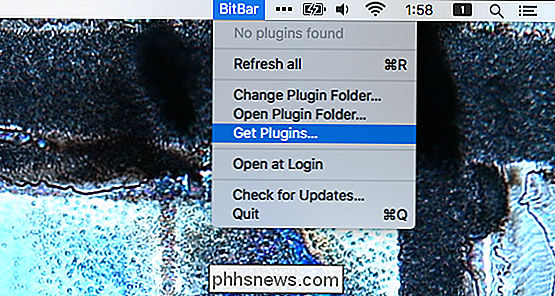
Vi har ingen plugins akkurat nå; tid til å endre det.
Installere BitBar-plugins
Klikk på menyen "Få plugger", eller klikk her for å begynne å bla gjennom samlingen av brukeropprettede plugin for BitBar. Plugginnstillingene er delt inn i flere forskjellige kategorier, alt fra økonomi til livsstil til musikk. Utforsk samlingen til du finner noe du liker.
For eksempel: Jeg fant en veldig enkel plugin som forteller deg om et øyeblikk, om du har tilgang til Internett for øyeblikket.
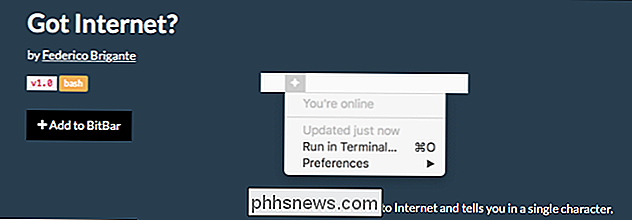
For å installere plugin, du trenger bare å klikke på "Legg til i BitBar" -knappen på nettstedet. Du blir deretter bedt om det:
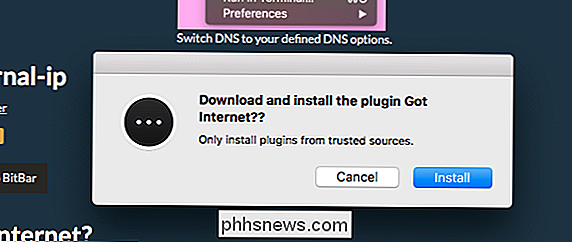
Klikk på "Installer", og du vil se et nytt element i menylinjen din:
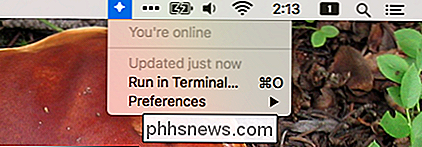
Dette er en ekstremt enkel plugin, men en potensielt nyttig. Og det er generelt ideen.
Når du har installert ditt første plugin, vil du legge merke til at "BitBar" -elementet i menylinjen nå er borte. Du finner disse menyelementene tilbake i undermenyen "Innstillinger" som tilbys av alle plugin.
Noen få nyttige BitBar-plugger
Den virkelige moroa med BitBar, undersøker alle tingene du kan legge til. For eksempel er det en fungerende Pomodoro-timer komplett med varsler:
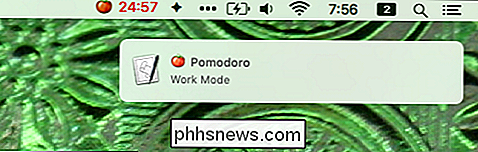
Det er også en fuzzy klokke som avrunder tiden og beskriver den med ord i stedet for tall:

Det finnes verktøy som viser det gjeldende sporet i iTunes, Vox og Spotify, eller til og med cmus:

Det finnes flere verktøy som gir deg den nåværende temperaturen, hvorav noen kan oppdage din nåværende posisjon:
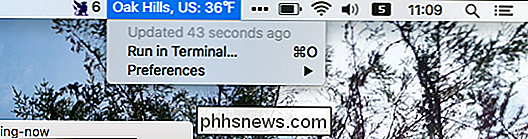
Andre verktøy gir deg valutaomregninger:

Det finnes også verktøy for gjeldende CPU-temperatur, viftehastighet og tastaturets batterinivå. Det er flere verktøy for å sjekke e-posten din. Bitcoin-fansen finner også en mengde samtaleverktøy. Jeg kunne fortsette, men det er altfor mange plugins å nevne her. Poenget er at du kan legge til alle slags ting i menylinjen din, nesten helt sikkert inkludert den nøyaktige tingen du ønsker du kunne.
En kommentar om avhengigheter
En av mine favoritt tillegg er Habitica, et kombinasjonsrollespill og å-gjøre-liste som jeg bruker for å få ting gjort. BitBar legger til oppgaver i menylinjen:
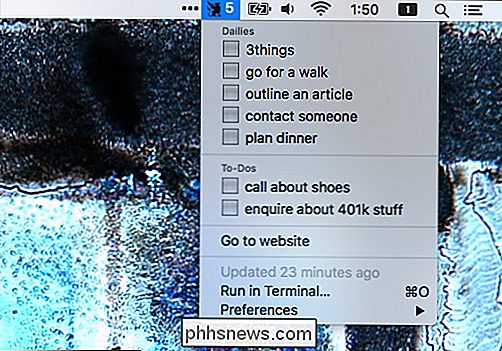
Men dette tillegget har en avhengighet , som betyr at du trenger et annet program installert for å kunne bruke det. Dependenter pekes ut på Plugins nedlastningsside, slik som dette:
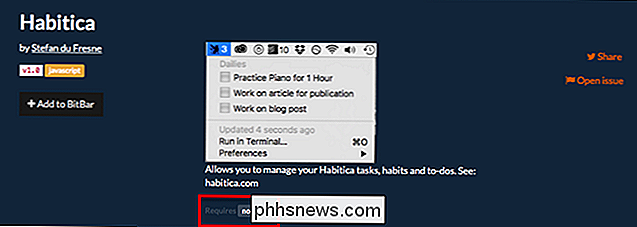
Dette betyr at vi trenger noe som heternode5installert på datamaskinen vår for å kunne bruke pluginet.
RELATED: Hvordan Installer pakker med Homebrew for OS X
Den enkleste måten å skaffe seg slike avhengigheter på er å sette opp Homebrew for å installere kommandolinjeverktøy på Mac. Når du har startet Homebrew, er det normalt at alt du trenger å gjøre er å kjørebryginstallasjonfra terminalen din, etterfulgt av navnet på eventuelle avhengigheter som BitBar krever. I dette tilfellet er kommandoenbryg installeringsnode5.
Administrere BitBar-pluginene dine
Kanskje du har installert en haug med BitBar-plugins, men vil bare beholde noen få. Du kan fjerne plugins ved å gå til Plugins-mappen. Den enkleste måten å finne dette på, er å klikke på "Åpne pluginmapp" -knappen i BitBar-valgmenyen.
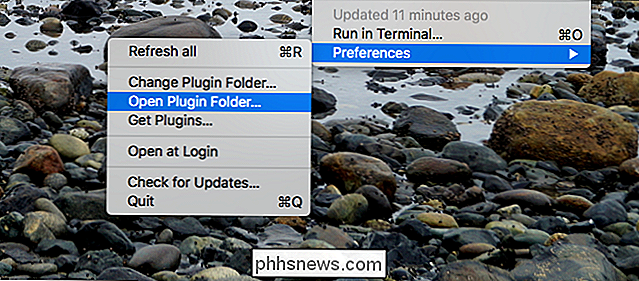
Du vil bli tatt til en mappe i Finder, som inneholder alle pluginene dine.
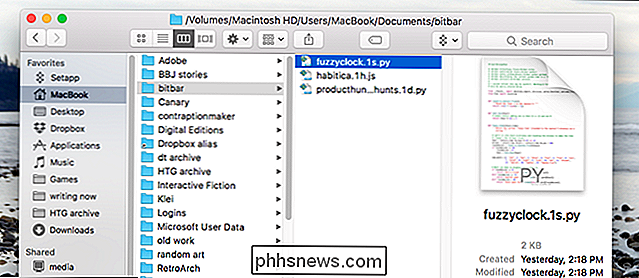
Fjerne et plugin fra BitBar er enkelt: Bare slett .py-filen. Alternativt kan du lage en undermappe av plugins du vil beholde, men ikke nødvendigvis kjøre akkurat nå.
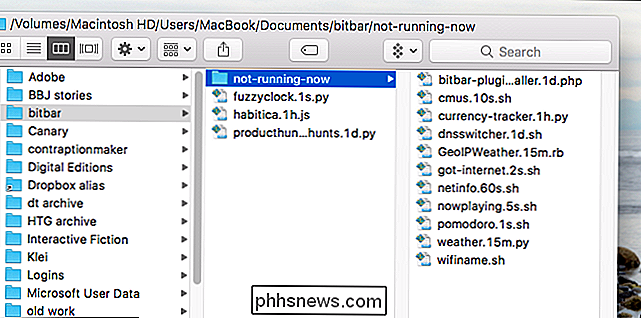
Alt i undermappen vil ikke kjøre. Dette gjør det enkelt å administrere en gjeng med plugins.
Mens vi ser på plugin-mappen, går du videre og åpner noen av pluginene med en tekstredigerer. I noen tilfeller vil dette være nødvendig å bruke dem; Hvis et plugin krever en innlogging eller en API-nøkkel, må du for eksempel legge til informasjonen selv.
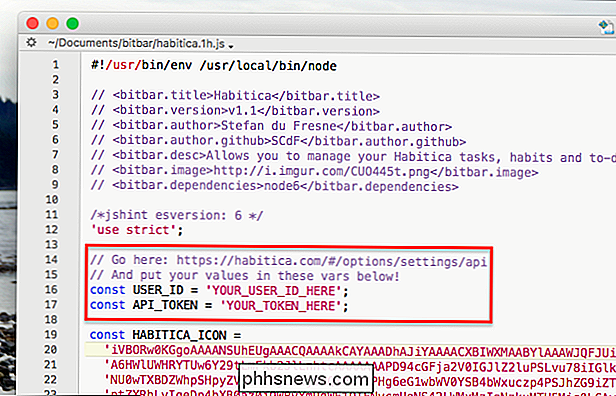
Stedet for å sette slik informasjon er vanligvis tydelig merket, som vist ovenfor, men hvis du bruker en tekstredigerer, skremmer du deg BitBar er kanskje ikke det beste valget.
Opprette dine egne BitBar-plugger
Hvis du er nyttig med kommandoprompten og en liten lyskoding, kan du lage dine egne BitBar-plugins for å vise utdataene til en kommando. Det å se nøyaktig hvordan du gjør det, ligger utenfor rammen av denne artikkelen, men det er en praktisk samling av opplæringsplugger som er tilgjengelige for alle som ønsker å dykke inn. Se på hvordan disse pluginene fungerer, og du vil lære triksene du trenger å lage ditt eget plugin. Kom i gang, strømbrukere, og gi meg beskjed hvis du lager noe!

Slik synkroniserer du Kodi-biblioteket ditt over flere enheter med MySQL
Kodi er fortsatt et av de kraftigste mediasenterprogrammene rundt, og det fungerer på alt fra kraftige medie-PCer til små Raspberry Pis. Men hvis du har flere TV-er i huset ditt, ville det ikke vært fint hvis de alle bodde i synkronisering? Som standard, hvis du har flere Kodi-maskiner, vil de ikke gjenkjenne hverandre.

Hva gjør en PCs BIOS, og når skal jeg bruke den?
Datamaskinens BIOS er det første som laster når du starter datamaskinen. Den initialiserer maskinvaren din før du starter et operativsystem fra harddisken eller en annen enhet. Mange systeminnstillinger på lavt nivå er bare tilgjengelige i BIOS. Moderne datamaskiner leveres overveiende med UEFI-firmware, som er etterfølgeren til det tradisjonelle BIOS.



