Slik får du tilgang til Windows-eksternt skrivebord over Internett

Windows Remote Desktop fungerer som standard bare på ditt lokale nettverk. For å få tilgang til eksternt skrivebord via Internett, må du bruke en VPN eller videresend porter på ruteren.
Vi har dekket flere løsninger for å få tilgang til skrivebordet ditt eksternt via Internett. Men hvis du har en Professional, Enterprise eller Ultimate-versjon av Windows, har du allerede den fullstendige Windows-eksternt skrivebord installert. Hjemversjoner av Windows har bare den eksterne skrivebordsklienten for å la deg koble til maskiner, men du trenger en av de pricier utgavene for å koble til PCen. Hvis du bruker eksternt skrivebord, er det ikke for vanskelig å få det satt opp for tilgang via Internett, men du må hoppe gjennom et par hoops. Før du kommer i gang, aktivere Eksternt skrivebord på PCen du vil ha tilgang til, og kontroller at du kan nå den fra andre datamaskiner i ditt lokale nettverk.
Alternativ One: Konfigurer et VPN
RELATERT: Hva er en VPN, og hvorfor trenger jeg en?
Hvis du oppretter et virtuelt privat nettverk (VPN), trenger du ikke å eksponere Remote Desktop-serveren direkte til Internett. I stedet, når du er borte fra hjemmet, kan du koble deg til VPN, og datamaskinen din vil fungere som den er en del av det samme lokale nettverket som datamaskinen hjemme, og kjører eksternt skrivebordsserver. Dette gir deg tilgang til eksternt skrivebord og andre tjenester som normalt bare er utsatt for ditt lokale nettverk.
Vi har dekket en rekke måter å konfigurere din egen VPN-server på, inkludert en måte å opprette en VPN-server på i Windows uten noen ekstra programvare eller tjenester.
Sette opp en VPN er langt det sikrere alternativet når det gjelder å gjøre eksternt skrivebord tilgjengelig over internett, og med de riktige verktøyene, er det ganske enkelt å oppnå. Du kan også hoppe over VPN og eksponere Remote Desktop-serveren direkte til Internett ved å sette ruteren din til å videresende eksternt skrivebordstrafikk.
Alternativ to: Utsett eksternt skrivebord direkte til Internett til PCen blir tilgjengelig. Åpenbart åpner du opp for potensielle angrep over Internett, så hvis du går denne ruten vil du forstå risikoen. Malware og automatiserte hacking-apps der ute på internett, gjør ganske mye kontinuerlig sondering av ruteren din for svakhet som åpne TCP-porter, spesielt vanlige porter som den ene fjernkontrollen bruker. Du bør i det minste sørge for at du har sterke passord satt opp på PCen, men selv da er du sårbar overfor utnytter som kanskje har blitt oppdaget, men ikke patched ennå. Men mens vi sterkt anbefaler at du bruker en VPN, kan du fortsatt tillate RDP-trafikk over ruteren din hvis det er din preferanse.
Konfigurer en enkelt PC for ekstern tilgang
RELATED:
Slik overfører du portene på din Router Prosessen er ganske enkel hvis du bare har en PC du vil gjøre tilgjengelig over internett. PCen du har konfigurert eksternt skrivebord på, lytter allerede etter trafikk ved hjelp av RDP (Remote Desktop Protocol). Du må logge deg på ruteren din og få den fremover all trafikk ved hjelp av TCP-port 3389 til IP-adressen til PCen som kjører Remote Desktop. Siden rutere har forskjellige grensesnitt, er det umulig å gi instruksjoner som er spesifikke for deg. Men for mer detaljert hjelp, sørg for å sjekke ut vår dybdeveiledning for port videresending. Her skal vi bare gå gjennom et raskt eksempel ved hjelp av en grunnleggende router.
Først må du kjenne IP-adressen til PCen som kjører Eksternt skrivebord som du vil koble til. Den enkleste måten å gjøre dette på er å brenne opp kommandoprompt og bruk kommandoen
ipconfig. I resultatene, se etter avsnittet som angir nettverksadapteren som kobler deg til Internett (i vårt eksempel er det "Ethernet-adapter"). I den delen skal du se etter IPv4-adressen.Deretter logger du deg inn på ruteren din og finner delen Port Forwarding. Nøyaktig hvor det er, vil avhenge av hvilken ruteren du bruker. I den delen skal du sende TCP-port 3389 til IPv4-adressen du tidligere har funnet.
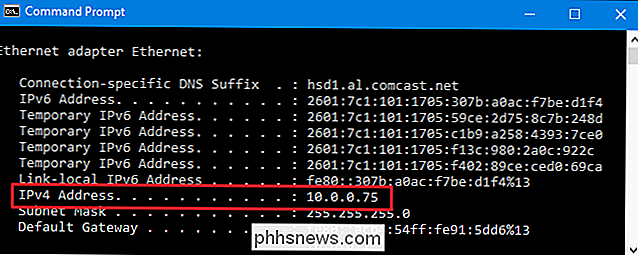
Du bør nå kunne logge på eksternt skrivebord via Internett ved å koble til den offentlige IP-adressen din router utsetter for ditt lokale nettverk.
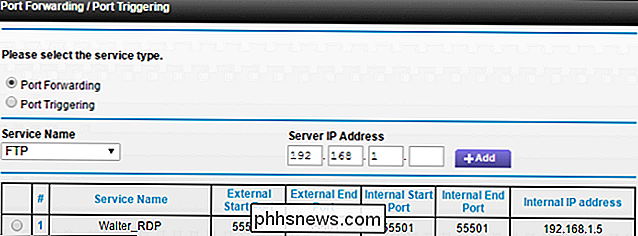
Husk at IP-adressen kan være tøff (spesielt hvis den endres), slik at du kanskje også vil å sette opp en dynamisk DNS-tjeneste, slik at du alltid kan koble til et domenenavn som er lett å huske. Du vil kanskje også sette opp en statisk IP-adresse på datamaskinen som kjører Remote Desktop-serveren. Dette vil sikre at datamaskinens interne IP-adresse ikke endres. Hvis det gjøres, må du endre konfigurasjonen av videresending av port.
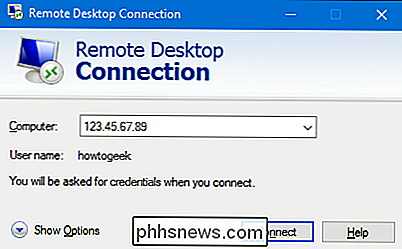
Endre portnummer eller konfigurere flere PCer for ekstern tilgang
Hvis du har flere PCer på ditt lokale nettverk som du vil ha tilgang til eksternt via Internett - eller hvis du har en PC, men vil endre standardporten som brukes til eksternt skrivebord - har du litt mer arbeid kuttet ut for deg. Oppsett av et VPN er fortsatt det beste alternativet ditt her når det gjelder enkel oppsett og sikkerhet, men det er en måte å gjøre det gjennom portoverføring hvis du vil. Trikset er at du må dykke inn i registeret på hver PC for å endre TCP-portnummeret som brukes til å lytte til eksternt skrivebordstrafikk. Du sender deretter porter på ruteren til hver av PCene individuelt ved hjelp av portnummerene du har konfigurert for dem. Du kan også bruke dette trikset selv om du bare har en PC og ønsker å skifte fra det vanlige, vanlige portnummeret. Dette er uten tvil en smule sikrere enn å forlate standardporten åpen.
Før du dykker inn i registret, bør du også være oppmerksom på at noen rutere tillater deg å lytte etter trafikk på ett eksternt portnummer, men deretter sende trafikk til en annet portnummer og PC internt. For eksempel kan du få ruteren til å lytte til trafikk som kommer fra internett på et portnummer som 55.000, og deretter sende den trafikken til en bestemt PC på ditt lokale nettverk. Ved hjelp av denne metoden trenger du ikke å endre portene hver PC bruker i registret. Du kan gjøre alt på ruteren din. Så sjekk om ruteren din støtter dette først. Hvis det gjør det, hopper du over registreringsdelen av disse instruksjonene.
Forutsatt at du har konfigurert eksternt skrivebord på hver av PCene, og det fungerer for lokal tilgang, må du gå til hver PC i sin tur og utføre Følg trinnene:
Få IP-adressen til den PCen ved hjelp av prosedyren som vi skisserte tidligere.
- Bruk Registerredigering til å endre Lyttingsportnummeret på fjernkontrollen på den PCen.
- Lag notater om hvilket portnummer som går med IP-adresse.
- Slik gjør du Register-delen av disse trinnene. Og vår vanlige standardvarsel: Registerredigering er et kraftig verktøy og misbruker det kan gjøre systemet ustabilt eller ubrukelig. Dette er en ganske enkel hack, og så lenge du holder deg til instruksjonene, bør du ikke ha noen problemer. Når det er sagt, hvis du aldri har jobbet med det før, bør du vurdere å lese om hvordan du bruker Registerredigering før du kommer i gang. Og absolutt sikkerhetskopiere registret (og datamaskinen din!) Før du gjør endringer.
Åpne Registerredigering ved å trykke Start og skrive "regedit." Trykk Enter for å åpne Registerredigering og gi det tillatelse til å gjøre endringer på PCen.
I Registerredigering, bruk venstre sidelinje for å navigere til følgende nøkkel:
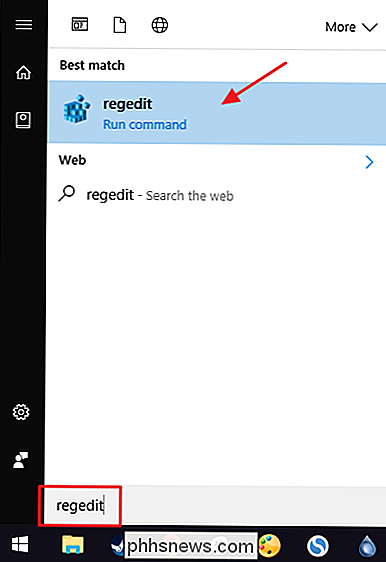
HKEY_LOCAL_MACHINE System CurrentControlSet Control Terminal Server WinStations RDP-Tcp PortNumber
Dobbeltklikk på høyre side PortNumber-verdien for å åpne egenskapsvinduet.
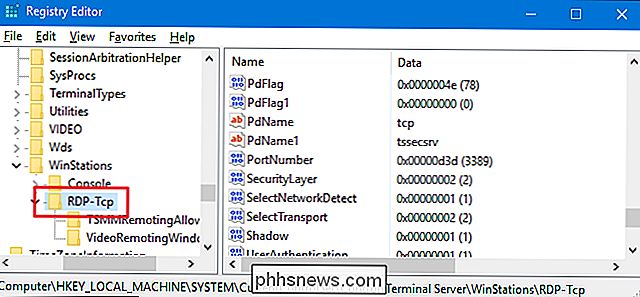
I egenskapsvinduet velger du alternativet "Desimal" og skriver deretter inn portnummeret du vil bruke. Hvilket portnummer du velger, er opp til deg, men vær klar over at noen portnumre allerede er i bruk. Du kan sjekke Wikipedias liste over vanlige portoppgaver for å se tall du ikke bør bruke, men nettverksapper som er installert på PCen, kan bruke flere porter. Portnummer kan gå helt opp til 65.535, men hvis du velger portnummer over 50.000, bør du være ganske trygg. Når du har angitt portnummeret du vil bruke, klikker du på "OK".
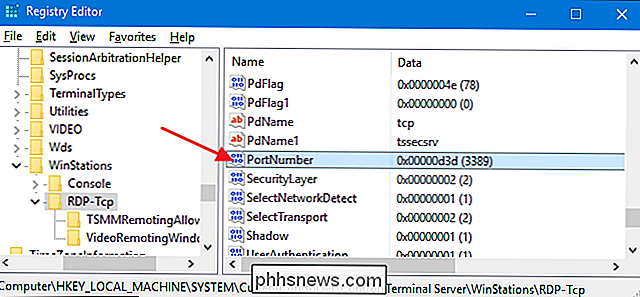
Du kan nå lukke Registerredigering. Legg merke til portnummeret du brukte, IP-adressen til den PCen, og navnet på PCen for godt mål. Fortsett deretter til neste PC.
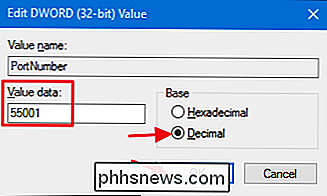
Når du er ferdig med å endre portoppgaver på alle PCene, kan du logge på ruteren og starte videresending av hver av porter til den tilhørende PCen. Hvis ruteren tillater det, bør du også skrive inn navnet på PCen bare for å holde ting rett. Du kan alltid bruke "Application" -inngangen som de fleste rutere har for å holde oversikt over hvilket program en port er tildelt. Bare skriv inn navnet på PCen etterfulgt av noe som "_RDP" for å holde ting rett.
Når du er ferdig med å sette opp ting, bør du kunne logge på Remote Desktop over internett ved å koble til den offentlige IP-adressen ruteren din utsettes for ditt lokale nettverk etterfulgt av et kolon og deretter portnummeret til PCen du vil koble til. For eksempel, hvis min offentlige IP var 123.45.67.89 og jeg ville sette opp en PC med portnummer 55501, ville jeg koble til "123.45.67.89:55501."
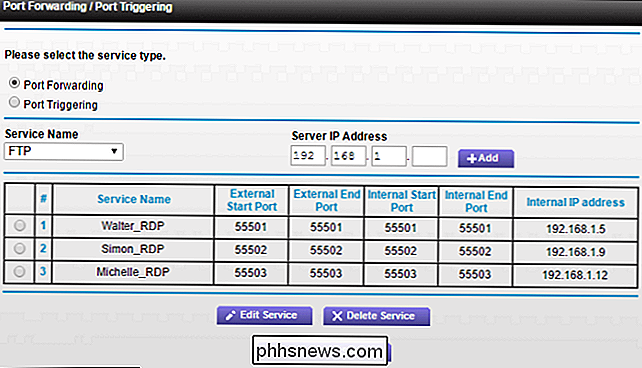
Selvfølgelig kan du alltid lagre den forbindelsen i Remote Desktop ved navn, slik at du ikke trenger å skrive inn IP-adressen og portnummer hver gang.
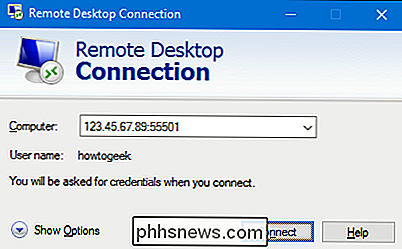
Det krever en god del oppsett for å få eksternt skrivebord til å fungere over internett, spesielt hvis du ikke bruker ' Ikke bruk en VPN og enda mer hvis du har flere datamaskiner du vil ha tilgang til. Men når du har installasjonen ferdig, gir Remote Desktop en ganske kraftig og pålitelig måte å få tilgang til PCene dine eksternt og uten å kreve noen ekstra tjenester.

Slik foretar du telefonsamtaler med Google-startsiden din
Etter at Alexa ga brukerne muligheten til å ringe til andre ekko-eiere, oppsto Google opprinnelig med ekte telefonsamtaler. Hvis du bor i USA eller Canada, kan du bruke Googles startside til å ringe til en hvilken som helst telefon. Du trenger ikke å begrense deg til andre personer som har et Google-hjem.

Slik sender du artikler til din tenne til senere lesing med Tinderizer, Instapaper eller Pocket
Det er så lett å finne interessante ting å lese online, men det er vanskelig å finne tid til å lese dem . Heldigvis er det et snap å sende alle de gode artiklene til Kindle, slik at du kan lese dem på et passende tidspunkt. Det finnes tonnverktøy som tilbyr en slags send-til-Kindle-funksjonalitet, men de er ikke alle skapt like .



