Slik endrer du tastaturet i Windows
Leter du etter en måte å endre tastaturspråket i Windows? Det er tilfeller der du kanskje må gjøre dette, for eksempel når du kjøper en brukt datamaskin, og tastaturet er satt til et annet språk, eller hvis du må skrive noe på et fremmed språk i stedet for engelsk.
Du kan enkelt endre tastaturspråket fra fransk til engelsk, oss til britisk, etc. ved å endre noen innstillinger i kontrollpanelet i Windows. Du kan gjøre dette ved å endre språk og tastaturinnstillinger.
Det er verdt å merke seg at når du bytter språk i Windows, er innstillingene konfigurert per applikasjon. Du må endre inngangsspråket avhengig av hvilket program du bruker. Dette gjøres veldig enkelt ved hjelp av språkfeltet som vises automatisk når du legger til et annet språk i Windows. Jeg vil også forklare ved hjelp av språkfeltet nederst i denne artikkelen.
Endre tastatur språk i Windows 8 / Windows 10
For Windows 8 og Windows 10, åpne kontrollpanelet og klikk på Språk .

Klikk på Legg til språk- knappen som ligger over listen over installerte språk.
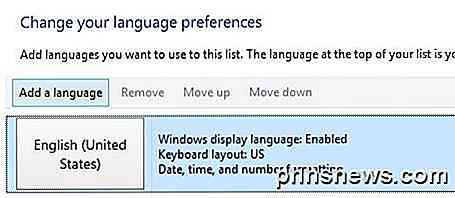
Windows 8 og 10 har et mye bedre grensesnitt for å bla gjennom språkene i forhold til Windows 7 og tidligere. Her får du en fin forhåndsvisning av noen få tegn for hvert språk.
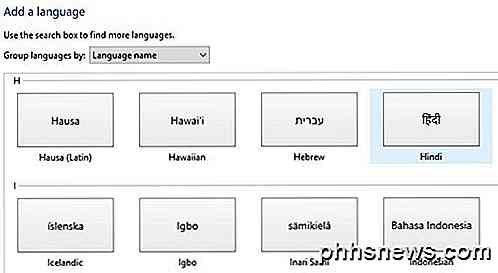
Velg språket og klikk deretter på Legg til- knappen nederst. Du bør nå se det som et installert språk. Du kan også få noen meldinger fra Windows da det installerer eventuelle nødvendige filer for språket.
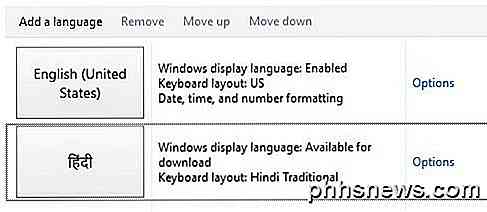
Du kan klikke på Valg for å laste ned språkpakken for det nylig installerte språket, som lar deg endre Windows-språket. Du kan også legge til flere innskrivningsmetoder for språket.
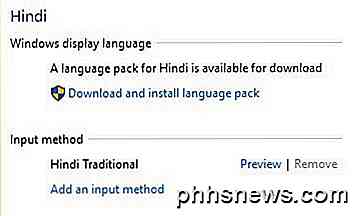
Endre tastatur språk i Windows 7
For Windows Vista og Windows 7, åpne kontrollpanelet og klikk på Region og språk .
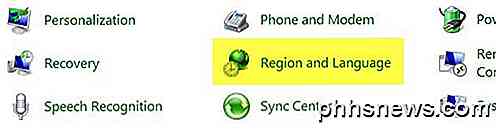
Klikk nå på kategorien Tastatur og språk, og klikk deretter på Endre tastaturer .
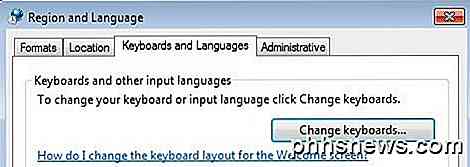
Du får se gjeldende standardinngangsspråk og installerte tjenester. For å legge til et språk, gå videre og klikk på Add- knappen.
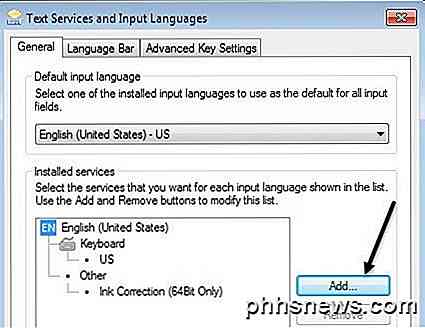
Rull ned til språket du vil legge til og utvide tastaturdelen. Avhengig av det fysiske tastaturet du bruker, velger du riktig tastaturvalg. Det kan hende du må leke med de forskjellige alternativene fordi noen ganger ikke fungerer et tastatur.
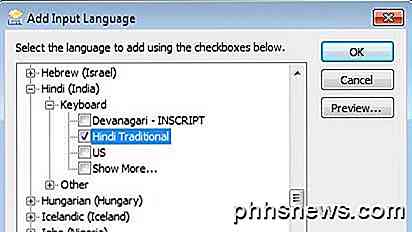
Du kan også klikke på forhåndsvisningsknappen for å se hvordan tegnene til språket ditt er kartlagt til tastaturet du bruker.

I mitt eksempel valgte jeg Hindi Traditional for tastaturet. Rull ned til Språkavsnittet Bruke for å se hvordan du skriver inn i forskjellige programmer ved hjelp av det nye språket.
Endre tastaturspråket i XP
For Windows XP, vil du gå til Kontrollpanel og klikke på Regional og Language Options .
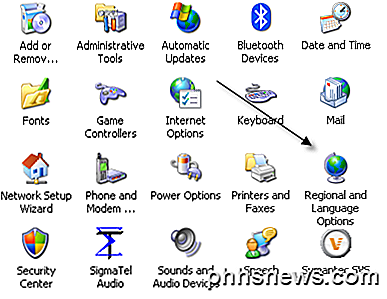
Klikk deretter på kategorien Språk, og klikk deretter på Detaljer- knappen.
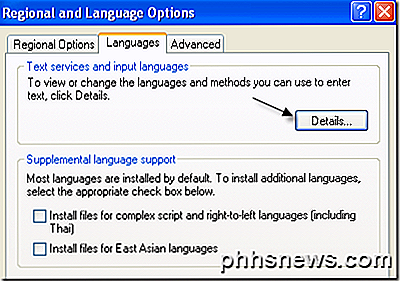
Dette vil laste opp dialogboksen Teksttjenester og Inndataspråk . Her ser du listen over installerte tjenester og tastaturer på datamaskinen. Du kan klikke Legg til for å installere et nytt tastaturoppsett og innspillingsspråk.
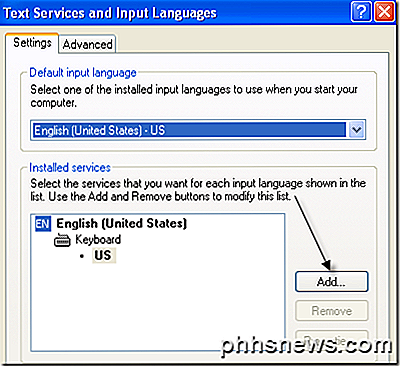
Velg innspillingsspråk og velg hvilken type tastatur du har koblet til datamaskinen din. Hvis du vil skrive spansk på et engelsk tastatur, velger du spansk som inngangsspråk og United States-Dvorak.
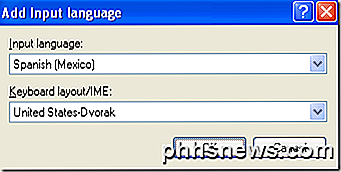
Bruke språkfeltet
Når du installerer et nytt språk i Windows, aktiveres det automatisk språkfeltet. Dette er veldig nyttig for raskt å bytte mellom språk i Windows. Du sannsynligvis ikke skal skrive på ett språk for hver applikasjon, så språklinjen gjør det enkelt å bytte.

Du vil se språkfeltet i oppgavelinjen med bokstaver for å angi språket du bruker. Hvis du klikker på det, vises en liste, og du kan ganske enkelt klikke på et annet språk for å velge det.
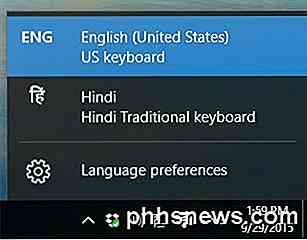
Nå kan du åpne et program som Word, velge språket fra språkfeltet og begynne å skrive. Du bør se tegnene til språket ditt vises mens du skriver.

Det handler om det! Så hvis du vil skrive inn et annet språk, som for eksempel et fremmedspråk, eller hvis du vil bytte tastaturspråket tilbake til engelsk, må de ovennevnte trinnene løse problemet! Nyt!

Komme i gang med ditt nye Amazon Echo
Har du nylig hoppet på bandwagon og kjøpt et Amazon Echo? Hvis du er som meg, har du sikkert hørt mange flotte ting om enheten, og hvor mange mennesker bare elsker Echo!Vel, jeg bestemte meg for å se hva all hype handlet om, og fikk en for meg selv. Jeg må innrømme at ekkoet er ganske morsomt å bruke, og det er veldig nyttig hvis du har barn rundt. Mine

5 Gratis Disk Imaging / Cloning Utilities for Windows
Å skape en god sikkerhetskopiering av datasystemet ditt innebærer ikke bare sikkerhetskopiering av alle dataene dine, men også sikkerhetskopiering av alle Windows- og systemfiler når de er i en fungerende og stabil tilstand. Når en harddisk krasjer eller Windows-operativsystemet blir ødelagt, vil det være å foretrekke ikke bare å laste tilbake dataene dine raskt, men også å laste tilbake hele operativsystemet med alle dine brukerinnstillinger, bokmerker, installerte drivere, installert applikasjoner og mer.En god måt



