Slik har OS X lest skjermen til deg med VoiceOver Assistant

Hvis du har problemer med visjonen din eller ønsker å få Macen din til å lese ting på skjermen til deg, kan du Gjør det slik i bare noen få enkle trinn ved hjelp av VoiceOver-verktøyet.
VoiceOver-verktøyet brukes til å lese skjerminnhold som vinduer og menyer, slik at du vet hva som er på skjermen, og du kan styre datamaskinen ved hjelp av tastaturet . For å få tilgang til VoiceOver-verktøyet, må du åpne tilgjengelighetsalternativene som er funnet i Systemvalg.
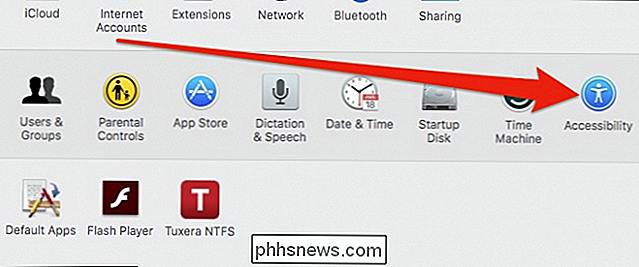
Når du er åpent, klikk på "VoiceOver" for å få tilgang til verktøyet.
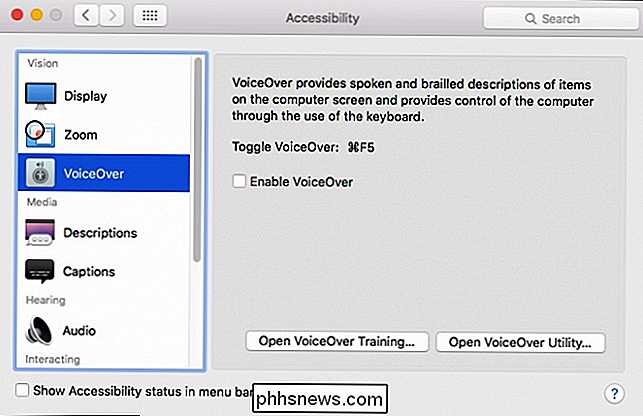
VoiceOver kan også slås av eller på ved hjelp av hurtigtastet “Command + F5”. Når du først åpner VoiceOver, vises en innledende skjerm, og fortellerens stemme vil beskrive hva VoiceOver gjør. Du kan deaktivere denne skjermen ved å merke "Ikke vis denne meldingen igjen". Så i fremtiden kan du slå VoiceOver raskt, bare ved å trykke på Command + F5.

Når du bruker VoiceOver, vil fortelleren beskrive hvert element på skjermen du nå åpner. For eksempel ser vi i det følgende skjermbilde at vi er på bordet. Hvis vi vil legge inn dette tabellen, vil vi bruke hurtigtastet "Control + Option + Shift + Down Arrow".
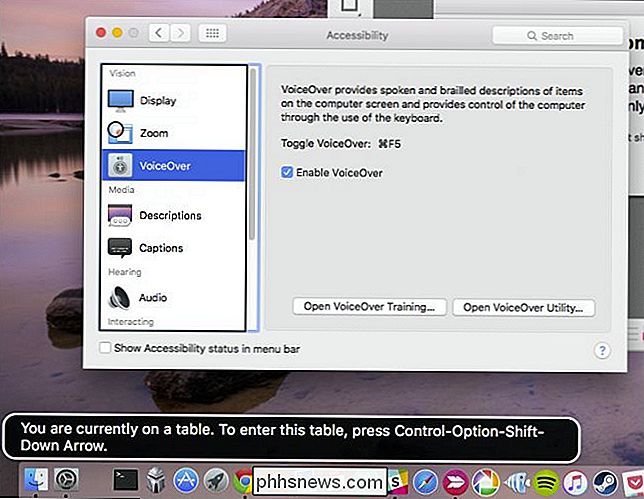
Når du flytter fra ett element til et annet, vises en tilsvarende tekstbeskrivelse nederst i venstre hjørne av skjermen og innholdet blir fortalt.
Hvis du vil lære innspillene til VoiceOver-assistenten, bør du klikke på "Open VoiceOver Training ..." for å starte VoiceOver-opplæringen.
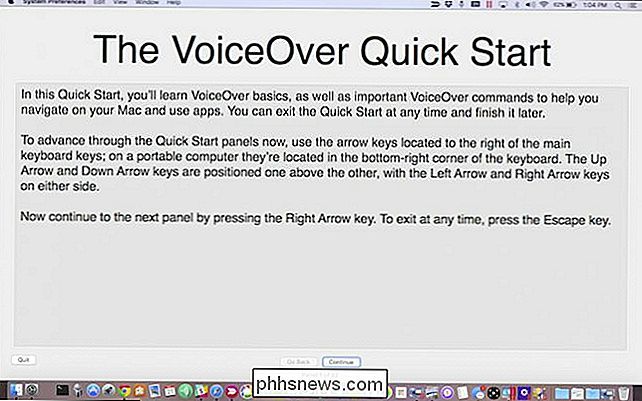
Du vil kunne å gå gjennom VoiceOver-opplæringen ved å bruke venstre og høyre piltastene på tastaturet. Bare vær oppmerksom på at hvis du går videre til neste skjermbilde og deretter går tilbake, vil skjerminnholdet leses til deg fra begynnelsen, så sørg for at det er gjort å lese alt for deg før du går videre.

Med VoiceOver på, kan du nå navigere på datamaskinen din og bli fortalt hvilket skjermelement du er på, hva den gjør, sier, og hvordan du kan kommunisere med den. Når du for eksempel besøker en nettside, vil VoiceOver fortelle hvor du er på nettsiden, og hvilke nøkler som skal brukes til å navigere. For å slå av VoiceOver, bruk bare tastatursnarveien "Command + F5" igjen.
VoiceOver-verktøyet
Når du åpner VoiceOver-assistenten fra tilgjengelighetsinnstillingene, kan du klikke på alternativet for å åpne VoiceOver-verktøyet, som vil lar deg få tilgang til en rekke konfigurasjonsalternativer.
For å begynne med, finnes det de generelle alternativene som bare lar deg definere en hilsen for VoiceOver-verktøyet for å snakke etter at du har logget inn. I tillegg kan du bestemme hvilke modifikasjonsnøkler som skal brukes for VoiceOver, og om VoiceOver kan kontrolleres med AppleScript.
En av de mer interessante alternativene er for de bærbare innstillingene, som lar deg lagre VoiceOver-alternativene dine på en bærbar stasjon slik at du kan ta dem med deg og bruke dem på en annen Mac.
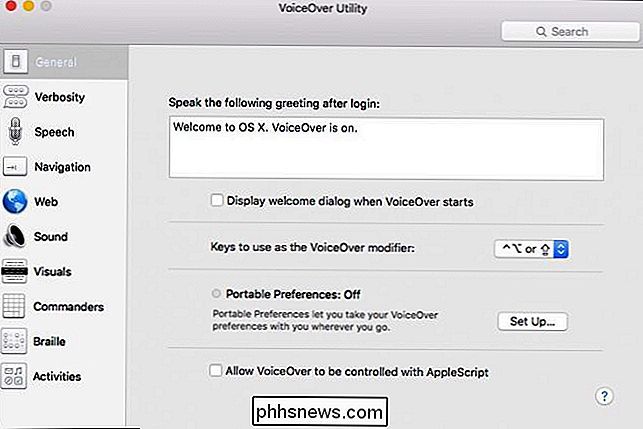
Det neste alternativet er å definere verbositet. Som standard er taleverdenen satt til "Høy". Hvis du utfører repeterende aktiviteter, og føler VoiceOver snakker for mye, kan du slå vinkelen ned.
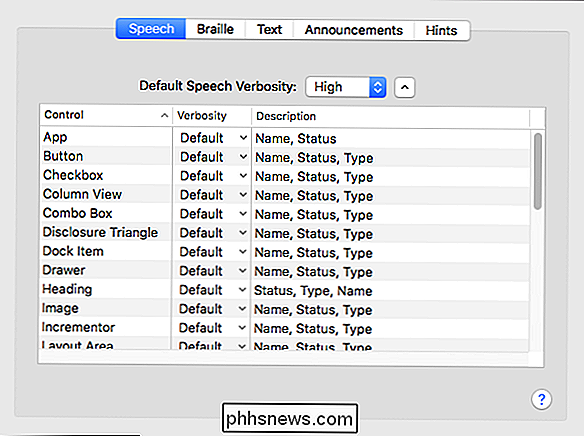
Kontrollerer alternativene for "Tekst", hvordan VoiceOver-verktøyet fungerer når du håndterer tekst. Når du skriver, taler du for eksempel tegn og ord, leser tall som siffer og så videre.
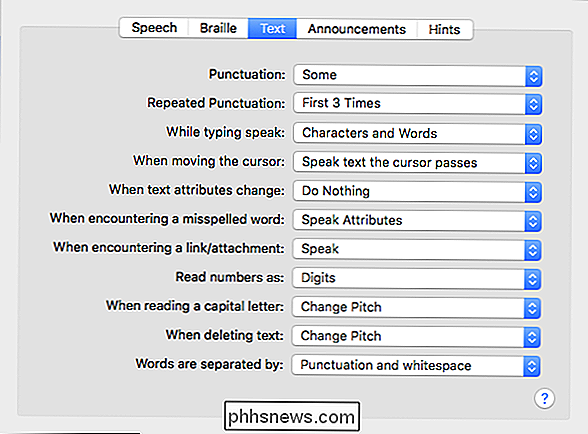
På fanen "Annonseringer", vil VoiceOver-verktøyet kunngjøre hendelser som for eksempel når Caps Lock-tasten trykkes, snakker tekst i dialogbokser, og mange andre elementer. Du begynner nok å se hvorfor det er et alternativ å ta VoiceOver-konfigurasjonen med deg. Det er mange alternativer!
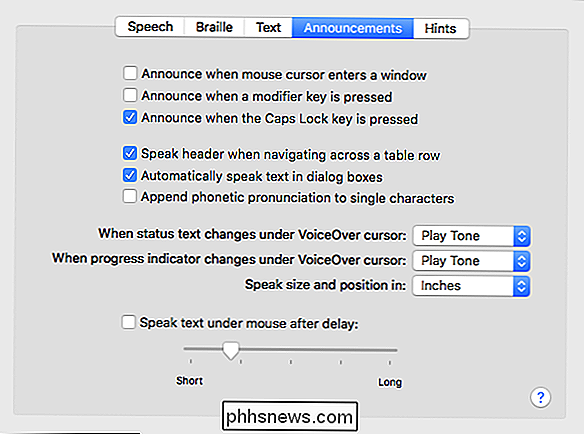
Talealternativer er neste. Her kan du justere hvilken stemme du hører, og hvordan du hører den. Det finnes måter å justere hastighet, tonehøyde, volum og intonasjon på. Dette er svært nyttig hvis du føler VoiceOver-stemmen snakker for fort
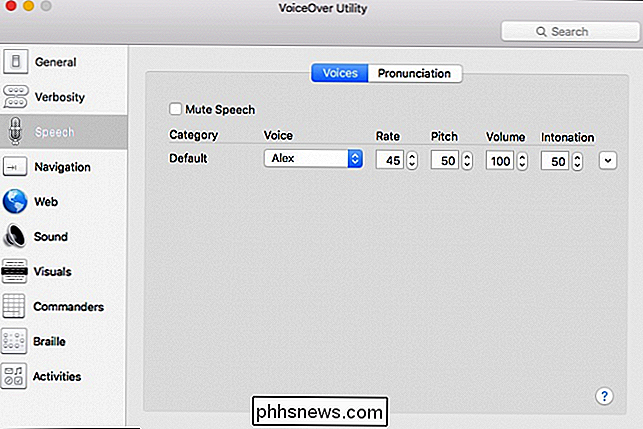
På fanen "Pronunciation" kan du definere hvordan VoiceOver-verktøyet beskriver visse tekstelementer som uttrykksikoner og tegnsettingstegn.
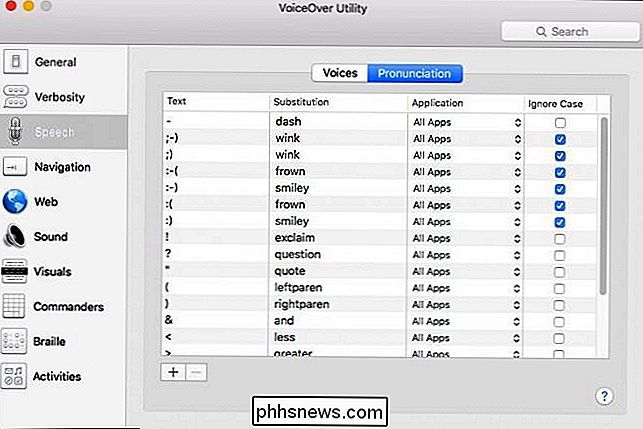
"Navigasjon" -elementene er ganske enkle. Med disse kan du diktere hvordan VoiceOver forteller deg hvor du er, for eksempel hvis VoiceOver-markøren følger innføringspunktet, eller omvendt, og så videre.
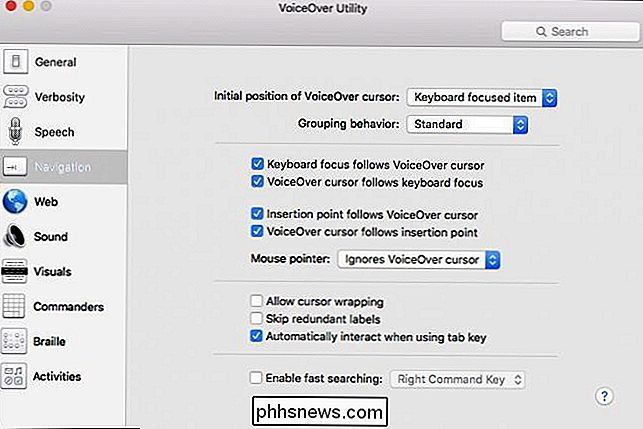
Webseksjonen håndterer alle aspekter av nettlesing, for eksempel Navigasjon, sideinnlasting og noe som kalles Webrotor, som i utgangspunktet lar deg sykle gjennom elementer på en nettside ved hjelp av piltastene.
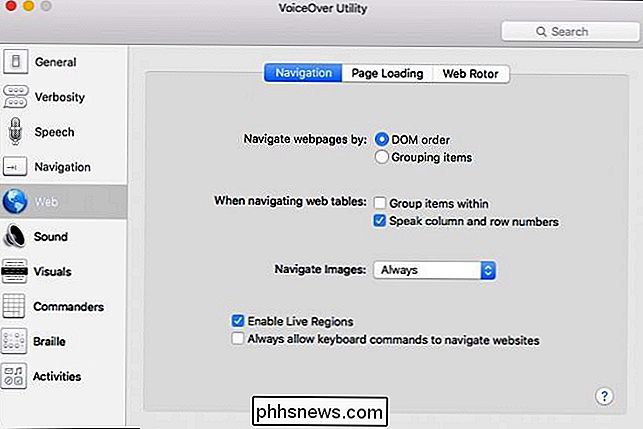
Deretter har vi Sound-elementet, som, som du kanskje har gjettet, håndterer deler av datamaskinens lyd med hensyn til VoiceOver-verktøyet.
Du kan dempe lydeffekter når VoiceOver-verktøyet er aktivt, aktivere lydendring, noe som betyr at hvis du lytter til noe som en sang eller podcast, blir det automatisk roligere og tillater det VoiceOver Utility for å bli hørt.
Til slutt kan du aktivere eller deaktivere posisjonslyd, og velg utgangsenheten, som sannsynligvis vil være Macens interne høyttalere som standard.
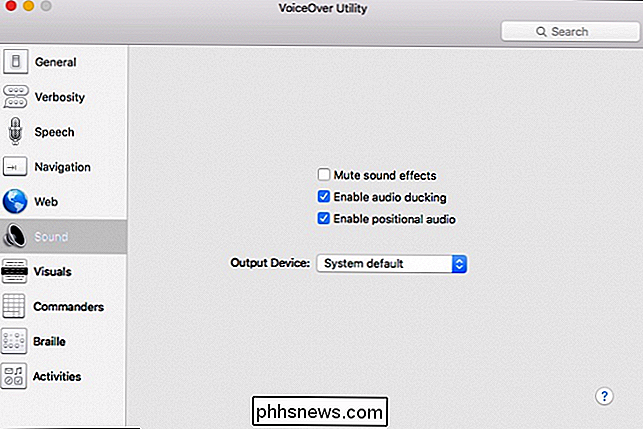
Neste er Visuals-alternativene. Bare disse vil tillate deg å ta kontroll over hvordan VoiceOver-verktøyet viser skjermelementer, for eksempel VoiceOver-markøren, størrelsen og gjennomsiktigheten til skjermbildet, om du vil vise punktskriftskortet eller ikke.
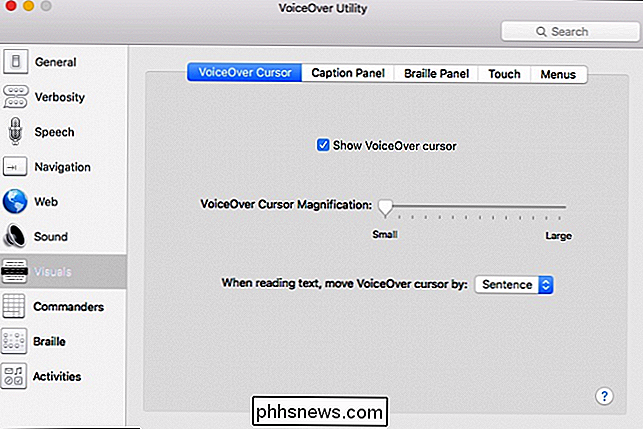
Neste element i VoiceOver-verktøyet er kommandørene.
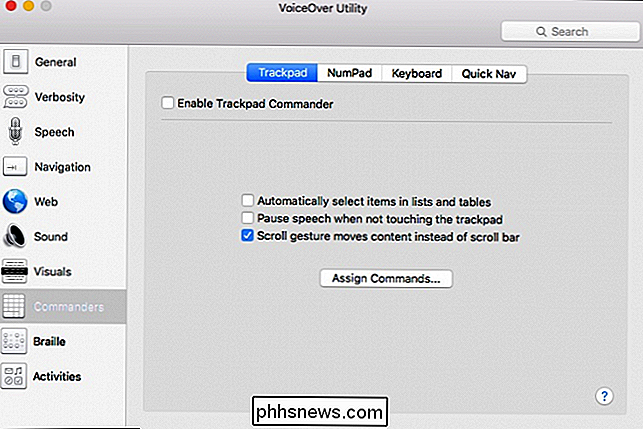
Med kommandoer kan du tilordne kommandoer til bevegelser, det være seg på styreflaten, nummerplaten eller tastaturet. Du kan også tilordne enkelt Quick Nav-taster for å binde til kommandoer.
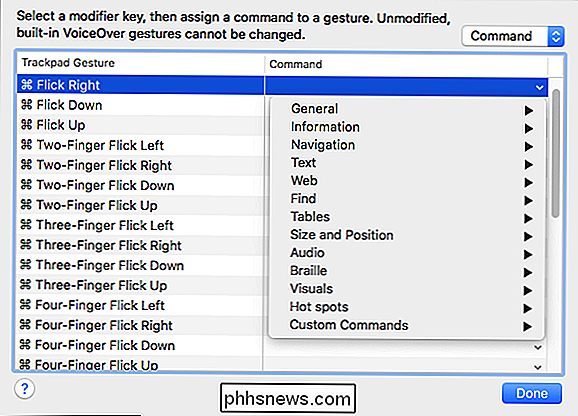
Braille-alternativene gjelder bare hvis du har en punktskriftsknapp koblet til, men nok til å si, her vil du kunne vise 8 punkts blindskrift, bruk automatisk
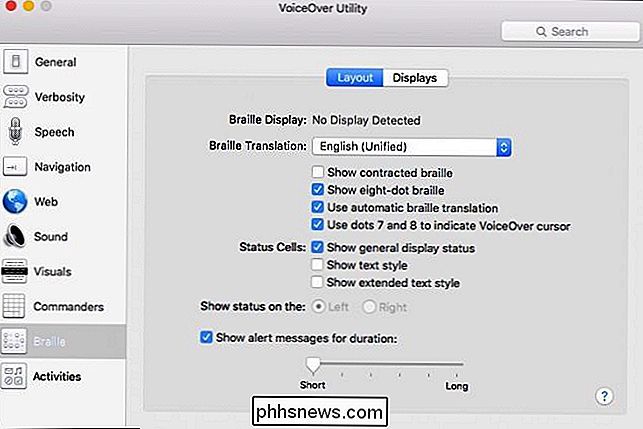
Endelig lar det siste alternativet i VoiceOver Utility-innstillingene deg sette opp aktiviteter slik at VoiceOver er tilpasset for bestemte bruksområder.
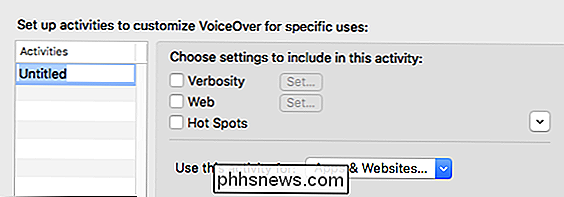
Så du kan sette opp en aktivitet for å jobbe med visse apper, systeminnstillinger, nettsteder og velg verbositet, webinnstillinger og hotspots. Klagen av dette er at det vil la deg skreddersy hvordan stemmen snakker i hvilken grad for bestemte aktiviteter. Du vil kanskje at stemmen skal snakke raskt og minimalt på systeminnstillinger, men deretter gå sakte og grundig på nettsider. Når du konfigurerer aktiviteter, vil det tillate deg å gjøre det i stedet for å bruke VoiceOver-assistenten på samme måte for hvert enkelt vindu, app og nettsted.
VoiceOver på OS X kan være betydelig nyttig for ikke bare å hjelpe personer med dårlig syn, men selv de som bare vil at datamaskinen skal lese tekst til dem slik at de kan konsentrere seg om andre oppgaver. Hvis du mener at du vil bruke VoiceOver-assistenten eller bare trenger det, anbefaler vi at du tar deg tid til å gjøre deg kjent med det og til og med gå gjennom Voiceover-assistenten beskrevet tidligere.

Slik deaktiverer du tastaturforslagslinjen på iPhone eller iPad
Alle vet om hvordan smarttelefoner automatisk korrigerer teksten din på morsomme og utilsiktede måter, men i de nyeste versjonene har iOS lagt til et prediktivt ord Forslagslinje som hjelper til å gjette hva du skriver. Problemet er at det ofte er feil, og det tar opp skjermplass. Så hvis du vil deaktivere det, har vi dekket deg.

Apples Direct X: Hva er Metal og hvorfor er det viktig?
Hva er Direct X 12 og hvorfor er det viktig? Den beste måten å beskrive Metal på er å sammenligne den med Microsofts DirectX. Som DirectX er Metal ment å levere spill og applikasjoner, direkte tilgang til Macs GPU, slik at forbedret rendering, bildesatser og andre fordeler. Metal ble faktisk introdusert i iOS 8, men med den siste kunngjøringen om at det vil bli rullet inn i OS X, 10.



