Komme i gang med Garageband på OS X

Apples ferdigpakket verktøy for lydredigering og sangskriving er ikke vanskelig å betjene, selv med minimal erfaring med musikkomposisjon. Garageband er overraskende kraftig for å være så lett og kan brukes til alt fra enkel lydredigering til et fullt låtskriverstudio.
Merk: Dette er en veiledning for Garageband på OS X. Appen for iOS er lik, men mangler mange funksjoner som finnes i desktopversjonen.
Installere og lansere Garageband
Mange Macer leveres med Garageband som en del av iLife-pakken, men hvis du ikke har det, er det gratis i Mac App Store.
Første gang du starter Garageband, bør du be om å laste ned en pakke med looper og prøver. Dette kan ta alt fra noen få minutter til en stund, avhengig av din Internett-tilkobling. Disse løkkene er en del av Apples innebygde lydeffekter som du kan mikse og matche i Garageband.
Sette opp et prosjekt
Etter at GarageBack-finish har lastet ned og installert alle løkkene det krever, bør du bli møtt av det nye prosjektvinduet .
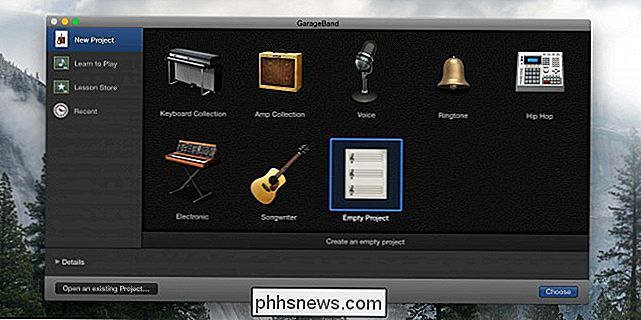
Herfra kan du velge mellom mange maler for prosjektet ditt, hvorav mange kommer med forhåndskonfigurerte instrumenter. For eksempel oppretter "Elektronisk" mal et nytt prosjekt med forhåndsdefinerte synths og pads. Med mindre du har noe i bakhodet, er "Tomt prosjekt" vanligvis det beste utgangspunktet.
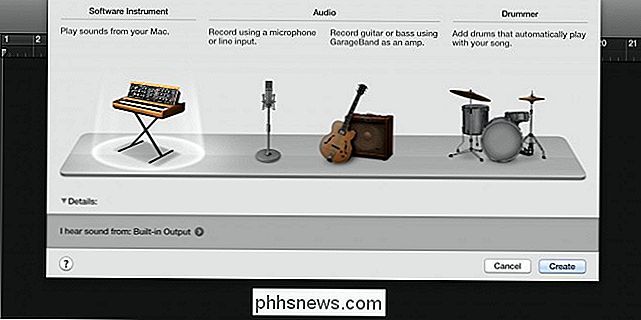
Når du har opprettet et tomt prosjekt, åpnes det fullstendige Garageband-vinduet, og du blir bedt om å legge til et instrument. Det finnes tre alternativer, "Software Instrument", som bruker elektroniske tastaturer og andre datamaskingenererte lyder; "Audio", som du kan ta opp fra et ekte instrument; eller "Drummer", som legger til en trommemaskin til sangen din.
Programvare er det enkleste valget til å begynne med. Når du legger til et programvareinstrument, må du sette opp prosjektet ditt, og du kan fortsette å lage musikk.

Garagebandets grensesnitt
Garagebords grensesnitt kan virke litt forvirrende først, men det er faktisk veldig enkelt.
Det første du bør se er Musical Typing-tastaturet. Hvis du ikke gjør det, kan du når som helst trykke på Command-K for å trekke den opp. Trykk på en av tastene på skjermen eller på tastaturet, og du bør høre lyden av et piano. Dette tastaturet er nyttig for eksperimentering med nye lyder og nye akkordkombinasjoner. Alternativt, hvis du har en USB MIDI-kontroller, kan du bruke den med Garageband til å styre tastaturet Musical Typing, som er å foretrekke å bruke datamaskinens tastatur.

Den venstre sidebar inneholder instrumentbiblioteket. Standardinstrumentet er et piano, men du kan bruke dette sidebjellet til å bytte det til en rekke forskjellige instrumenter.
Ved siden av sidebjelken er sporlisten, som viser all informasjon om hvert instrument i prosjektet.
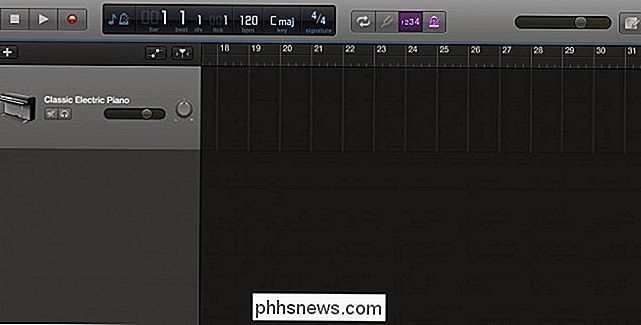
Det store mørkegrårommet som ruller til høyre og venstre er hovedparten av prosjektet. Dette er hvor looper og prøver går, og hvor du kan gjøre alt for redigering og timing.
Menulinjen øverst inneholder kontroller for å spille og spille inn musikk, samt en skjerm med nyttig informasjon om prosjektet ditt, inkludert nøkkel, BPM og tid.
Gjør en Beat
Det er vanligvis lettest å starte en sang med en trommeslag, og gå derfra. Apple inneholder en innebygd trommemaskin i Garageband som vil spille automatisk med sangen din, og gir en god grad av tilpasning.
Start med å klikke på "+" knappen øverst til høyre i sporlisten. Denne knappen legger til et nytt spor til prosjektet ditt. For dette sporet, velg "Drummer".

Du bør se et nytt gult spor for trommer. Trommene er standard til grunnleggende Rock-trommer, men du kan endre sjangeren ved å klikke på trommelområdet som vil trekke inn innstillingene.
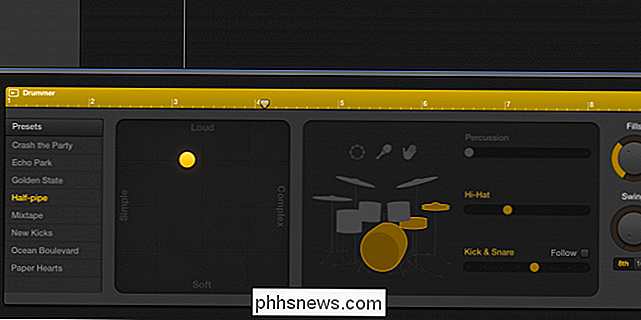
Herfra kan du justere innstillingene for trommene. Du kan bytte trommeslager, endre kompleksiteten og høyheten til trommene, og noen innstillinger for individuelle trommedeler. De fleste trommene er automatiske, og mens det er en måte å lage din egen trommeslag, anbefales det ikke. Hvis du har en blymelodi eller basslinje som du vil at trommene skal følge, klikker du på "Følg" og velger hvilket spor du vil at trommene skal følge.
Å lage musikk
Det er tre hovedmåter å lage musikk i Garageband: lage musikk fra Apples prøver, skrive noter eller spille inn virkelige instrumenter. Vi starter med den enkleste blandingen med Apples prøver. Klikk på den sirkulære "loop" -knappen øverst i høyre hjørne, som vil gi opp løkkebøtten. Herfra kan du klikke på en kategori for å bare vise sløyfer fra den kategorien. Du kan også klikke på flere kategorier for å finjustere søkeordene dine enda mer. For eksempel kan du klikke på "Alle trommer" og deretter "Elektronisk" for å bare vise trommeslag som passer for elektronisk musikk.
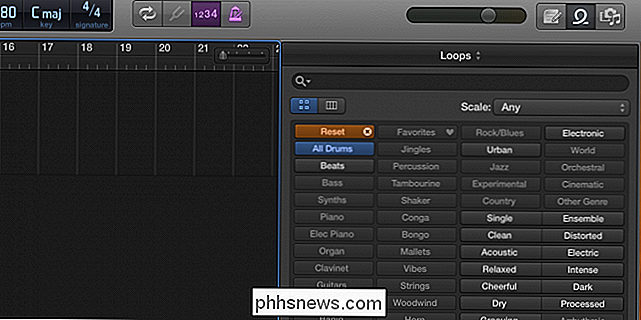
Du kan klikke på en sløyfe i listen for å høre på den før du legger den til prosjektet. Når du har funnet en du liker, kan du dra den inn i prosjektet ditt. Det vil sannsynligvis skape et nytt spor som bare brukes til Apple-løkker og prøver.
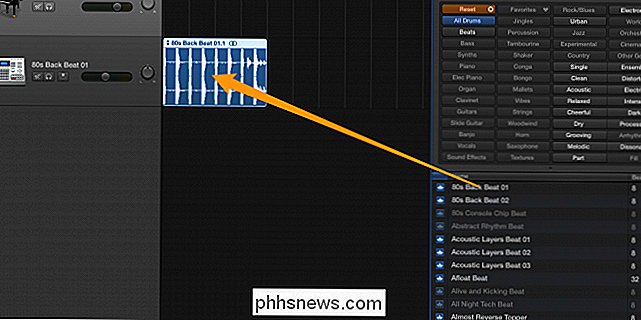
Hvis du ikke vil bruke Apples sløyfer og ikke har noen virkelige instrumenter, kan du skrive dine egne sløyfer med det innebygde redaktør. Begynn med å holde ned kommandoen og klikk hvor som helst på banen for å lage en ny, tom sløyfe. Du kan endre lengden på sløyfen ved å dra den fra bunnen til høyre, og du kan sløyfe den ved å dra den fra øverst til høyre. Dobbeltklikk sløyfen for å åpne opp til notatredigereren.
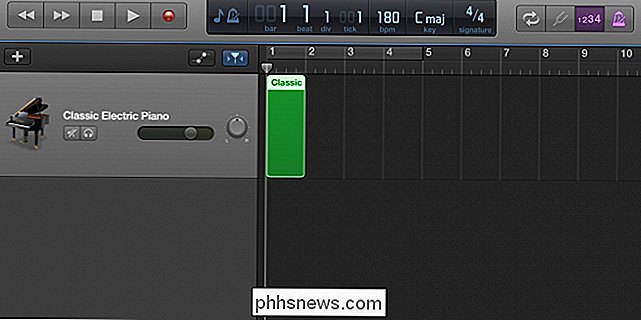
Du kan holde ned kommandoen og klikke for å lage notater i redigeringsprogrammet. Å lage en melodi kan være vanskelig, men det er mange opplæringsprogrammer på Youtube som kan hjelpe deg med å lære hvordan du bygger melodier og akkorder. Hvis du ikke føler at du plasserer hvert notat enkeltvis, kan du trykke på opptaksknappen og spille notatene på Musical Typing-tastaturet. Dette fungerer også veldig bra hvis du har et MIDI-tastatur.
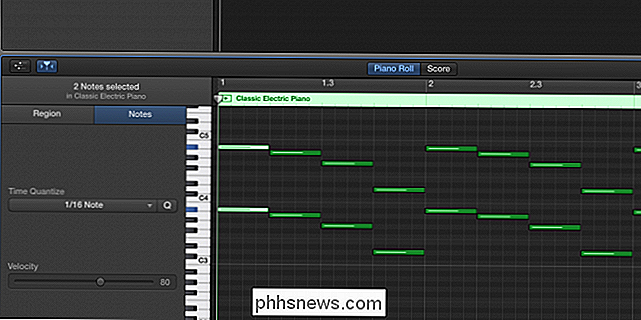
Alternativt, hvis du har faktiske instrumenter, kan du spille dem og ta dem med Mac-mikrofonen eller en tredjeparts mikrofon som er kompatibel med Mac-en. Dette er også måten du kan ta opp stemmen din på.
Tweaking Your Sound
En av Garagebands kraftigere verktøy er equalizer. Dobbeltklikk på et hvilket som helst instrument og klikk "EQ" for å hente den visuelle utjevningen. Det hjelper å slå på "Analyzer" nederst.
Utgangspunktet med equalizer er å stille lyd du ikke vil ha og hente opp lyder du gjør. For eksempel vil du ikke ha blymelodien som påvirker basen, så du vil få ned bassdelen i equalizer.
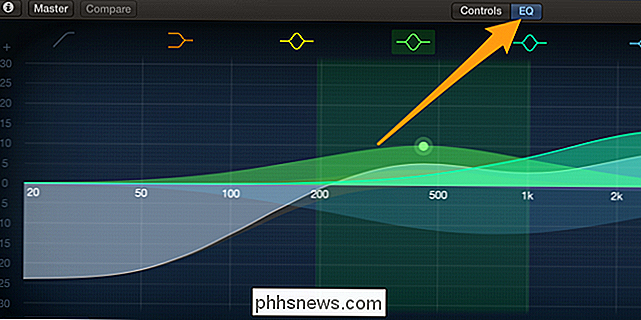
Garageband tilbyr også kontroller for hvert enkelt instrument som styrer ulike aspekter av instrumentets lyd.

Overall, Garageband er lett å lære og tar lang tid å mestre. Garageband er faktisk villedende enkelt; Det er mange kraftige funksjoner gjemt bort i innstillingene, og under den enkle overflaten ligger en fullverdig musikkstudio.

Slik bruker du håndbremse til å konvertere hvilken som helst videofil til hvilket format som helst
Hvis du noen gang har ønsket å konvertere en videofil, men ikke var sikker på hva du skal bruke, kan håndbremsen være den program for deg. I dag viser vi deg hvordan du bruker den til å konvertere videofiler til forskjellige formater. Det finnes mange programmer der ute som skal konvertere videofiler.

Slik åpner og oppretter du zip-filer på en Android-enhet
Med alle de tingene som smarttelefoner og nettbrett kan gjøre i dag og deres større kapasitet, pleier vi å legge alle typer filer på dem. Å kunne komprimere filer før du overfører dem på og av enheten, vil gjøre det enklere. Vi har tidligere vist deg hvordan du åpner zip-filer på en iPhone eller iPad.



