De beste filbehandlerne for Android

Mens mange brukere kan leve hele sin smarttelefon, lever uten å måtte røre deres telefonsystem, er det tidspunkter når det er behov for mer avanserte tiltak. Når du trenger å sidelaste en app eller flytte en nedlastet fil, for eksempel, trenger du en filbehandling. Her er våre plukker for det beste som Android har å tilby.
RELATED: Slik administrerer du filer og bruker filsystemet på Android
Før vi kommer inn i det, la oss først snakke om en som du vil ikke se på denne listen: ES File Explorer. I mange mange år, da noen spurte om den "beste" filbehandleren på Android, var svaret enkelt, og det var ES. I de senere månedene tok utviklerne appen i en annen retning, en ikke verdsatt av sine mange brukere. De bestemte seg for å gå i gang med applikasjonen med annonser, hvorav mange faktisk kan oppfattes som ondsinnede (falske virusvarsler og lignende), slik at vi ikke lenger i god bevissthet kan anbefale denne appen utenom svært, veldig utvalgte situasjoner.
Men Hvis du leter etter en erstatning for ES File Explorer, er du på rett sted.
Best for de fleste brukere: Solid Explorer
Solid Explorer har eksistert en stund nå, og har fått ganske en sterk følge. Utviklingen på filbehandleren er veldig aktiv, noe som alltid er hyggelig å se. Det er allerede full av nyttige funksjoner, og utviklerne gjør en utmerket jobb med å holde seg mer (uten å føle seg oppblåst).
Det er To versjoner av Solid Explorer tilgjengelig i Play Store: Solid Explorer File Manager og Solid Explorer File Manager Classic. Sistnevnte er i hovedsak en eldre app som ble igjen på plass som noen tidlige brukere av appen foretrukket den til det nyere redesignet. Vår anbefaling er for den nyere applikasjonen, ikke den klassiske versjonen.
Som du forventer fra en filbehandling, er Solid enkel å bruke og grei. Det gir rask tilgang til ofte brukte filer som bilder, musikk, videoer og til og med apps - og tillater at egendefinerte bokmerker blir angitt for bestemte steder. Hvis du finner deg selv tilgang til de samme stedene gjentatte ganger, er dette en godsend.
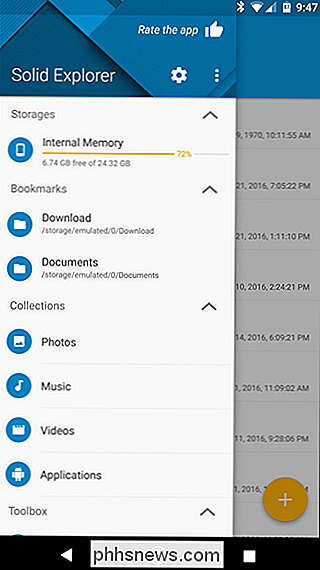
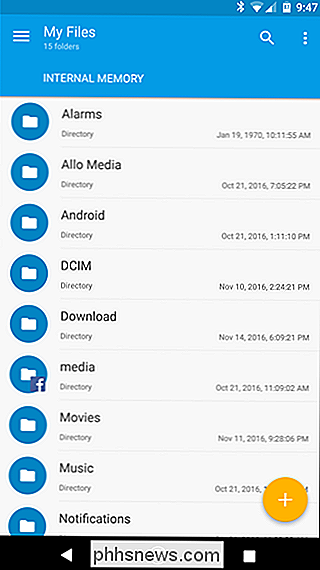
Solids rene utseende og intuitive grensesnitt til side, min personlige favorittfunksjon er Dual Panel-modus. Når dette er aktivert (som skal være standardinnstillingen), vil du vende opp telefonen til landskapsmodus to Solid-paneler, noe som er fantastisk for rask kopiering / letting av filer til nye steder. Så hvis du laster ned et nytt bakgrunnsbilde og vil ha det i mappen Pictures, er dette den beste og enkleste måten å gjøre det på.
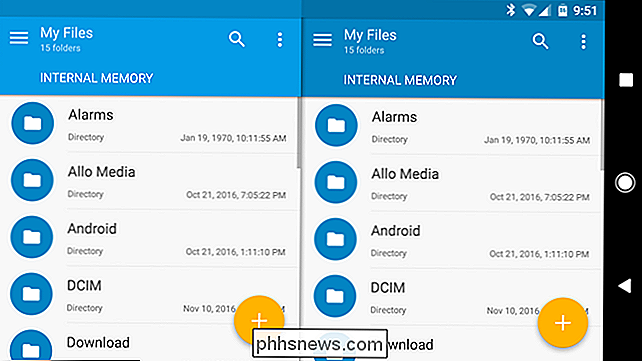
Det finnes også noen andre funksjoner under Solids hette. For det første gjør det mulig for bestemte mapper å være "skjult" slik at de bare vises under en skjult meny. Det er egentlig ikke ment som en sikkerhetslinje, men kan være nyttig for å holde nysgjerrige øyne (som ikke vet om denne skjulte beliggenheten) fra å få tilgang til filer du helst vil beholde til deg selv.
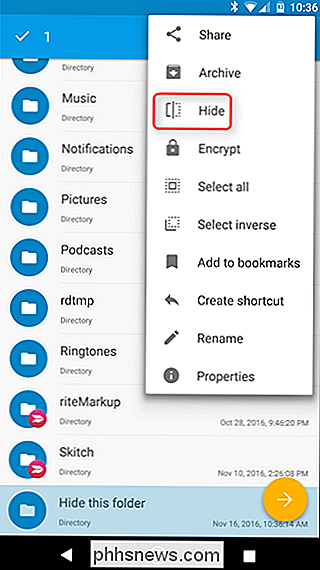
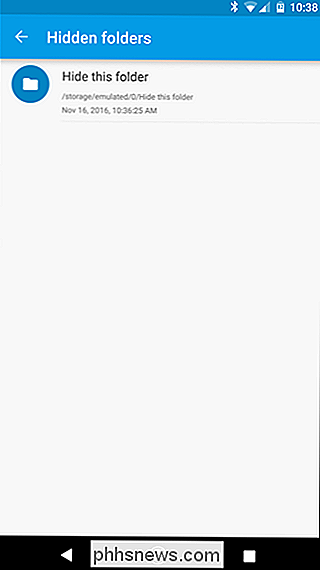
Solid har også full rotstøtte for rotte håndsett, noe som er et viktig verktøy for brukere som leter etter avansert funksjonalitet. Og for brukere som er kresne om hvordan filhåndteringen ser ut, kan du til og med tilpasse utseendet. Det er virkelig den fulle pakken.
Solid Explorer er gratis å prøve ut i 14 dager, men krever et kjøp på $ 1,99 i app etter det. Det er verdt det.
Det beste for hurtige oppgaver: Android-innebygd filbehandling
RELATERT: Slik bruker du Android 6.0s innebygde filbehandling
OK, så du vil ikke ha det å skille ut penger på noe du skal bruke en eller to ganger for å få tilgang til de nylig nedlastede filene dine. Jeg får det, og det er også en løsning her: Androids innebygde filbehandling.
Så enkelt som jeg vil at dette skal være, blir det litt innviklet avhengig av hvilken versjon av Android du kjører. For eksempel åpner "Nedlastinger" -knappen i Nougats applådde det som egentlig er en full filbehandling. Den gir rask tilgang til nedlastinger, videoer, lyd, nyere filer og til og med Google Disk. Det dekker stort sett basene for de fleste brukere.
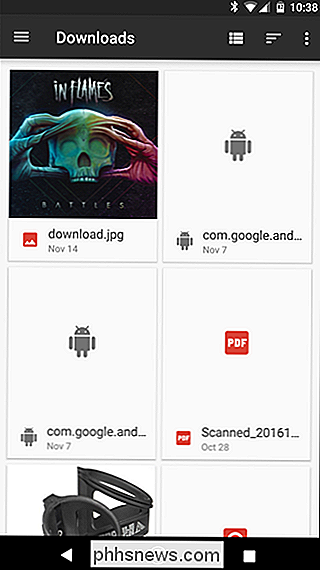
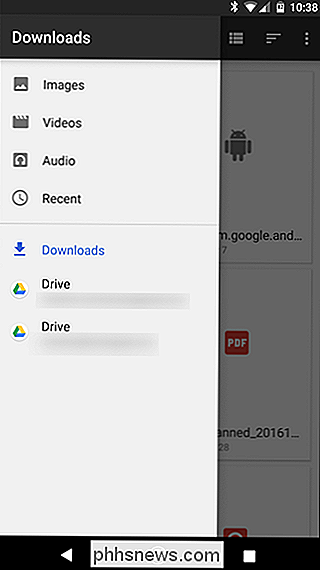
Hvis du ikke er på Nougat, blir det imidlertid litt ... mindre nyttig. For det første viser nedlastingsapplikasjonen akkurat det: nedlastinger. Ikke noe mer. Hvis du vil ha mer tilgang, må du først installere denne appen (bare Marshmallow-brukere), som vil opprette en hurtig kobling på startskjermbildet til Marshmallow filbehandling. Og selv da er det nesten ikke så fullverdig som Nougat filbehandling. Dette åpner hva som egentlig er roten til den interne lagringen på enheten. Derfra kan du navigere til ønsket sted.
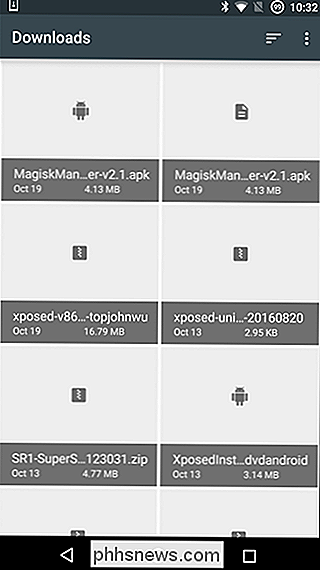
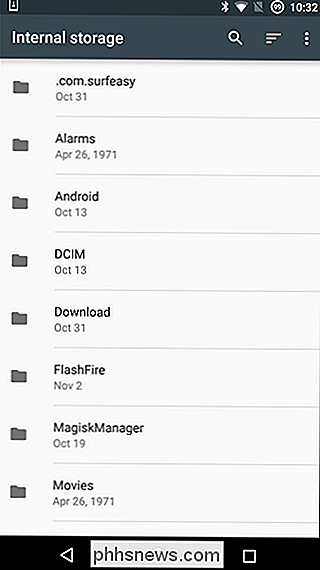
Det er også verdt å snakke om den innebygde filbehandleren på ikke-lagrede enheter. Hvis du har en Samsung eller LG-enhet, for eksempel, sendte telefonen din med hver produsentens respektive filbehandler-app. For 90 prosent av brukerne er dette nok god nok. Rul med det!
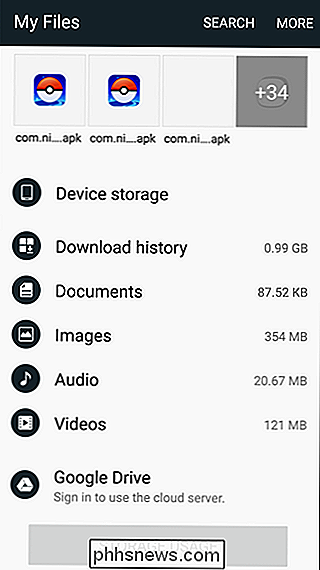
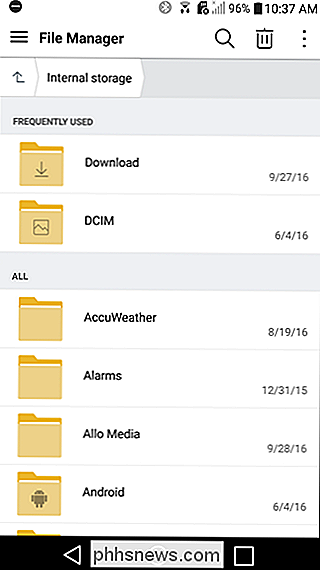
Som med alle andre lister, er dette ikke et helt avgjørende alt. Det vil utvilsomt være brukere som har et meget spesifikt brukstilfelle og vil ha spesifikke funksjoner som et resultat. Disse brukerne kan elske noe som Total Commander eller FX File Explorer - begge veldig gode filbehandlere, men litt mer nisje enn det vi vanligvis vil anbefale som "best". For de fleste brukere bør de to alternativene dekke alt du trenger.

Slik fjerner du Apple Music fra iPhone's musikkapp
Apple Music er tungt integrert i iPhone-appen din. Dette er flott hvis du er abonnent, men de konstante leddene og påminnelsene om å bli med blir ganske kjedelige hvis du ikke er det. Den gode nyheten er at du kan fjerne Apple Music fra Musikk-appen. Dette vil gjøre det mye mer som den gamle Musikk-appen.

Hvordan lage, omorganisere, organisere og fjerne snarveier på Synology NAS-skrivebordet
Hvis du finner rutinemessig bruk av samme verktøy og programmer på Synology NAS, er det fornuftig å ordne Oppsett av ditt virtuelle arbeidsområde for å spare deg for en rekke unødvendige turer i menysystemet. Som standard, opererer operativsystemet på Synology NAS-enheter, DiskStation Mananger, fire nyttige snarveier på "skrivebordet": Pakkesenter (hvor du installer og administrer programmer), Kontrollpanel (hvis du oppdaterer operativsystemet og tilpass innstillingene), File Station (hvor du kan bla gjennom og administrere filene på NASen din) og DSM Help (hjelpesystemet til NAS).



