Nybegynner Geek: Slik lager og bruker du virtuelle maskiner

Virtuelle maskiner lar deg kjøre et operativsystem i et appvindu på skrivebordet ditt som fungerer som en fullstendig, egen datamaskin. Du kan bruke dem til å spille rundt med forskjellige operativsystemer, kjøre programvare som hovedoperativsystemet ikke kan, og prøve ut apps i et trygt sandkassert miljø.
Det finnes flere gode gratis virtuelle maskinprogrammer der ute, som gjør det mulig å sette opp en virtuell maskin noe noen kan gjøre. Du må installere en VM-app og ha tilgang til installasjonsmedia for operativsystemet du vil installere.
Hva er en virtuell maskin?
En virtuell maskinapp skaper et virtuelt miljø som kalles, ganske enkelt nok, en virtuell maskin-som oppfører seg som et eget datasystem, komplett med virtuelle maskinvareenheter. VM kjører som en prosess i et vindu på ditt nåværende operativsystem. Du kan starte en operativsystem installasjonsplate (eller live-CD) inne i den virtuelle maskinen, og operativsystemet blir "lurt" for å tro at det kjører på en ekte datamaskin. Det vil installere og kjøre akkurat som det ville på en ekte, fysisk maskin. Når du vil bruke operativsystemet, kan du åpne det virtuelle maskinprogrammet og bruke det i et vindu på ditt nåværende skrivebord.
I VM-verden er operativsystemet som kjører på datamaskinen din, kalt verten og hvilken som helst operasjon Systemer som kjører inne i VMs kalles gjester. Det bidrar til at ting ikke blir forvirrende.
I en bestemt VM lagres gjestenes OS på en virtuell harddisk, en stor, multi-gigabyte-fil som er lagret på din ekte harddisk. VM app presenterer denne filen gjesten OS som en ekte harddisk. Dette betyr at du ikke må rotere med partisjonering eller gjøre noe annet komplisert med din ekte harddisk.
Virtualisering legger til litt overhead, så forvent ikke at de skal være så fort som om du hadde installert operativsystemet på ekte maskinvare. Krevende spill eller andre programmer som krever seriøs grafikk og CPU-kraft gjør det ikke så bra, så virtuelle maskiner er ikke den ideelle måten å spille Windows PC-spill på Linux eller Mac OS X-minst, med mindre de spillene er mye eldre eller ikke grafisk krevende.
Grensen til hvor mange VMer du kan ha, er egentlig bare begrenset av hvor mye harddiskplass. Her er en titt på noen av VM-ene vi bruker når du tester ting ut mens du skriver artikler. Som du kan se, har vi full VM med flere versjoner av Windows og Ubuntu installert.
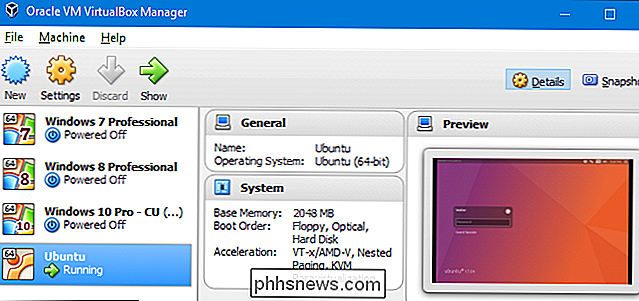
Du kan også kjøre flere VM samtidig, men du finner deg litt begrenset av systemressursene dine. Hver VM spiser noe CPU-tid, RAM og andre ressurser.
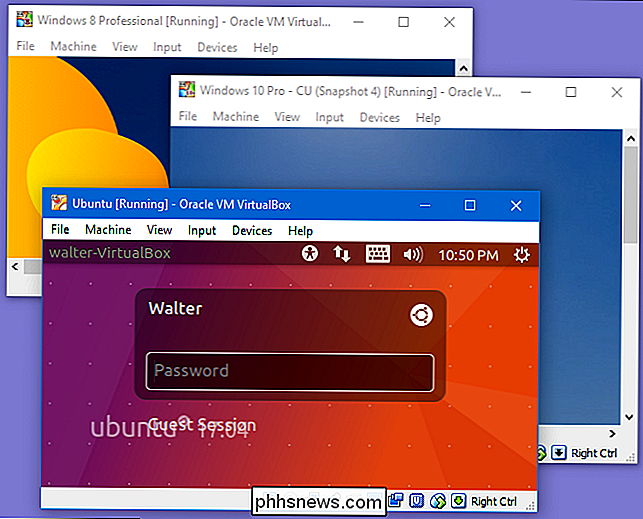
Hvorfor du vil lage en virtuell maskin
Bortsett fra å være god, nerdig, morsomt å leke med, tilbyr VMs en rekke alvorlige bruksområder. De lar deg eksperimentere med et annet OS uten å måtte installere det på din fysiske maskinvare. For eksempel er de en fin måte å rote rundt med Linux - eller en ny Linux-distribusjon - og se om det føles riktig for deg. Når du er ferdig med å spille med et operativsystem, kan du bare slette VM.
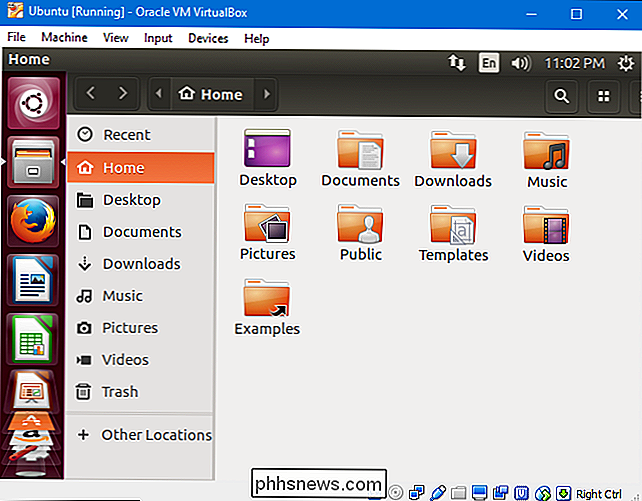
VMer gir også mulighet til å kjøre en annen OS-programvare. For eksempel, som en Linux- eller Mac-bruker, kan du installere Windows i en VM for å kjøre Windows-apper som du ellers ikke har tilgang til. Hvis du vil kjøre en senere versjon av Windows-lignende Windows 10, men har eldre apper som bare kjører på XP, kan du installere Windows XP i en VM.
RELATED: Sandboxer forklart: hvordan de allerede er Beskytte deg og hvordan å Sandbox-programmer
En annen fordel som VMs gir er at de er "sandboxed" fra resten av systemet. Programvare inne i en VM kan ikke unnslippe VM for å manipulere med resten av systemet. Dette gjør VMer et trygt sted for å teste applikasjoner eller nettsteder - du stoler ikke på og ser hva de gjør.
For eksempel, når "svindelene vi er fra Windows" kom, ringte vi programvaren deres en VM for å se hva de egentlig ville gjøre - VM forhindret svindlere i å få tilgang til datamaskinens ekte operativsystem og filer.
Sandboxing lar deg også kjøre usikre operativsystemer på en tryggere måte. Hvis du fortsatt trenger Windows XP for eldre apper, kan du kjøre den i en VM, der minst skadet å kjøre et gammelt, ikke-støttet operativsystem, blir redusert.
Virtual Machine Apps
Det finnes flere forskjellige virtuelle maskinprogrammer du kan velg fra:
- VirtualBox: (Windows, Linux, Mac OS X): VirtualBox er veldig populær fordi den er åpen og helt gratis. Det er ingen betalt versjon av VirtualBox, så du trenger ikke å håndtere den vanlige "oppgraderingen for å få flere funksjoner" upsells og nags. VirtualBox fungerer veldig bra, spesielt på Windows og Linux, der det er mindre konkurranse, noe som gjør det til et godt sted å starte med VM.
- VMware Player: (Windows, Linux): VMware har sin egen linje med virtuelle maskinprogrammer. Du kan bruke VMware Player på Windows eller Linux som et gratis, grunnleggende virtuelt maskinverktøy. Flere avanserte funksjoner, hvorav mange finnes i VirtualBox for gratis, krever oppgradering til det betalte VMware Workstation-programmet. Vi anbefaler at du starter med VirtualBox, men hvis det ikke fungerer riktig, kan det hende du vil prøve VMware Player.
- VMware Fusion: (Mac OS X): Mac-brukere må kjøpe VMware Fusion for å bruke et VMware-produkt, siden den gratis VMware-spilleren ikke er tilgjengelig på en Mac. Men VMware Fusion er mer polert.
- Parallels Desktop: (Mac OS X): Macs har også Parallels Desktop tilgjengelig. Både Parallels Desktop og VMware Fusion for Mac er mer polerte enn de virtuelle maskinprogrammene på andre plattformer, siden de markedsføres til gjennomsnittlige Mac-brukere som kanskje vil kjøre Windows-programvare.
Selv om VirtualBox fungerer veldig bra på Windows og Linux, Mac-brukere vil kanskje kjøpe et mer polert, integrert Parallels Desktop eller VMware Fusion-program. Windows og Linux-verktøy som VirtualBox og VMware Player har en tendens til å være målrettet mot et nasjonalt publikum.
Det er selvfølgelig mange flere VM-alternativer. Linux inkluderer KVM, en integrert virtualiseringsløsning. Profesjonell og Enterprise-versjon av Windows 8 og 10, men ikke Windows 7, inkluderer Microsofts Hyper-V, en annen integrert virtuell maskinløsning. Disse løsningene kan fungere bra, men de har ikke de mest brukervennlige grensesnittene.
Sette opp en virtuell maskin
Når du har bestemt deg for en VM-app og fått den installert, er det å sette opp en VM faktisk ganske enkelt. Vi skal kjøre gjennom den grunnleggende prosessen i VirtualBox, men de fleste apper håndterer å skape en VM på samme måte.
Åpne VM-appen din og klikk på knappen for å lage en ny virtuell maskin.
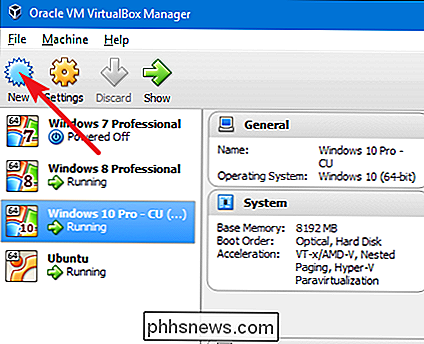
Du blir guidet gjennom prosessen av en veiviser som først spørser hvilket operativsystem du skal installere. Hvis du skriver inn navnet på operativsystemet i "Navn" -boksen, vil appen sannsynligvis automatisk velge type og versjon for operativsystemet. Hvis det ikke gjør det, eller gisser det galt, velg du selv disse elementene fra rullegardinmenyene. Når du er ferdig, klikker du på "Neste".
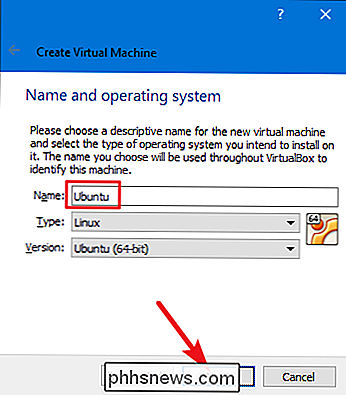
Basert på operativsystemet du planlegger å installere, vil veiviseren forhåndsinnstille noen standardinnstillinger for deg, men du kan endre dem over skjermbildene som følger. Du blir spurt hvor mye minne du vil allokere til VM. Hvis du vil ha noe annet enn standard, velg det her. Ellers klikker du bare på "Neste". Og ikke bekymre deg, du vil kunne endre denne verdien senere hvis du trenger.
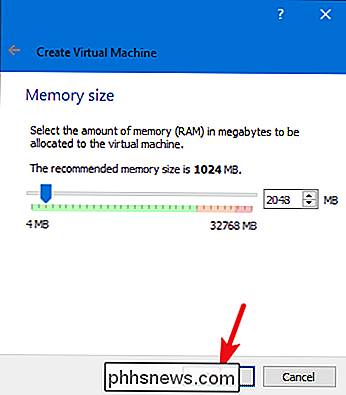
Veiviseren vil også opprette den virtuelle harddiskfilen som skal brukes av VM. Med mindre du allerede har en virtuell harddiskfil du vil bruke, velg bare alternativet for å opprette en ny.
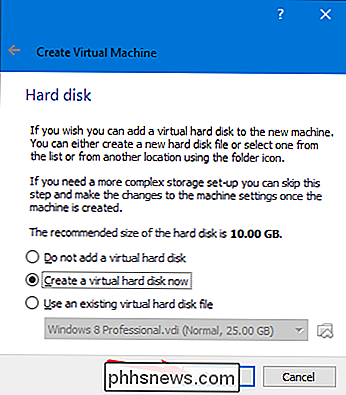
Du vil også bli spurt om du skal opprette en disk med dynamisk tildelt eller fast størrelse. Med en dynamisk tildelt disk, angir du maksimal diskstørrelse, men filen vil bare vokse til den størrelsen som den trenger. Med en disk med fast størrelse, vil du også sette en størrelse, men filen som er opprettet, vil være så stor fra opprettelsen.
Vi anbefaler å lage disketter med fast størrelse, fordi de spiser litt mer diskplass, de utfører også bedre å gjøre VM-en din føles litt mer responsiv. I tillegg vet du hvor mye diskplass du har brukt, og vil ikke bli overrasket når VM-filene dine begynner å vokse.
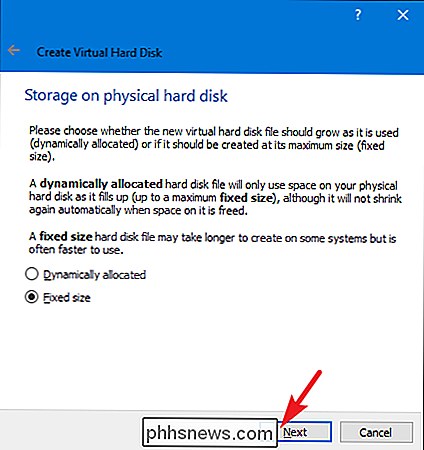
Deretter kan du angi størrelsen på den virtuelle disken. Du er fri til å gå med standardinnstillingen eller endre størrelsen som passer dine behov. Når du klikker på "Opprett", opprettes den virtuelle harddisken.

Derefter dumpes du tilbake til hovedvinduet for VM-apper, der den nye VM skal vises. Forsikre deg om at installasjonsmediet du trenger er tilgjengelig for maskinen. Dette innebærer vanligvis å peke på en ISO-fil eller ekte plate gjennom VM-innstillingene. Du kan kjøre din nye VM ved å velge den og trykke på "Start".
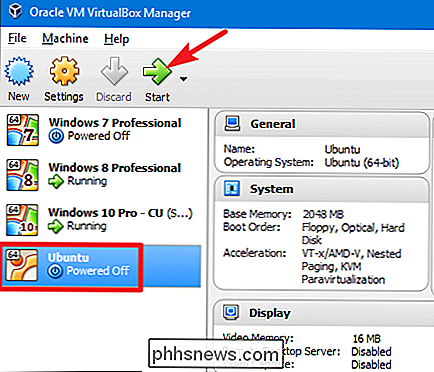
Selvfølgelig har vi nettopp rørt grunnleggende om å bruke VM'er her. Hvis du er interessert i mer lesing, sjekk ut noen av våre andre guider:
- Den komplette veiledningen for å øke hastigheten på de virtuelle maskinene dine
- Slik lager og kjører du virtuelle maskiner med Hyper-V
- Slik installerer du Android i VirtualBox
- Slik deler du datamaskinens filer med en virtuell maskin
- Bruk Portable VirtualBox til å ta virtuelle maskiner med deg hvor som helst
- 10 VirtualBox-triks og avanserte funksjoner du bør vite om
Har andre bruksområder eller tips for å bruke VMs vi ikke berøre? Gi oss beskjed i kommentarene!

Slik administrerer du meldingspersoner gjennom Instagram
Instagram er mer enn bare et sted for folk å dele bilder. Det er et fullverdig sosialt nettverk. Du kan til og med privatbeskrive dine venner og folk du følger. La oss se på hvordan. Fra meldingssiden Åpne Instagram og fra hovedsiden, trykk på Direktemeldingssymbolet øverst til høyre eller sveip til venstre for å komme til Meldings-siden.

Hvordan frigjøre plass som brukes av iPhone eller iPad-meldingene App
Hvis du sender og mottar mange tekstmeldinger, kan appen Meldinger ta opp betydelig plass på iPhone eller iPad. Ikke bare lagrer du tekstmeldingsloggen, men den holder også bilde- og videofilmer du har mottatt. Slik løser du opp denne plassen hvis du kjører lavt. Se hvor mye plass meldingene App bruker Du kan sjekke hvor mye plass meldingen app bruker på enheten fra Lagringsskjermbildet.



