4 Måter å se på skjermen på din bærbare datamaskin eller på skrivebordet på TVen din

Det er faktisk ganske enkelt å speilre PC-skjermen på TVen din. Det er flere måter å få det gjort - både kablet og trådløst - og det du velger, er bare avhengig av situasjonen.
De kablede metodene for å speilskjermen din er de mest pålitelige, selv om du trenger en HDMI-kabel og muligens en adapter for datamaskinen din. Trådløse metoder kan fungere godt også, de er bare ikke perfekte. Du kan legge merke til litt lag og noen ganger en mindre enn perfekt skarp visning.
Speiling med en HDMI-kabel (og muligens en adapter)
RELATERT: Hvorfor du bør koble en PC til TVen din (Ikke vær bekymret, det er enkelt!)
En vanlig HDMI-kabel er fortsatt den beste måten å få PC-skjermen til på en TV. Dette er sant om denne datamaskinen er en stue PC ved hjelp av en TV som det er bare video-utgang, eller PC med egen skjerm som speiler innholdet på det primære displayet til TV.
Å få denne løsningen tilkoblet, er ganske enkel. Du har sannsynligvis allerede en HDMI-kabel. Hvis du ikke gjør det, kan du kjøpe en billig kabel som denne ($ 7) og hoppe over unødvendige dyre kabler. Koble den ene enden til en HDMI-port på baksiden av TVen din, og den andre inn i HDMI-porten på den bærbare datamaskinen eller på skrivebordet. Bytt TV til nødvendig inngang, og du er ferdig! Du kan også bruke skjermalternativene på PCen til å konfigurere hvordan skjermen fungerer - om TV-en gjenspeiler hoveddisplayet eller fungerer som et sekundært skrivebord.

RELATERT: Beginner Geek: Slik kobler du en bærbar datamaskin til en TV
Det er teorien. I praksis sendes mange moderne bærbare datamaskiner ikke med en innebygd HDMI-port, i hvert fall ikke en full størrelse. Moderne, super-tynne bærbare datamaskiner har bare ikke plass til de store portene. Du kan likevel koble den bærbare datamaskinen til en TV med en HDMI-kabel, men du trenger bare den nødvendige adapteren for porten din bærbare PC inkluderer.
Noen bærbare datamaskiner inkluderer en Mini HDMI-port i stedet for den fullstendige. Hvis du allerede har en HDMI-kabel, kan du kjøpe en Mini HDMI til HDMI-adapter som denne fra Monoprice ($ 3.50). Hvis du foretrekker det, kan du også kjøpe en billig Mini HDMI til HDMI-kabel som denne fra Amazon ($ 5,30). Når du sammenligner shopping, bare vær sikker på at du ikke forvirrer Mini HDMI med den enda mindre Micro HDMI som du finner på noen tabletter og smarttelefoner.

Andre bærbare datamaskiner - spesielt nyere fra Apples MacBooks til Microsofts Surface Pro-konvertibler - har en Mini DisplayPort i stedet for en HDMI-port. Hvis du allerede har en HDMI-kabel, kan du kjøpe en Mini DisplayPort til HDMI-adapter som denne billige en fra Amazon ($ 9). Hvis du foretrekker det, kan du også kjøpe en billig Mini DisplayPort til HDMI-kabel som denne fra Amazon ($ 9).
Pass på å sjekke nøyaktig hvilken type port den bærbare datamaskinen har før du kjøper en slik adapter.
Du kan også i problemer i den andre enden av forbindelsen. Eldre TVer (eller eldre datamaskiner) har kanskje ikke HDMI-støtte og kan kreve andre kabler som en DVI- eller VGA-kabel. Men moderne TVer og datamaskiner bør støtte HDMI, og du bør bruke det hvis det er mulig.
Chromecast Screen Casting
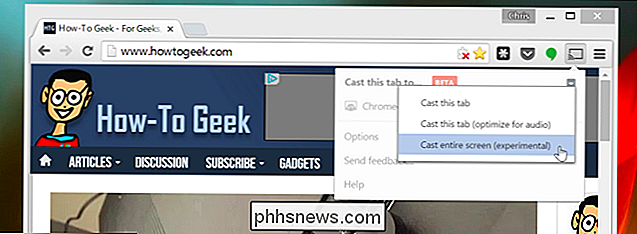
Googles billig Chromecast gir deg en enkel måte å få datamaskinens skjerm på TVen uten kabler. Mens Chromecast vanligvis brukes til å "støpe" innhold fra en bestemt app eller nettside til TVen din, kan du også kaste en bestemt nettleserfane. Ikke bare det, men Chromecast-nettleserutvidelsen lar deg også kaste hele datamaskinens hele skrivebordet til Chromecast, og dermed vise det på TVen din.
Hvor godt dette virker, avhenger av noen få faktorer: hvor kraftig PCen din er, hvor sterk et Wi-Fi-signal du får, og hvor pålitelig det Wi-Fi-signalet er. Casting skjermen over Wi-Fi fungerer ikke så perfekt som en HDMI-kabel, men det er nok den enkleste måten å gjøre trådløs speil fra en nærliggende bærbar datamaskin eller en stasjonær datamaskin.
AirPlay Mirroring
Apples hjemmelagde løsning-AirPlay Mirroring -forespørsler om at du har en Apple TV-boks koblet til TVen din. Hvis du gjør det, kan du bruke Apples AirPlay til å speilreflektere innholdet på en Mac, iPhone eller iPad på TV-en din trådløst.
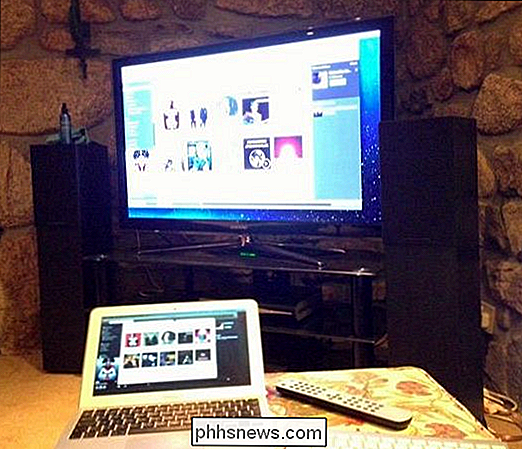
RELATED: Trådløs visningsstandard forklart: AirPlay, Miracast, WiDi, Chromecast og DLNA
I motsetning til andre trådløse visningsalternativer, krever at du bruker AirPlay Mirroring til å gå all-in på Apples enhetens økosystem. Men hvis du bruker Apple-enheter og har en Apple TV, fungerer AirPlay Mirroring ganske bra.
Miracast Wireless Display
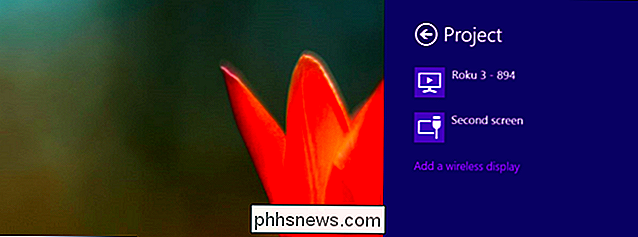
Miracast skal være et åpent alternativ til Apples AirPlay, slik at du kan "kaste" en Android eller Windows-enhetens display vises trådløst til en TV eller en set-top-boks. Støtte for støping er innebygd i de nyeste versjonene av Android, Windows og Windows Phone. TV-en din kan eller ikke inkludere Miracast, selv om den vises på flere streaming-bokser som Roku.
Dessverre har vi funnet ut at Miracast er litt hit eller savner. Noen ganger virker det bra, noen ganger virker det ikke. Og det er ikke alltid lett å spore årsaken til at det ikke fungerer. Vi har hatt problemer med å få det på enheter som vi visste støttet Miracast.
Av disse grunner anbefaler vi at du prøver Miracast sist. Hvis du har maskinvare som støtter Miracast, vær så snill å gi det et skudd, selvfølgelig. Men ikke gå ut av veien for å kjøpe Miracast-aktivert maskinvare, da det er en god sjanse for at du blir skuffet over opplevelsen. Miracast trenger klart mer tid i ovnen før den kan håpe å bli den brukervennlige, interoperable standarden som den skal være.
RELATED: Slik spiller du PC-spill på TVen din
Det finnes andre måter å få ting på TVen din selvfølgelig. Hvis du er med i PC-spill, kan du prøve å få en stue-boks som kan streame spill fra spill-PCen din og vise dem på TVen din. Men du får fremdeles bedre resultater med en lang HDMI-kabel som kobler den spillbare PCen direkte til din TV. Når det gjelder å få innholdet på datamaskinens skjerm på TVen din, er den kablede HDMI-kabelen fortsatt konge.
Bilde Kreditt: @Daman på Flickr, Rodtuk på Flickr, AurelianS på Flickr, Kai Hendry på Flickr

Chromebooks på tre måter er bedre enn datamaskiner eller Mac-er
Se, jeg prøver ikke å starte en krig her, men høre meg: Chromebooks er kjempebra. Faktisk foretrekker jeg min til min Windows-PC for nesten alle bruksområder. Hvorfor? Fordi jeg tror det er et bedre system. La oss snakke om hvorfor. Chromebooks Start Up (og oppdater) umiddelbart Når det kommer til det, liker ingen å vente.

Hva er "Windows Shell Experience Host" og hvorfor kjører på min PC?
Hvis du noen gang har lagt merke til en prosess med navnet "Windows Shell Experience Host" i vinduet Oppgavebehandling, kan oppleve en flyktig nysgjerrighet og deretter gå på om din virksomhet. Her er hva den prosessen er, og hvorfor det noen ganger kan spise noen menneskers CPU og minne. RELATED: Hva er denne prosessen og hvorfor kjører den på PCen?



