3 Måter å lage damp enda raskere

Har du noen gang lagt merke til hvor treg Steams innebygde nettleser kan være? Kjører du med sakte nedlastingshastighet? Eller er damp bare sakte generelt? Disse tipsene hjelper deg med å øke hastigheten.
Steam er ikke et spill selv, så det er ingen 3D-innstillinger som skal endres for å oppnå maksimal ytelse. Men det er noen ting du kan gjøre for å øke hastigheten raskt.
Fremskynde Steam Web Browser
RELATERT: 5 tips og triks for å få mest mulig ut av dampen
Steams innebygde web nettleser som brukes i både dampbutikken og i dampens overlegg for å gi en nettleser du raskt kan bruke i spill, kan være frustrerende sakte. I stedet for den typiske hastigheten vi har forventet fra Chrome, Firefox, eller til og med Internet Explorer, synes Steam å slite. Når du klikker på en kobling eller går til en ny side, er det en merkbar forsinkelse før den nye siden vises - noe som ikke skjer i desktop-nettlesere.
Du kan ha gjort fred med denne tregheten, og aksepterer at Steams innebygde nettleseren er bare dårlig. Det er imidlertid et triks som kan eliminere denne forsinkelsen på mange systemer og gjøre Steam-nettleseren mer responsiv.
Dette problemet synes å oppstå fra en inkompatibilitet med alternativet Automatically Detect Settings, som er aktivert som standard på Windows. Dette er et kompatibilitetsalternativ som svært få folk faktisk trenger, så det er trygt å deaktivere det - og det er lett å aktivere om du trenger.
Trykk på Windows-tasten for å åpne Start-menyen, skriv inn "Internet-alternativer", og klikk deretter på snarveien til Internett-alternativer.
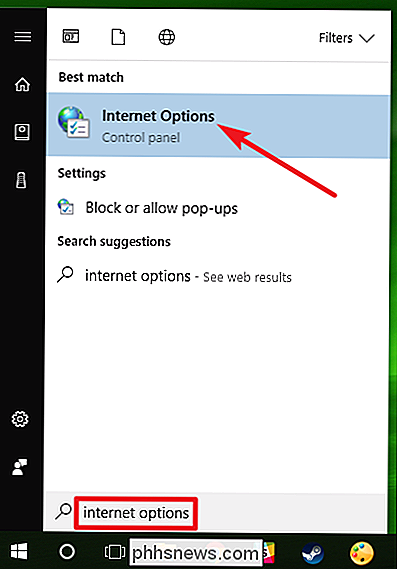
I vinduet "Internett-egenskaper", bytt til "Tilkoblinger" -fanen, og klikk deretter på "LAN-innstillinger" -knappen.

Deaktiver avkryssningsboksen "Oppdag automatisk innstillinger" og klikk deretter "OK" for å lagre innstillingene dine. Du kan da klikke på "OK" igjen for å lukke vinduet "Internet Properties".
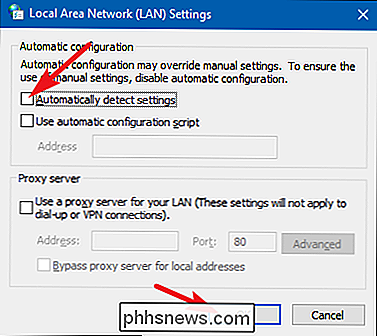
Heldigvis var den betydelige forsinkelsen du opplevde hver gang en nettside lastet inn i Steams nettleser, nå borte. I det usannsynlige tilfelle at du støter på en slags problem med nettverksforbindelsen, kan du alltid aktivere alternativet "Automatisk oppdagelse av innstillinger".
Øk dampens spilloverføringshastighet
Steam forsøker automatisk å velge nedlastningsserveren som er nærmest til din plassering. Det kan imidlertid ikke alltid være det ideelle valget. I tilfelle av høyt trafikkhendelser som stort sesongbasert salg og store spillstarter, kan du også ha fordel av å velge en mindre overbelastet server midlertidig.
Åpne Steam-innstillinger ved å klikke på "Steam" -menyen, og velg deretter " Innstillinger "-alternativet.
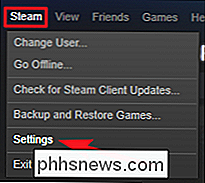
I vinduet" Innstillinger ", bytt til" Nedlastinger "-fanen, og velg deretter nærmeste nedlastingsserver fra rullegardinmenyen Nedlastingsområde. Mens du er på denne kategorien, må du kontrollere at Steams nedlastingsbåndbredde ikke har en grense.
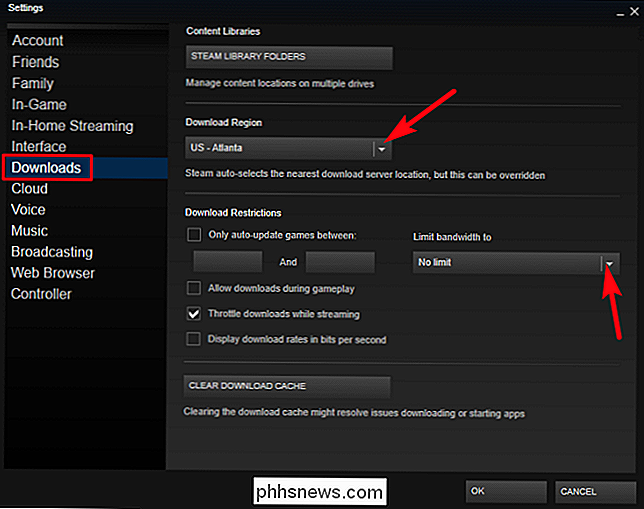
Du vil kanskje starte Steam og se om nedlastingshastighetene dine forbedres etter at du har endret denne innstillingen. I noen tilfeller kan den nærmeste serveren ikke være den raskeste. En server litt lenger unna kan være raskere hvis din lokale server er mer overbelastet, for eksempel.
Steam leverte en gang informasjon om innholdsserverbelastning, som tillot deg å velge en regional server som ikke var under høy belastning, men Denne informasjonen er ikke lenger tilgjengelig. Steam gir fortsatt en side som viser hvor mye nedlastingsaktivitet som skjer i forskjellige regioner, inkludert statistikk om forskjellen i nedlastingshastigheter i forskjellige amerikanske stater, men denne informasjonen er ikke så nyttig.
Fremskynde damp og spill
RELATED: Hva er en Solid State Drive (SSD), og trenger jeg en?
En måte å fremskynde alle dine spill - og Steam selv - er ved å få en solid state drive (SSD) og installerer damp til det. Damp lar deg flytte Steam-mappen din - som erC: Program Files (x86) Steamsom standard - til en annen harddisk. Bare flytt det som om du ville ha en annen mappe. Du kan deretter starte Steam.exe-programmet som om du aldri hadde flyttet Steams filer.
Steam lar deg også konfigurere flere spillbibliotek mapper. Dette betyr at du kan sette opp en Steam-biblioteksmappe på en SSD og en på din større, vanlige stasjon. Installer de mest spillte spillene dine til SSD for maksimal hastighet, og du spiller sjeldnere til den langsommere stasjonen for å lagre SSD-plass.
For å konfigurere flere bibliotekskataloger, gå til Steam> Innstillinger> Nedlastinger, og klikk deretter "Steam Bibliotekmapper "-knappen.
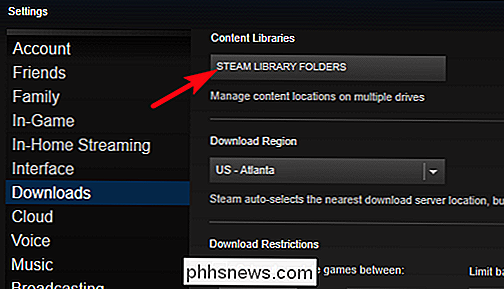
I vinduet" Steam Library Folders "klikker du på" Add Library Folder "-knappen og lager et nytt spillbibliotek på en annen harddisk.
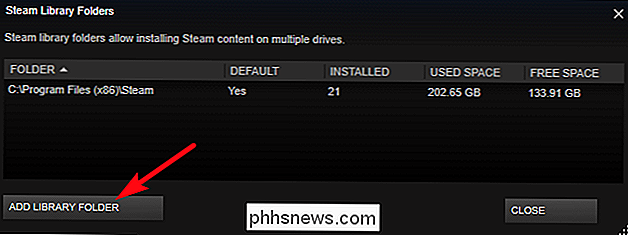
Neste gang du installerer et spill gjennom Steam, kan velge biblioteksmappen som du vil installere den.
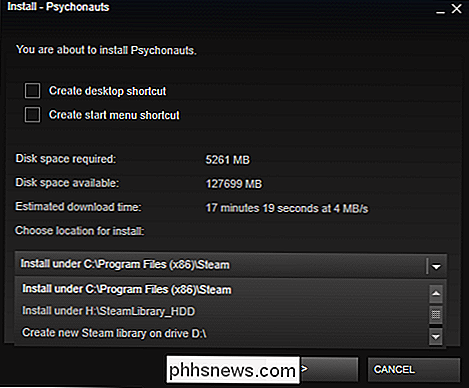
Med alternativet for proxy-kompatibilitet deaktivert, valgt riktig nedlastingsserver og Steam installert til en rask SSD, bør Steam være mye raskere. Det er ikke mye mer du kan gjøre for å øke hastigheten på Steam, kort for å oppgradere annen maskinvare som datamaskinens CPU.
Bilde Kreditt: Andrew Nash på Flickr
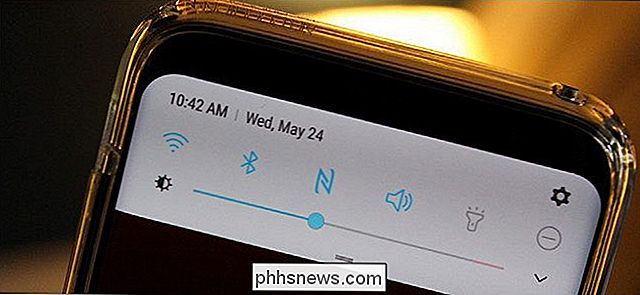
De beste (og verste) tingene om Samsung Galaxy S8 Nå , gjør meg ikke galt her - lysstyrken er fremdeles der, men det tar noen skritt å faktisk komme seg til nå. Hvis dette er noe du bruker mye, kan det være ganske irriterende. Slik løser du det. Først trekker du ned meldingsskyggen to ganger, noe som vil avsløre panelet Hurtiginnstillinger og lysstyrke.

Slik legger du inn avsnitt i Google Dokumenter
Innspill avsnitt i Google Dokumenter krever tilgang til linjalen, som du bare finner i hele webversjonen. Linjalen er ikke til stede i mobilappene. Av hvilken som helst grunn gjør Google Dokumenter ikke linjalen tilgjengelig i mobilappene. Google Dokumenter lar deg heller ikke lage innrykk ved formateringstiler.



