11 Tips og triks for Microsoft Edge på Windows 10

Windows 10 inneholder Microsoft Edge, som erstatter Internet Explorer som standard nettleser. Edges grensesnitt er omskrevet fra bunnen av, og det kaster Internet Explorer gamle grensesnitt og alt som roter.
Forvent mer fra Edge i fremtiden, da Microsoft fortsetter å legge til funksjoner i den nye nettleseren. Spesielt vil nettleserutvidelser komme til et tidspunkt, noe som gjør Edge mer konkurransedyktig med Chrome og Firefox.
Cortana Integration
RELATERT: Slik slår du på "Hei Cortana" i Windows 10
Microsoft Edge inkluderer Cortana-integrasjon, som bare fungerer hvis du har aktivert Cortana hele systemet. Pass på at du klikker på søkefeltet Cortana på Windows-oppgavelinjen først og oppgi navnet ditt for å angi Cortana. Du kan også sjekke om denne funksjonen er aktivert ved å klikke eller trykke på menyknappen i Kant, og velg "Vis avanserte innstillinger" i nærheten av bunnen av ruten, og sørg for at alternativet "Har Cortana hjelpe meg i Microsoft Edge" er aktivert.
For å bruke det, skriv bare et spørsmål inn i adresselinjen øverst i kantvinduet eller på fanen Ny. For eksempel kan du skrive "vær i [by]", "hvor gammel er [berømt person]" eller "når er [ferie] [år]". Cortana tilbyr raske svar på spørsmål.
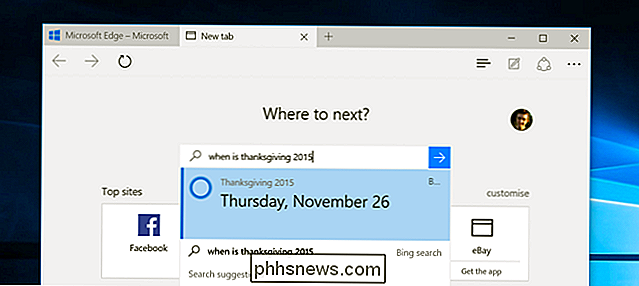
Deling av nettsider
Edge-nettleseren har en integrert delingsfunksjon med en Del-knapp på verktøylinjen. Ved å trykke på Del-knappen åpnes systemdelingspanelet. Du kan utvide listen her og dele til flere tjenester ved å installere de riktige appene fra Windows Store.
Hvis du for eksempel vil dele på Facebook, installerer du Facebook-appen. Hvis du vil dele på Twitter, installer Twitter-appen. Dette gir deg en enkel måte å dele nettsider med uten nettleserutvidelser, akkurat som du vil på Android eller Apples iOS.
Du kan også trykke på tittel på siden i Del panelet og velge å dele et skjermbilde av Nåværende nettside i stedet for en lenke til den.
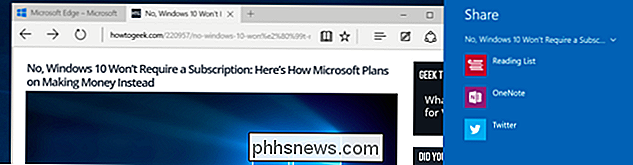
Reading View
Som noen andre moderne nettlesere - Apples Safari, for eksempel - Edge inneholder en "lesevisning" -funksjonalitet som striper roten fra artikler du finner på nettet og gjør dem lettere lesbare. For å aktivere dette, bare finn en artikkel på nettet og klikk eller trykk på «lesevisnings» -ikonet i adressefeltet. Ikonet ser ut som en bok.
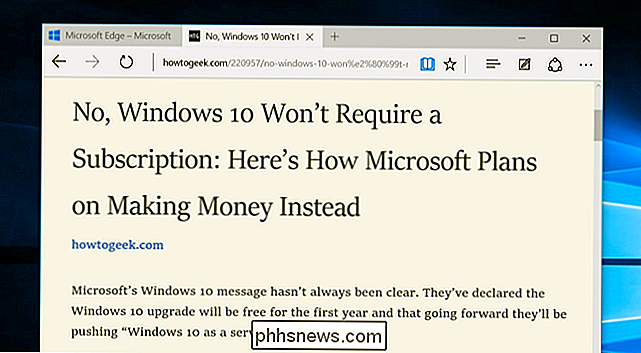
Leseliste
Microsoft Edge inneholder også en leselistefunksjon. Bruk dette til å lagre artikler du vil lese senere uten å rote din favorittliste. For å gjøre dette, bare klikk eller trykk på stjerneikonet i adressefeltet. Velg Leselisteoverskriften og legg til siden i din leseliste.
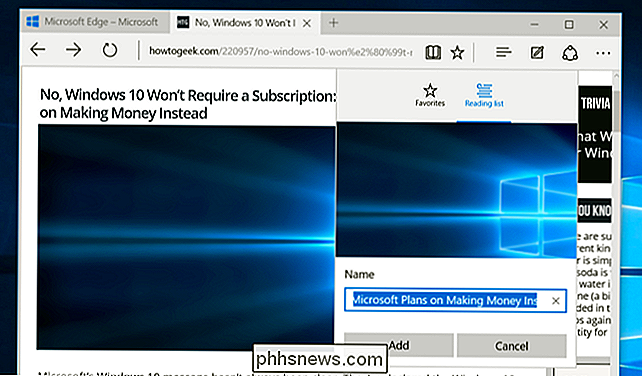
Få tilgang til leselisten din senere ved å klikke eller trykke på "nav" -knappen og velge leselistekategorien. Du får se sider du lagret for å lese senere, lagret separat fra de vanlige favorittwebsidene dine.
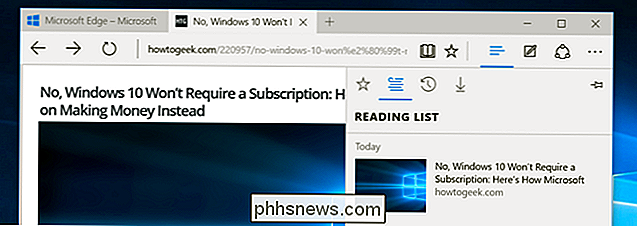
Notater
Edge inneholder annonsefunksjoner for nettsider, som er en del av hvorfor Edge er merket som en nettleser som er bygget for å gjøre. "Trykk på" Lag en webnote "-knappen - den ene mellom navet og delingsknappen på verktøylinjen - for å begynne å markere en nettside.
Bruk verktøyene til å tegne, markere, slette, legge til notater og kopiere enkelte deler av en nettside. Med knappen Lagre kan du lagre notatet til Microsoft OneNote, dine favoritter eller din leseliste. Du kan også bruke Share-knappen til å dele din merkede oppmerking.
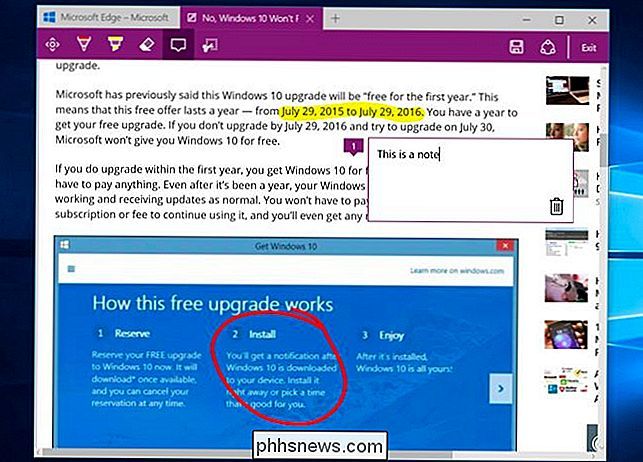
Flere tips
Edge har fortsatt mange av funksjonene du kan forvente å finne i en moderne nettleser. De burde være enkle å finne nå, da mye av rotet fra Internet Explorer har blitt fjernet.
- Privat nettlesing : Åpne menyen fra verktøylinjen og velg Ny InPrivate-vindu for å åpne et privat nettlesingsmodusvindu. I denne modusen lagres ikke nettleserhistorikkdataene dine.
- Pin til Start : Kant lar deg åpne menyen og velge Pin til Start for å knytte den aktuelle nettsiden til Start-menyen eller Start skjermbildet som en flis, slik at du kan åpne den raskt. Når du klikker eller klikker på flisen, åpnes nettsiden i kant, ikke sitt eget nettleservindu.
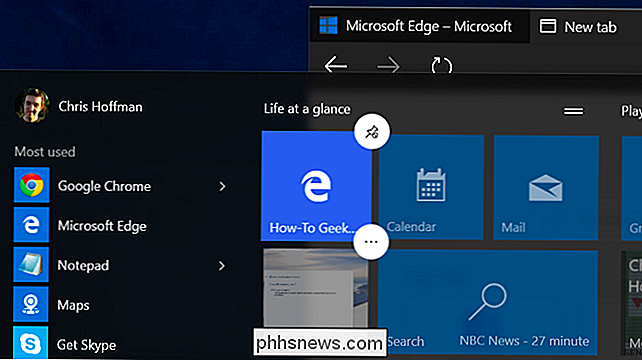
RELATERT: Slik bruker du Java, Silverlight og andre pluginprogrammer i moderne nettlesere
- Åpne med Internet Explorer : Hvis du trenger å åpne en webside med Internet Explorer, kan du bare trykke på menyknappen og velg Åpne med Internet Explorer. Internet Explorer er også begravet i All Apps-menyen under mappen "Windows Tilbehør". For eksempel kan det hende du må gjøre dette hvis du trenger å bruke en eldre nettapp som krever en nettleser-plugin som Java eller Silverlight.
- Dark Theme : I likhet med mange andre moderne Windows 10-apper inneholder Edge en mørkt tema samt standard lys tema. For å aktivere det, åpne menyen og velg "Mørk" under "Velg et tema."
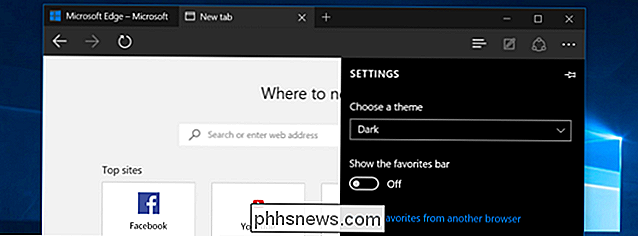
RELATED: Slik endrer du Microsoft Edge for å søke Google i stedet for Bing
- Deaktiver Flash : Microsoft Edge inkluderer En integrert Flash Player, akkurat som Google Chrome gjør. Dette er den eneste nettleser-plugin-modulen som fungerer i Microsoft Edge. Hvis du vil deaktivere den av sikkerhetshensyn, kan du gjøre det ved å åpne innstillingsmenyen, trykke på Vis avanserte innstillinger og angi "Bruk Adobe Flash Player" til "Av".
- Endre standard søkemotor : Microsoft Edge bruker Bing som standard, men du kan bruke den til enhver søkemotor du liker - så lenge søkemotoren tilbyr en OpenSearch-plugin. Slik endrer du standard søkemotoren i Microsoft Edge.
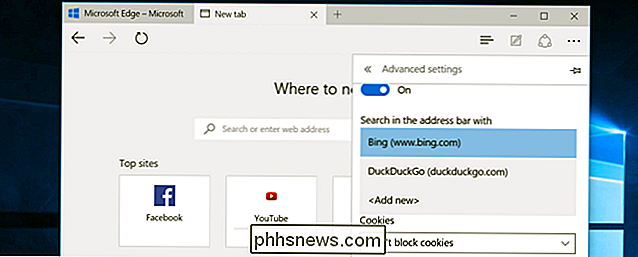
Du finner en rekke andre måter å tilpasse Edges grensesnitt på i Innstillinger-menyen. For eksempel kan du aktivere en Hjem-knapp for å raskt ta deg tilbake til den foretrukne hjemmesiden din. Du kan aktivere innstillingen "Vis favorittlisten" for å få en alltid tilgjengelig verktøylinje for å få tilgang til dine favorittwebsider.
Du kan også konfigurere hvilke nettsider Edge åpnes når du starter den, og hva som vises når du åpne en ny faneblad. For eksempel kan du gjøre den nye fanebladet stort sett tomt uten det "foreslåtte innholdet".

Slik stopper du iPhone fra å registrere dine hyppige steder
Det kan være litt unnerving når iPhone ser ut til å kjenne din rutine, som den har ESP. Dette vises ofte som varsler, for eksempel når du kommer inn i bilen din, og telefonen gir deg trafikkforhold på vei til destinasjonen. RELATERT: Googles plasseringshistorikk registrerer fortsatt ditt eneste bevegelse Spørsmålet er, hvordan vet iPhone din hvor du skal?

Skal du bruke en tredjepartsavinstallerer?
Hvis du er som de fleste Windows-brukere, avinstallerer du sannsynligvis bare programmer ved å starte avinstalleringsprogrammene fra Add / Remove Programs Kontrollpanel. Men hvis du er en nerd, er det en sjanse du har dabbled med en tredjepartsavinstallerer. Avinstalleringsverktøy for tredjeparter er ikke et systemverktøy de fleste brukere trenger, men de er ikke helt ubrukelige.



