Slik synkroniserer du filer mellom Android og din PC med FolderSync

På skrivebordet kan apper som Dropbox og Google Disk-synkroniseringsmapper mellom enhetene dine. Men på telefonen gir den deg bare tilgang til sky lagring. En app kalt FolderSync lar deg synkronisere filer og mapper til og fra Android-telefonen din, akkurat som Dropbox gjør på skrivebordet.
Hvorfor bruke FolderSync?
RELATED: 18 ting du kanskje ikke har kjente Google-bilder kan Gjør
Det finnes flere alternativer der ute for å få informasjon fra en Android-enhet til en PC (eller andre Android-enheter), noe som selv er bygget av Google selv. For eksempel tilbyr Google Foto synkronisering med ubegrenset lagring for Android-brukere. Dette gjør at brukerne kan ta alle bildene de vil ha og lagre dem på Googles servere, med muligheten til å få tilgang til dem fra hovedsakelig hvilken som helst enhet når som helst. Det fungerer for kamerafotografier, lagrede bilder og skjermbilder, og det er til og med tilpassbart slik at brukerne kan velge hvilke mapper som skal synkroniseres og hvilke som ikke gjør det.
Dropbox har en lignende funksjon med automatiske kameraopplastinger.
Den største problemer med disse tjenestene er begrensede kontrollalternativer, og det faktum at de bare er for bilder. Brukere kan velge noen alternativer, for eksempel hva som synkroniseres, for eksempel - men ikke uten tvil flere viktige funksjoner, som akkurat der bildene lagres. FolderSync er en Android-app som åpner den døren helt, med granulær kontroll av hva som synkroniseres, hvor det går, frekvens og mange andre faktorer.
Det finnes to versjoner av FolderSync tilgjengelig. FolderSync Lite er den gratis, annonsestøttede versjonen av appen, som er begrenset to to kontoer og mangler mer avanserte funksjoner som synkroniseringsfiltre og Tasker-støtte. Den fullstendige versjonen, som koster $ 2,87, er adfri og helt ubegrenset.
Det er sannsynligvis enklest å teste appen med den gratis versjonen, og deretter må du hoppe til premium-versjonen av avansert funksjonalitet. å sette opp FolderSync
Som med mange funksjonrike programmer, kan det være litt overveldende å sette opp FolderSync for første gang. Så lenge du vet hva du ser på, kan det imidlertid være ganske smertefritt. Og når du har gjort det et par ganger, blir det en annen natur.
De første delene av installasjonsprosessen er ganske enkle, hvor du går gjennom en grunnleggende tur gjennom og velg oppstartskjermbildet. Det spiller ingen rolle hva du velger her, du kan endre det senere i innstillingsmenyen.
Først vil det spørre deg hvilken skjerm du vil se når du starter appen. Jeg starter vanligvis bare med startskjermbildet, fordi det gir rask tilgang til alle de andre alternativene.
Hvis du har et SD-kort eller telefonens lagring er formatert i to forskjellige partisjoner, må du også gi FolderSync tilgang ved å trykke på "Ekstern lagringstillatelse" -knappen, velge SD-kort eller partisjon, og trykke på "Velg" nederst. Dette vil tillate FolderSync å få tilgang til filer som finnes i områder som det ellers ikke har tilgang til.
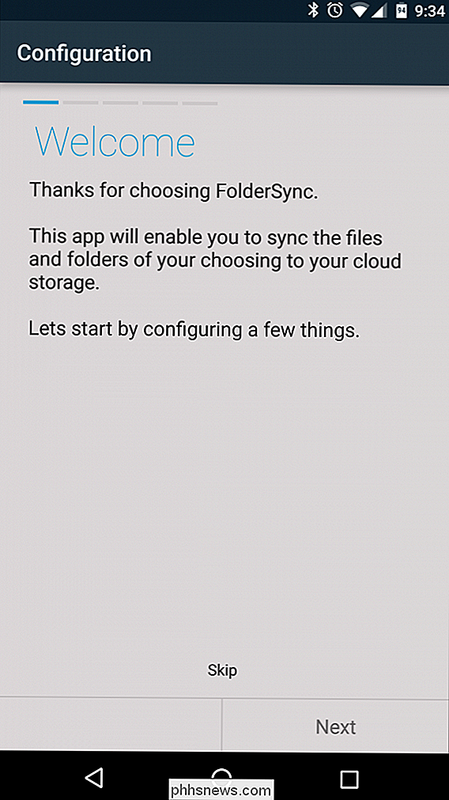
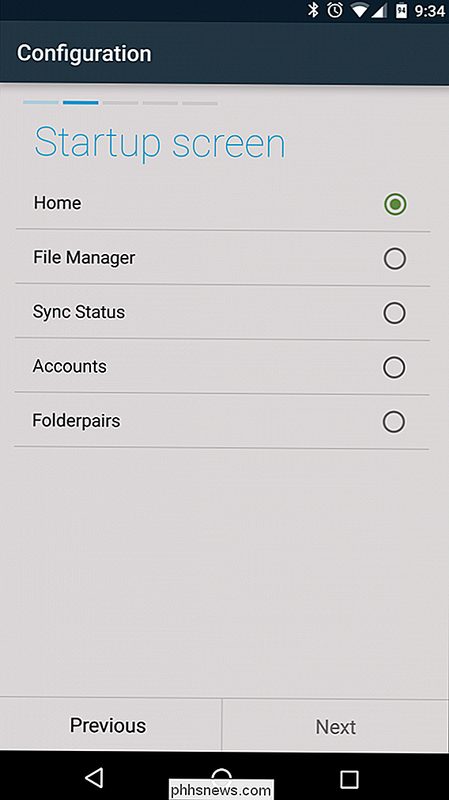
De to siste alternativene er enkle: velg om appen skal automatisk sende krasjrapporter hvis noe går galt, noe som hjelper utvikler korrekt problem og bygge en bedre overordnet apps; og deretter en endelig gjennomgang av oppsettet. Hit "Save" nederst i høyre hjørne, og du er klar til å begynne å konfigurere synkroniseringsalternativer.
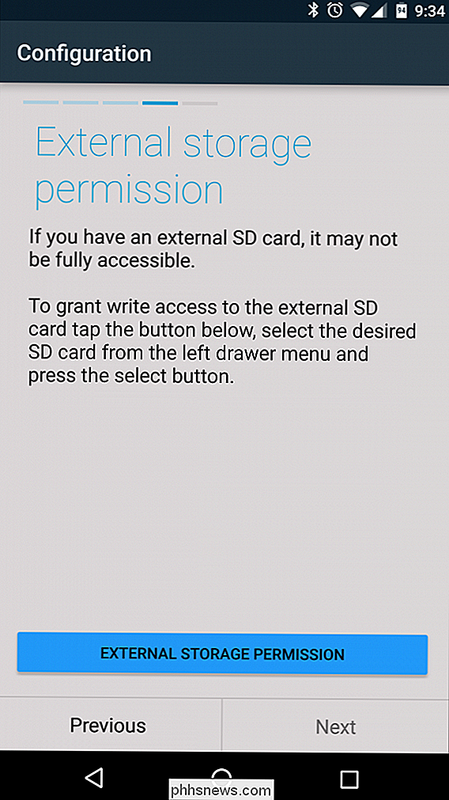
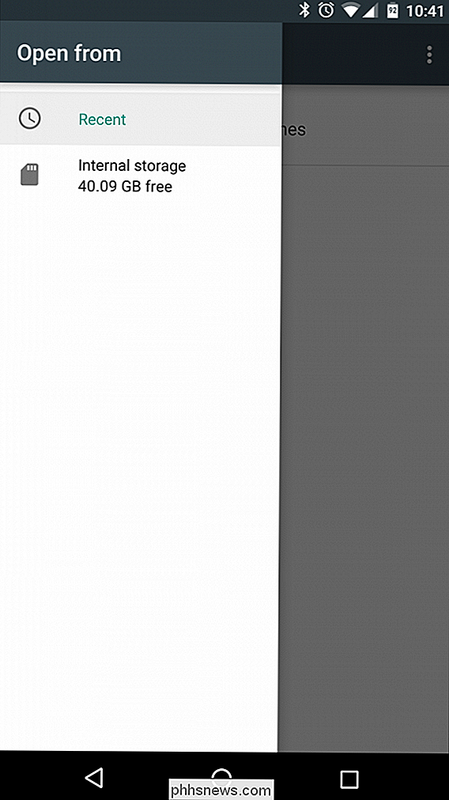
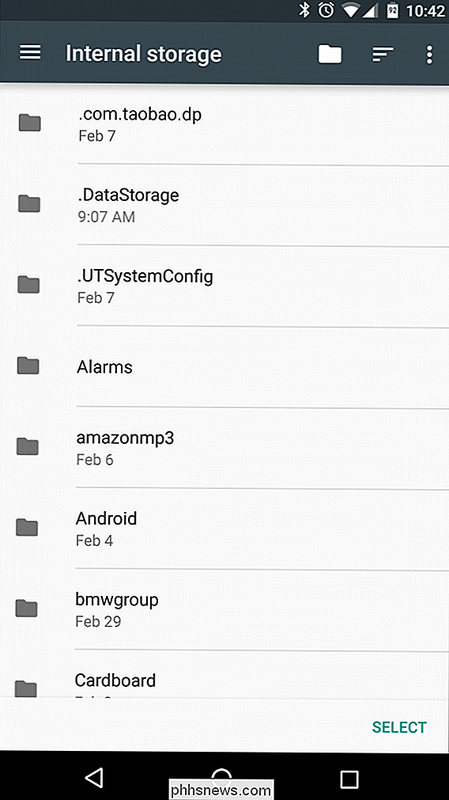
Det er her den virkelige moroa starter, fordi det er der ting kan begynne å bli komplisert (jeg mener, tilpassbar). Før vi hopper inn i det, kan vi snakke litt om terminologien FolderSync bruker:
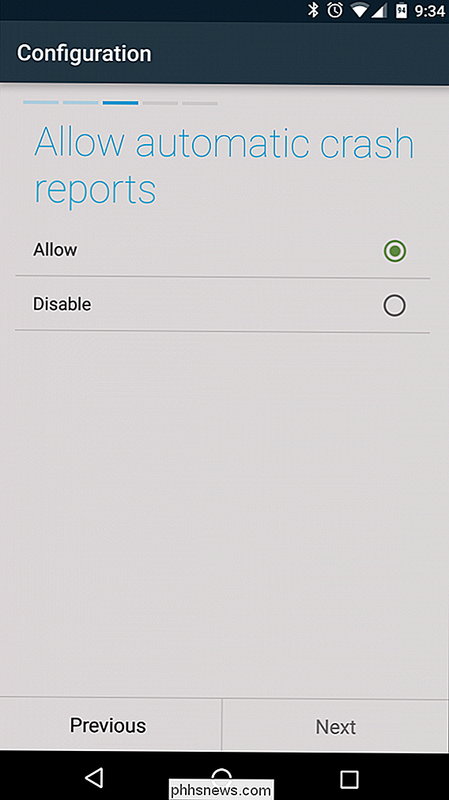
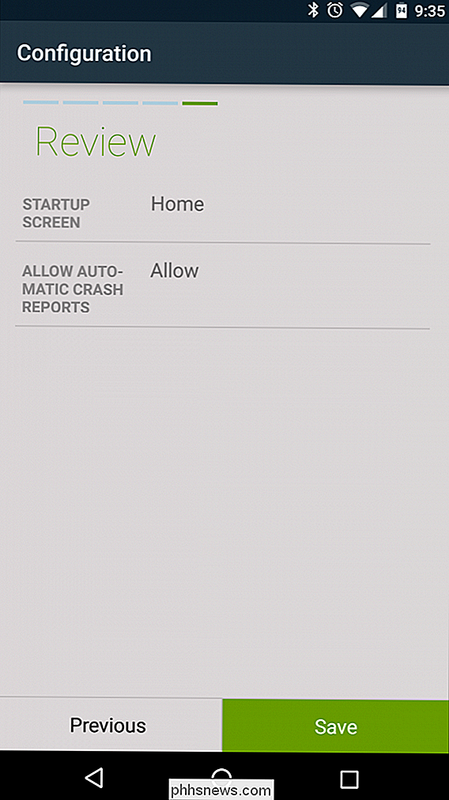
Filbehandling:
- Appens innebygde filbehandling. Synkroniseringsstatus:
- Se hva som for øyeblikket synkroniseres og Hvis det er noen synkroniseringsproblemer som skal adresseres. Kontoer:
- Her legger du til og endrer skykkontoer, som Dropbox og Google Disk. Mappeparametre:
- Her styrer du kontrollen hvilke mapper synkroniseres til og fra mobilenheten, samt plasseringen de vil synkronisere med på den eksterne enden. Rett ut av porten er det to forskjellige måter å starte en synkronisering: manuelt eller med automatisert veiviser. De begge gjør i utgangspunktet det samme, men det manuelle alternativet gir mer kontroll over synkroniseringsalternativer, noe som definitivt er verdt å se på. Den gode nyheten er at du kan sette opp alt sammen med veiviseren, og hoppe inn i folderpairet for å redigere de mer intrikate alternativene.
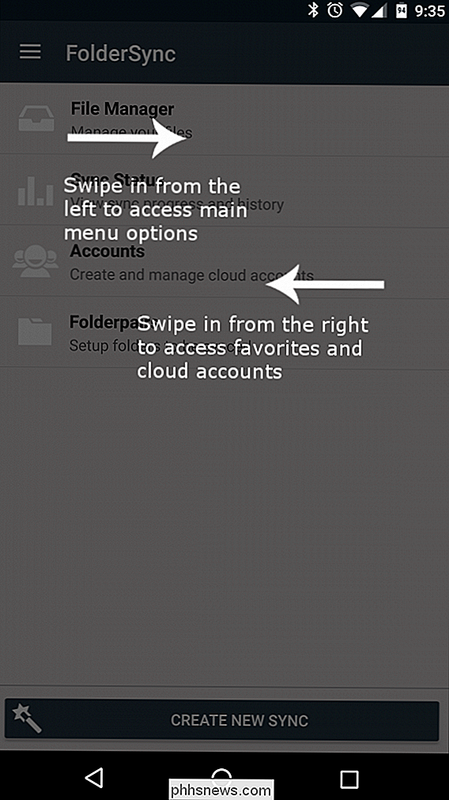
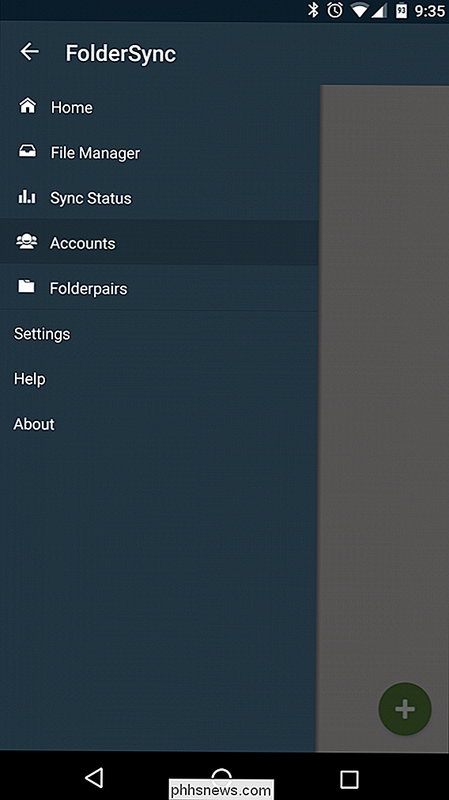
Slik oppretter du synkronisering med veiviseren
Som de fleste veivisere, er denne prosessen ganske enkel. Først klikker du på "Opprett ny synkronisering" -knapp og navnet på folderpair-velg noe som er unikt og beskriver hva du skal synkronisere. I dette eksemplet setter jeg opp en mappe for skjermbilder.
Deretter legger du til en skyskonto. FolderSync støtter de fleste av de populære tjenestene som Dropbox, Google Disk, Amazon Cloud Drive, Box, OneDrive og flere andre. Trykk på "Legg til konto" -knappen og velg hvilken konto du vil legge til, som starter oppstartsprosessen.
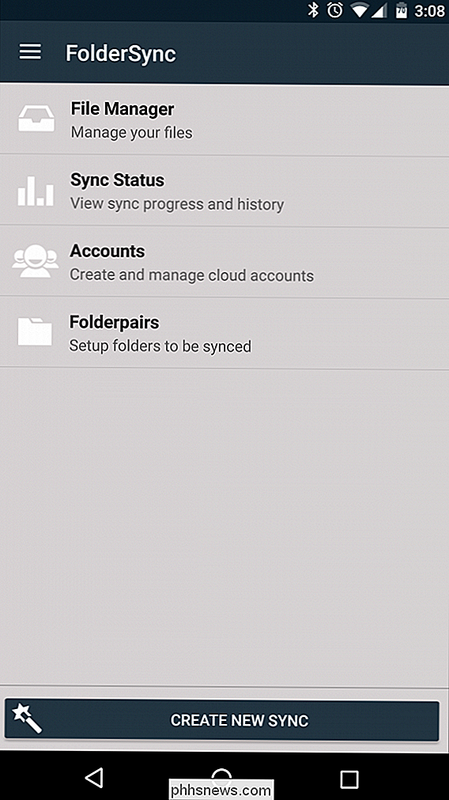
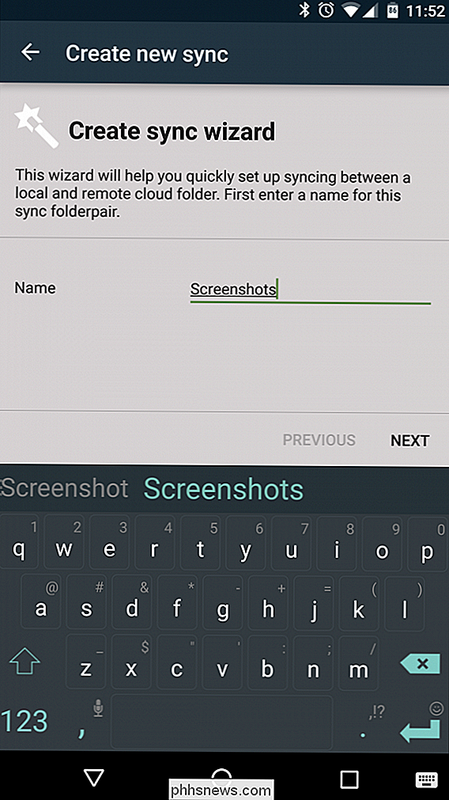
Som med mappepar, er det første du velger å velge et navn. Jeg ville ikke gjøre denne spesifikke for handlingen, siden du til slutt kunne legge til forskjellige mappepar som synkroniseres med samme tjeneste, i stedet gir jeg vanligvis det samme navn som tjenesten jeg setter opp. For eksempel, for Google Disk, kaller jeg bare "Kjør".
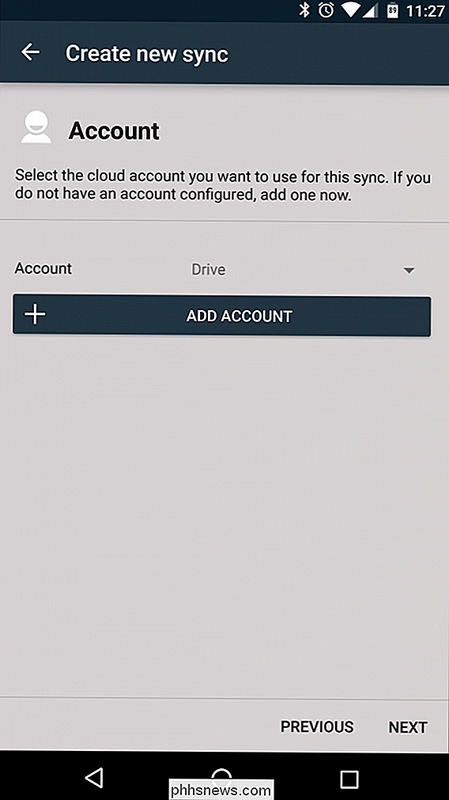
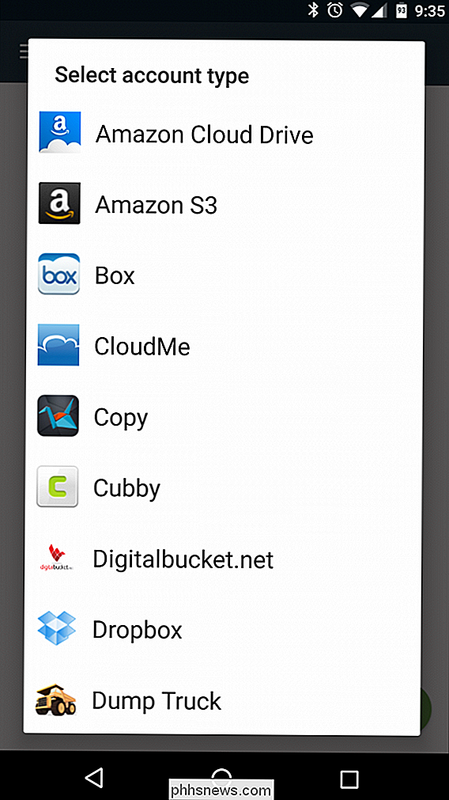
Derfra kan du bare taste inn loggingsinformasjonen til sky lagringstjenesten ved å trykke på "Godkjenne konto" -knappen. Når du er logget inn, må du trykke på "Lagre" -knappen nederst til høyre, ellers vil den kaste bort all informasjon du nettopp har skrevet inn, og du må starte over.
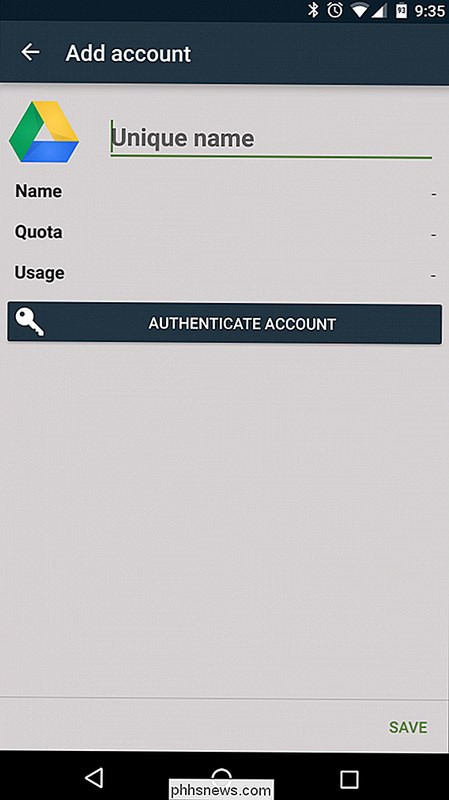
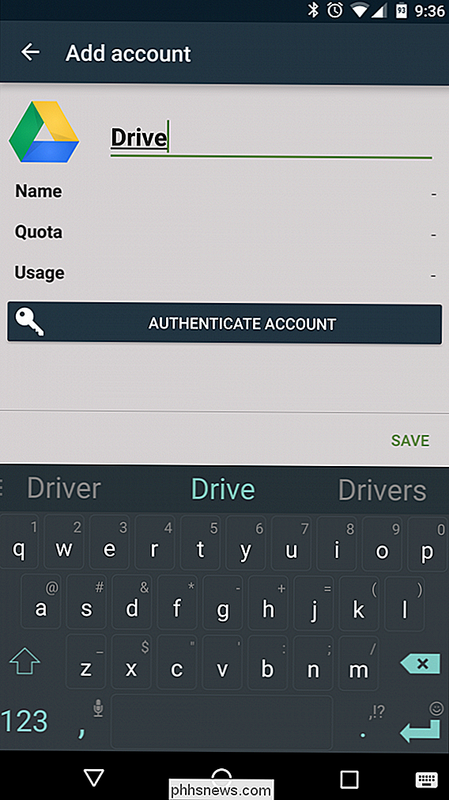
Etter at kontoen er valgt, trykk "neste" for å velge synkroniseringstypen. Det er tre primære alternativer her:
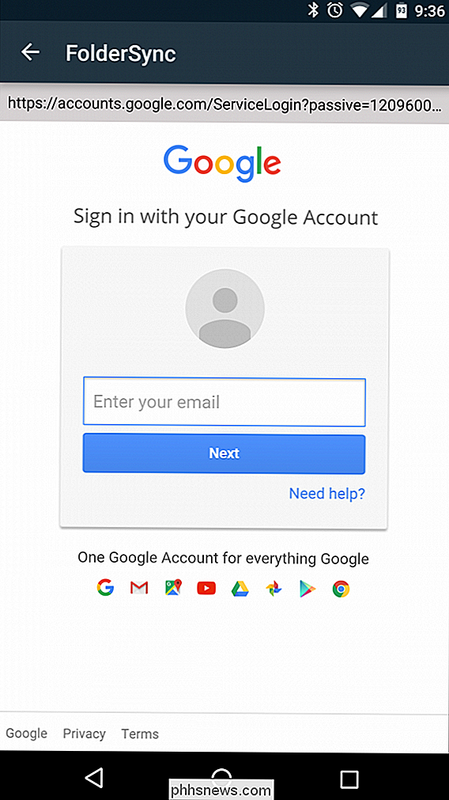
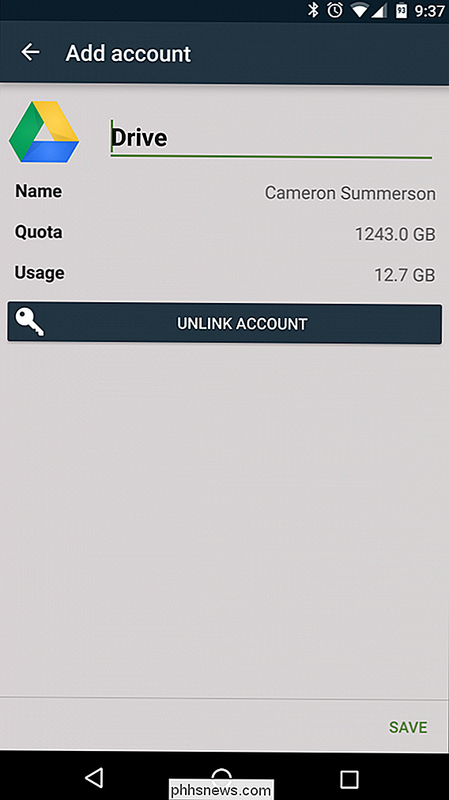
Til lokal mappe:
- Dette trekker data fra en mappe i skylagringsplassen og overfører den til Android-enheten. Til ekstern mappe:
- Dette skyver data fra Android-enhet til en mappe i din skylagring. Toveis:
- Dette holder dataene synkronisert mellom tjenesten og enheten. I dette eksempelet skal vi opprette en mappe som overfører alle skjermbildene på Android-enheten til Google Disk, så vi velger alternativet "Til ekstern mappe".
På neste skjermbilde velger du hvilken mappe som skal synkroniseres og hvor den skal synkroniseres. Alternativet "Ekstern mappe" er hvor du velger mappen fra tjenesten for sky lagring - bare trykk på det tomme området for å åpne mappevalgeren. Når du har funnet mappen, klikker du bare på det grønne merket i nederste høyre hjørne. Hvis du trenger å opprette en ekstern mappe, kan du gjøre det med plustegnet øverst til høyre.
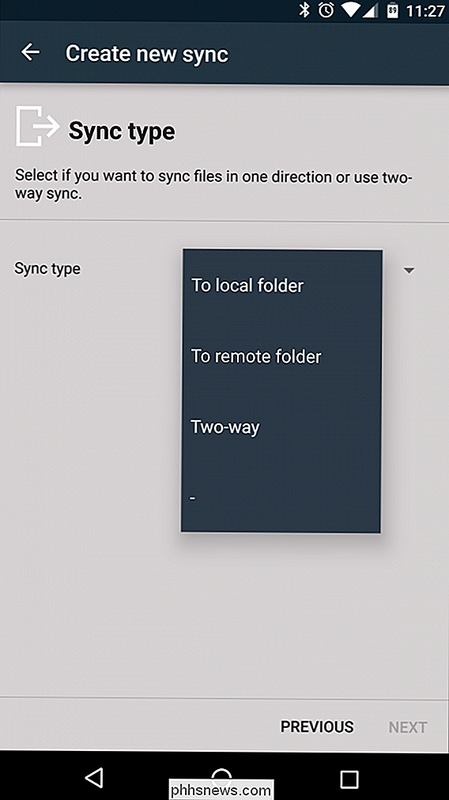
Prosessen er nøyaktig den samme for den lokale mappen, men denne gangen velger du mappen på enheten din som " D du liker å synkronisere. For dette eksempelet synkroniserer vi skjermbildemappen, som finnes i Bilder / Skjermbilder på telefonen vår. Når du er ferdig, trykk på "Neste" -knappen.
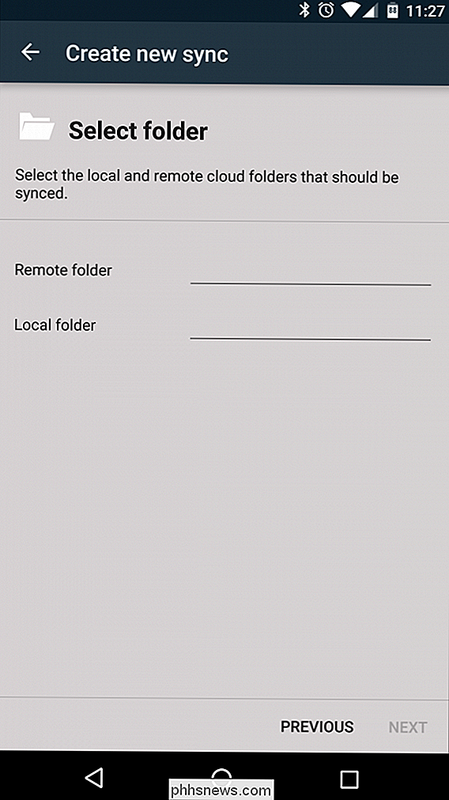
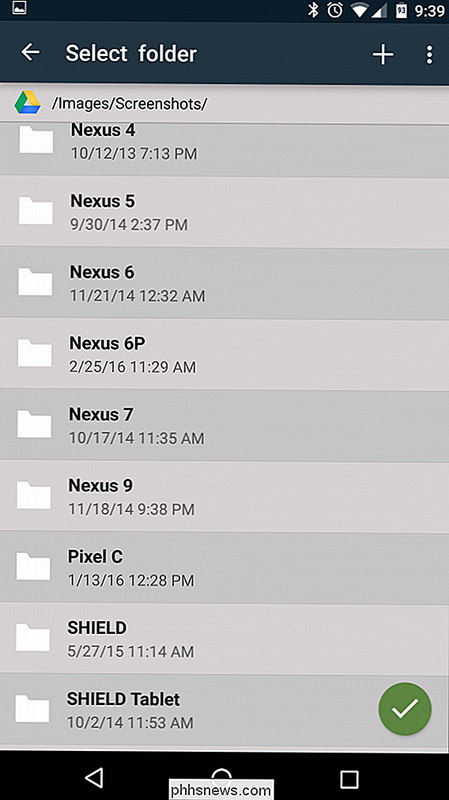
I neste og siste skjermbilde av veiviseren kan du kontrollere planlagte synkroniseringsalternativer. Hvis du velger å konfigurere en planlagt synkronisering, klikker du bare på «Bruk planlagt synkronisering» og velger ønsket intervall. Det er mange alternativer her, alt fra korte spenner som "hvert 5. minutt" til "hver 12. time", samt daglige, ukentlige, månedlige og avanserte alternativer. Hvis du velger alternativet "avansert", kan du angi nøyaktige dager og tider for appen som skal synkroniseres.
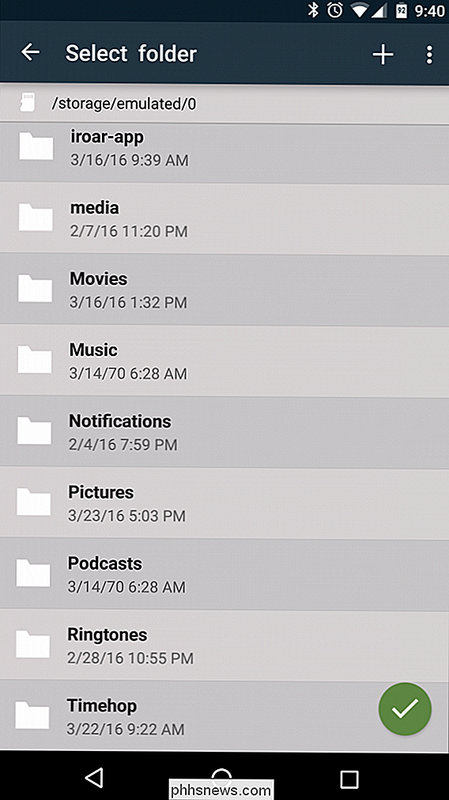
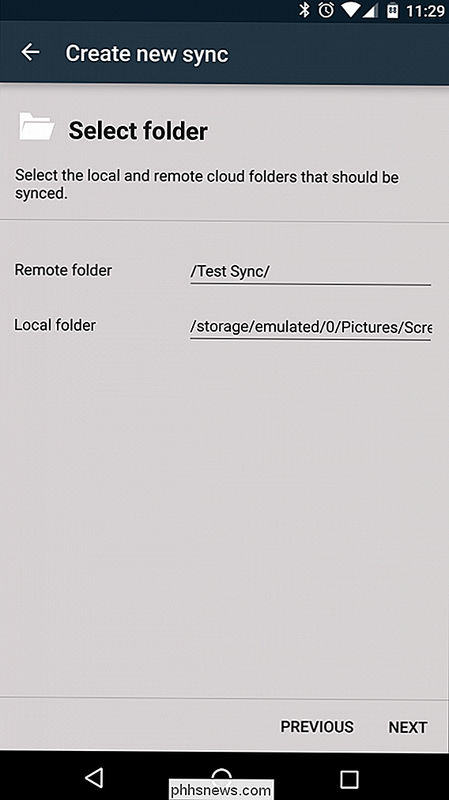
Det er slutten på veiviseren - din mappe skal nå settes opp. For å få mer avanserte alternativer, for eksempel øyeblikkelig synkronisering, må du manuelt redigere folderpair.
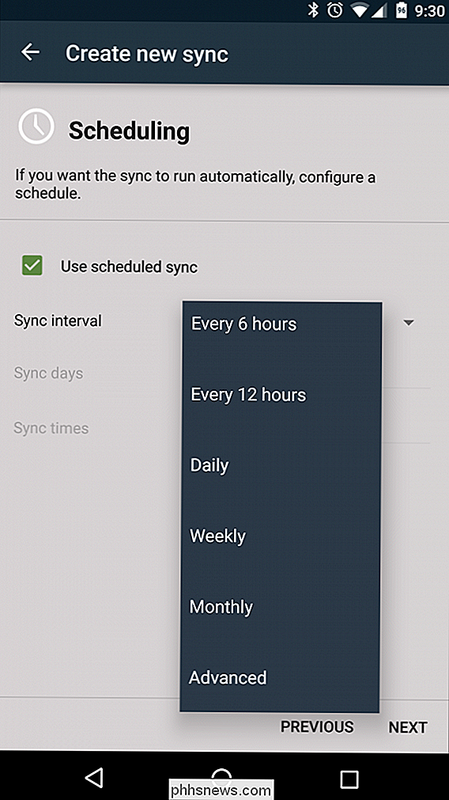
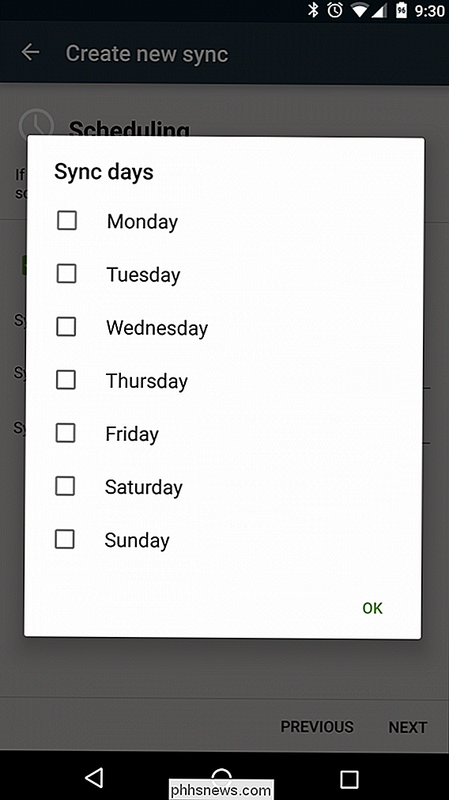
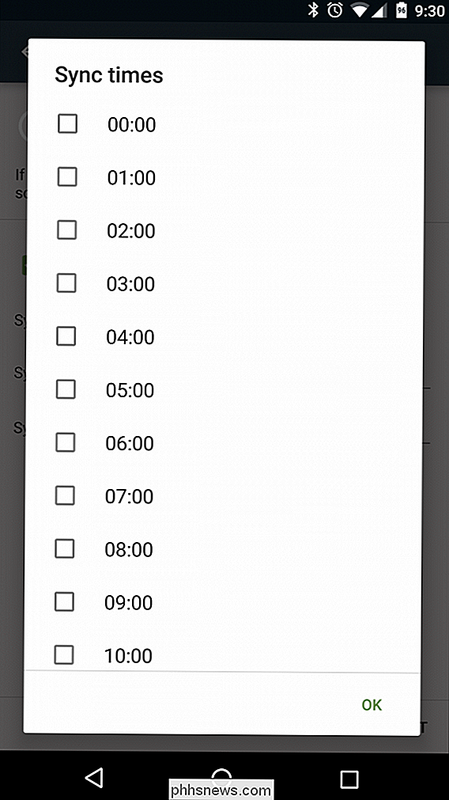
Slik oppretter du avanserte mappeparingsalternativer
Når mappeparet er konfigurert, kan du redigere det ved å gå inn i menyen (trekk i tre linjer øverst til venstre) og velg "Folderpairs." Trykk på alternativet du nettopp opprettet ("Skjermbilder" i dette eksempelet).
Her kan du redigere alle alternativene du bare har konfigurasjonskonto, synkroniseringstype, ekstern mappe, lokal mappe og planlegging - samt tilgang til mer avansert funksjonalitet, for eksempel synkroniseringsalternativer, tilkoblingsvalg, varsler og avanserte innstillinger for strømbrukere. Det kan høres litt skremmende ut, så vi går over hver seksjon individuelt.
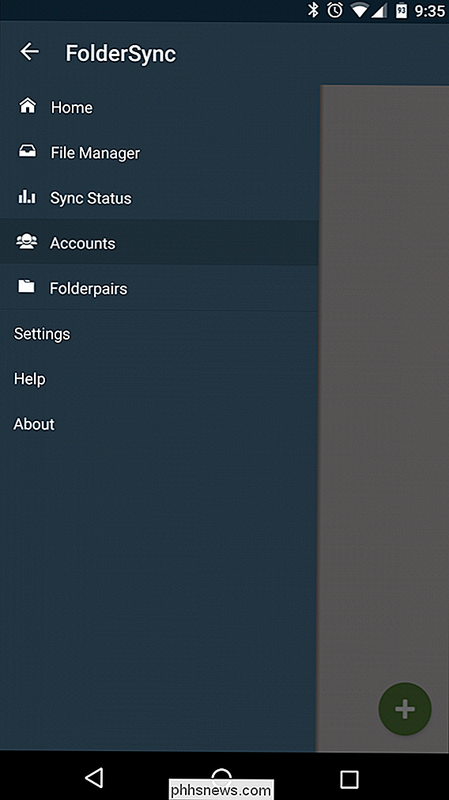
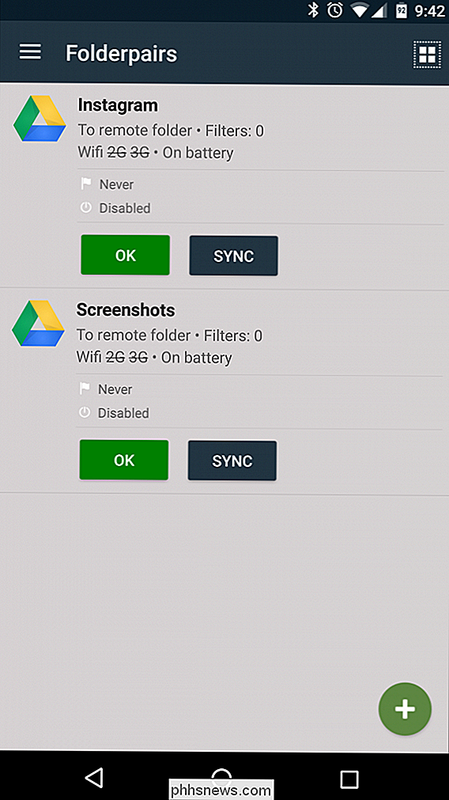
Synkroniseringsalternativer
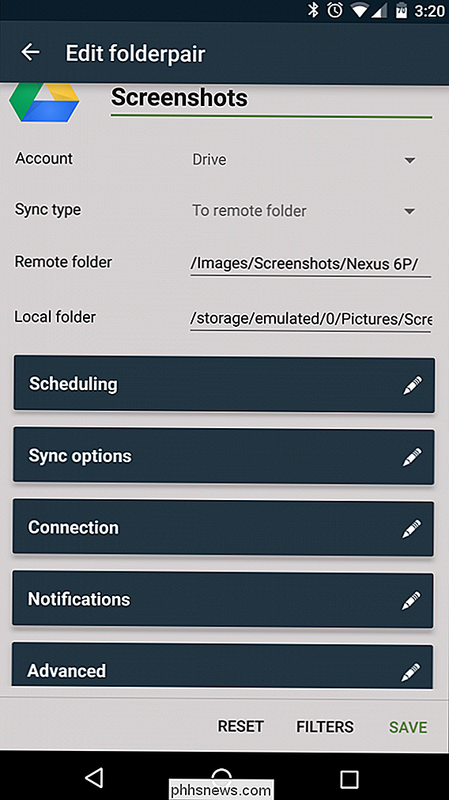
Det finnes mange robuste funksjoner her, men den som jeg alltid aktiverer, er "Instant Sync." Dette forteller app for å holde en konstant klokke på folderpair og umiddelbart skyve nye filer til den eksterne mappen.
Det finnes andre alternativer her som kan være kraftige verktøy for riktig situasjon. For eksempel kan "Slett kildefiler etter synkronisering" bidra til å holde plass ledig på mobilenheten. I dette eksemplet vil jeg aldri se på skjermbilder på enheten min igjen, slik at det kan unngå å fylle opp håndsettets lagringsplass unødvendig.
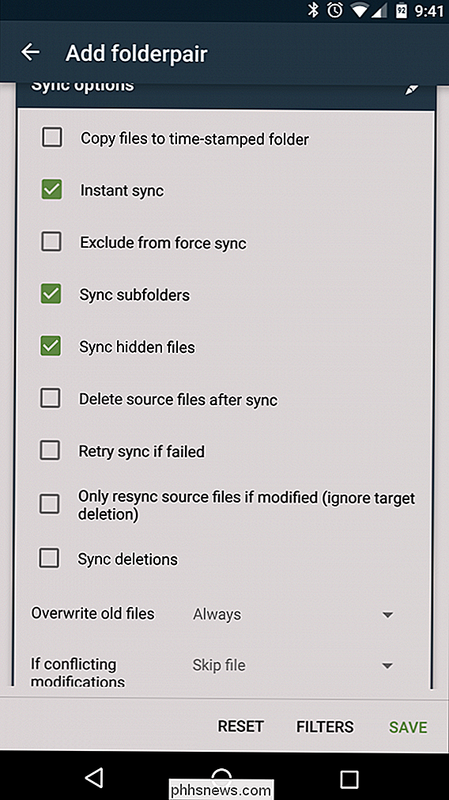
Det andre alternativet å være oppmerksom på er nederst, med valgene "Overwrite old files" og "If conflicting modifications". Den førstnevnte vil tillate deg å velge om du skal "alltid" eller "aldri" overskrive gamle filer, mens sistnevnte gir muligheter for hva appen skal gjøre hvis det oppstår en filkonflikt. Jeg sett vanligvis dette alternativet på "Overwrite oldest."
Tilkoblingsalternativer
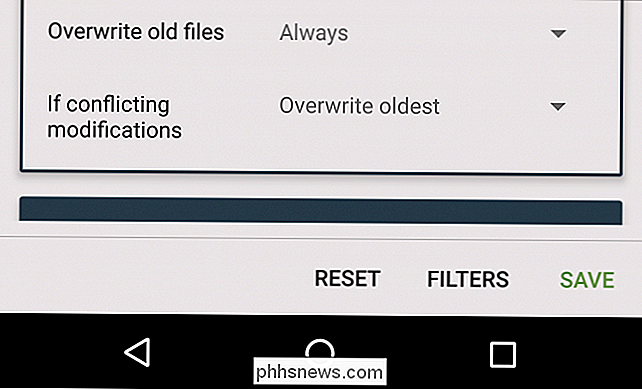
Denne delen er ganske enkel, med avanserte Wi-Fi og mobilalternativer. Du kan angi FolderSync for å aktivere Wi-Fi for synkronisering, bare synkronisere når den er koblet til bestemte nettverk (eller SSID), eller gi den tillatelse til å synkronisere på mobilnettverk. Jeg har det ganske bra med å synkronisere på et hvilket som helst Wi-Fi-nettverk, men å spise opp trådløse dataene mine er en stor nei, så jeg beholder disse alternativene. Med mindre du har en ubegrenset dataplan, anbefaler jeg det samme.
Meldingsalternativer
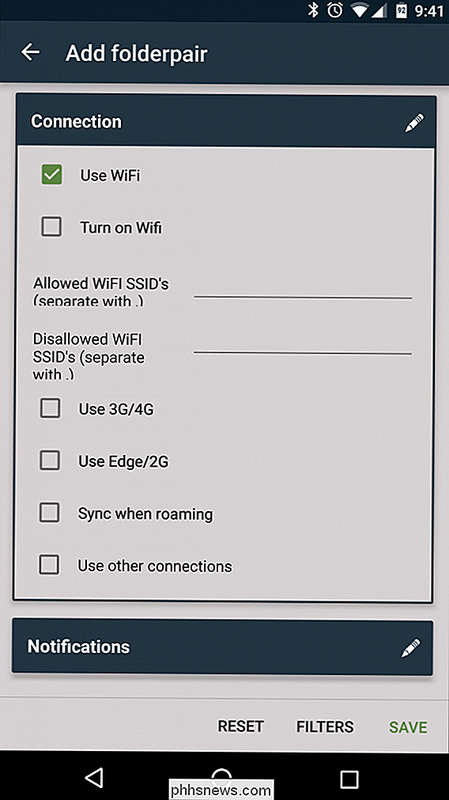
Hvis du vil vite hver gang FolderSync gjør noe i bakgrunnen, er dette stedet å sette opp. Så lenge alt går bra, er jeg ok med å ikke se noen varsler, men jeg vil bli varslet om det er et problem. Jeg holder vanligvis bare ved å merke "Vis varsel om synkroniseringsfeil", noe som bidrar til å holde varselområdet på enhetene rene når alt fungerer som det skal.
Avanserte alternativer
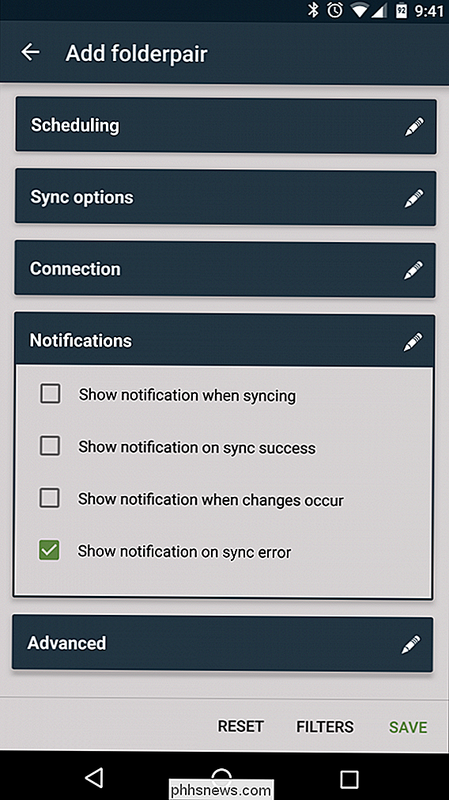
Det er sannsynligvis trygt å forlate de fleste av disse alternativene alene, men hvis du ikke vil at FolderSync skal spise noe mer batteri enn det må, kan det hende du vil krysse av i boksen "Kun synkronisering hvis lading". Jeg har brukt FolderSync i mange år og har ikke lagt merke til noe ekte batteridrift fra det, men det er fortsatt et godt alternativ å ha det batteribevisste.
Når du er ferdig med å redigere folderpair, må du ikke glemme å trykke på "Lagre" -knappen nederst til høyre, slik at du ikke må sette alt opp igjen.
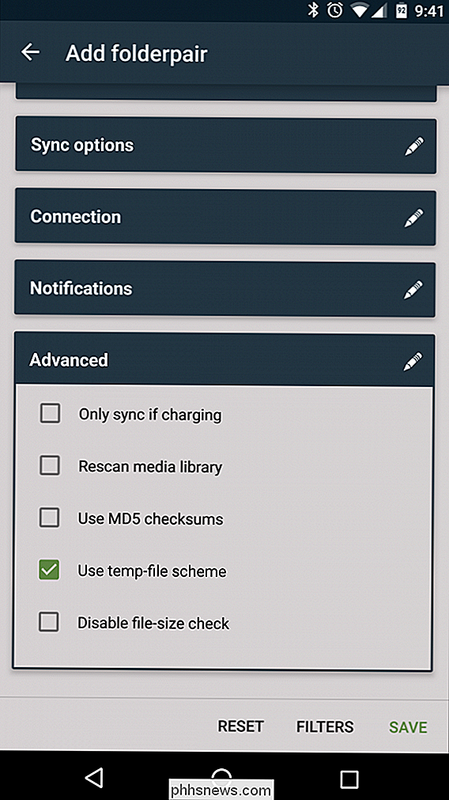
Slik Force Sync og bruk FolderSync Widget
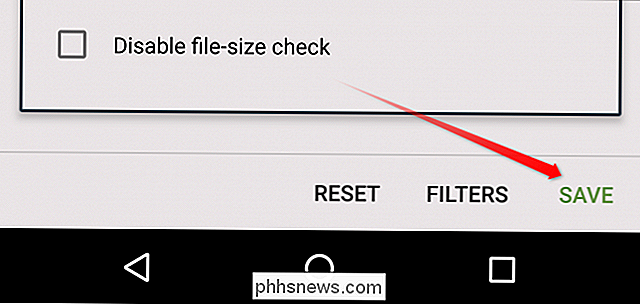
Noen ganger kan det hende du ikke vil sette opp mapper for å synkronisere umiddelbart , og vil helst være i kontroll over når synkroniseringen av mappeparametrene din. Det er et par forskjellige måter å gjøre dette på, med det mest åpenbare å være "Synkroniser" -knappen på mappeparasiden.
Denne knappen er tilgjengelig for hver mappe som du har satt opp, men hvis du vil synkronisere flere mappepar på en gang er det enklest å bruke en av de medfølgende widgetene.
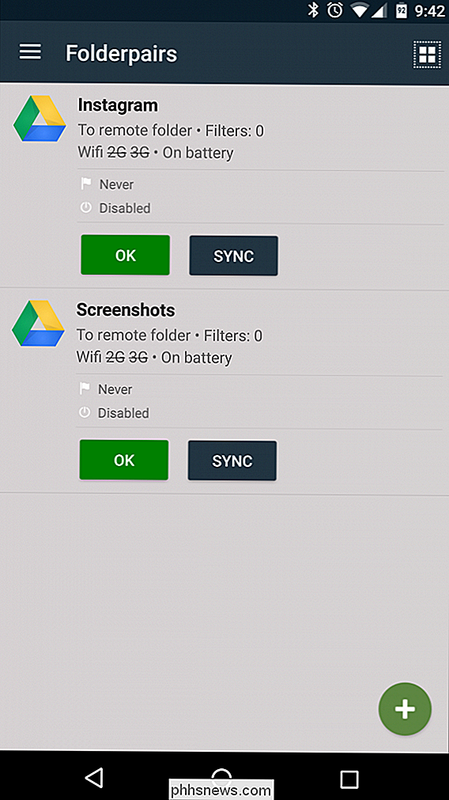
Først skal du gå til enhetens startskjerm og trykke lenge på den. Trykk på "Widgets" -ikonet og bla ned til "Foldersync" -delen, der det vil være tre widgetalternativer: snarvei, 1 × 1 og 3 × 1.
Det første alternativet er en tilpassbar snarvei som lar deg velge hvilken mappe som skal synkroniseres, en favorittmappe som skal åpnes eller en rask måte å åpne en bestemt FolderSync-side på.
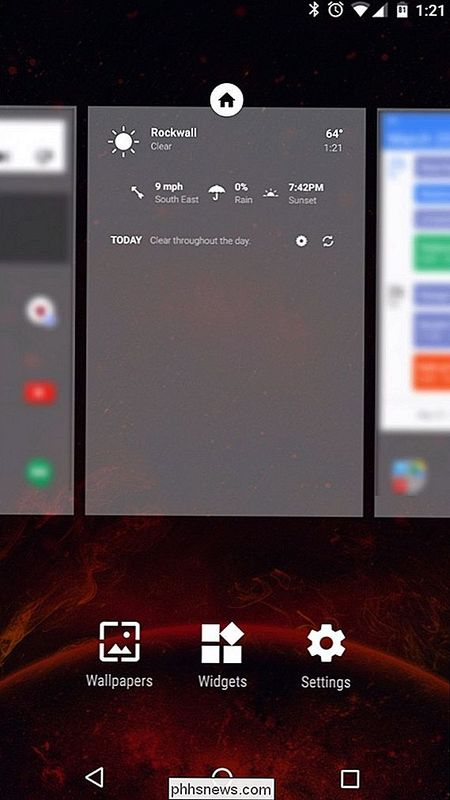
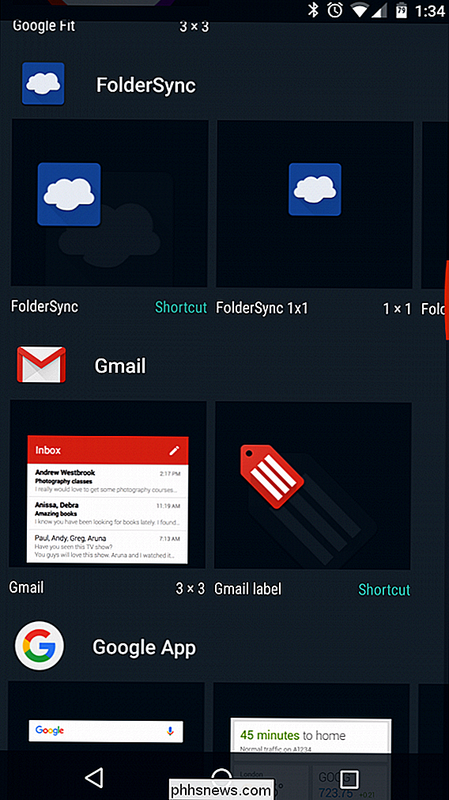
Alternativene 1 × 1 og 3 × 1 er enkle "synkroniser alle" snarveier som umiddelbart tvinger alle mappeparene til å synkroniseres når de er tappet . 1 × 1 gir ingen tilbakemelding når du synkroniserer (med mindre du har muligheten til å vise et varsel når synkronisering er aktivert), men 3 × 1-widgeten viser synkroniseringsstatus etter å ha blitt tappet.
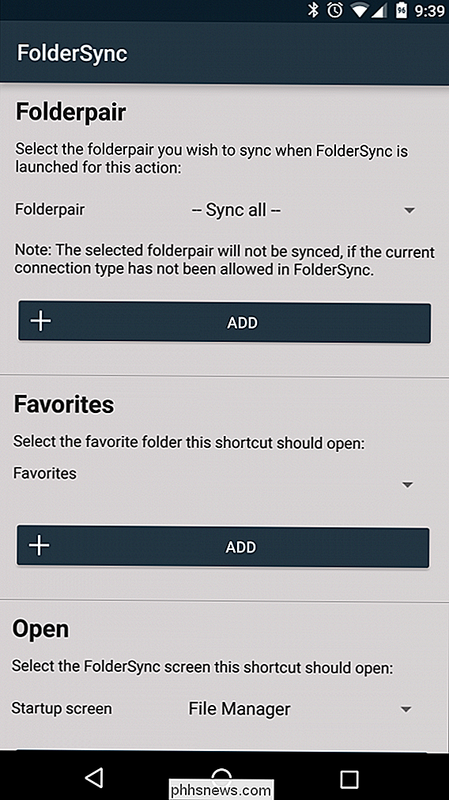
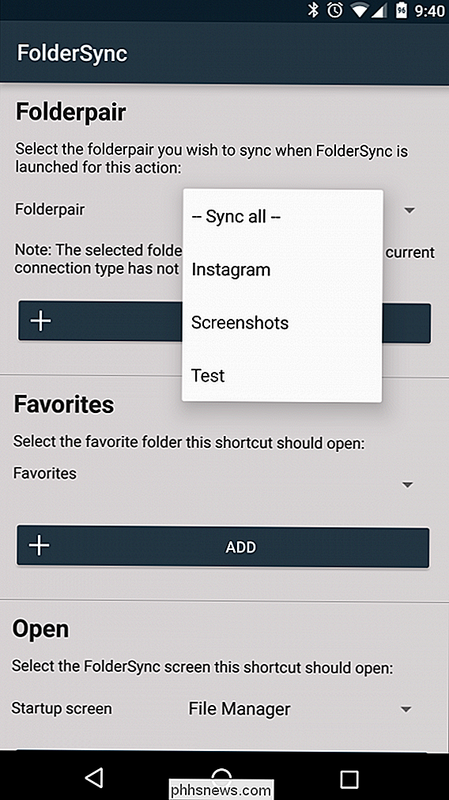
Dette er bare toppen av isfjellet av hva FolderSync faktisk er i stand til. Det er en utrolig robust applikasjon som kan være så enkelt eller så kraftig som du trenger for å være når det gjelder å synkronisere dataene dine fra Android til en skygtjeneste (eller omvendt).
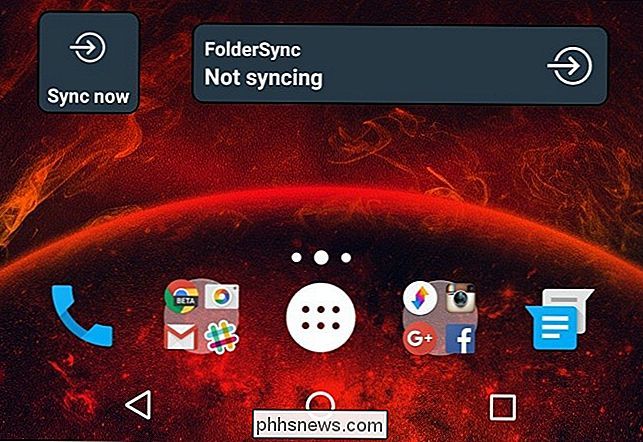

Slik åpner du terminalen til et bestemt katalog i Linux
Som standard åpner nye Terminal-vinduer for hjemmekatalogen. Men hvis det finnes en annen katalog, bruker du ofte det du vil ha umiddelbar tilgang til når du åpner terminalen, er det enkelt å sette opp dette. RELATED: Begynnergirk: Slik starter du Linux-terminalen .bashrc -filen i hjemmekatalogen inneholder kommandoer som kjører når du åpner et Terminal-vindu.

Hvorfor advarer Chrome om at PDF-filer kan skade datamaskinen?
Chrome advarer deg ofte "Denne typen fil kan skade datamaskinen din" når du prøver å laste ned noe, selv om det er en PDF-fil . Men hvordan kan en PDF-fil være så farlig - er ikke en PDF bare et dokument med tekst og bilder? PDF-lesere som Adobe Reader har vært en kilde til mange sikkerhetsproblemer gjennom årene.



