Slik skjuler du (eller redigerer) Android-enhetene i Google Play-installasjonslisten

Google Play nettgrensesnitt er en veldig praktisk måte å installere apper på Android-telefonen din på. Dessverre fortsetter det å alle av Android-enhetene dine - selv de du ikke lenger har. Slik skjuler du dem fra denne installasjonsmenyen.
I utgangspunktet er alle nye Android-enheter du legger til i Google-kontoen, inkludert i Play-installasjonsmenyen på nettet. Nå kommer de fleste ikke til å legge til nye enheter hver uke, men brukere som liker å blinke tilpassede ROM-er, vil ofte se noen merkelige effekter: ROMen forårsaker at enheten registreres som en ny enhet på kontoen. Med andre ord, hvis du har en Nexus 6 som har blitt blinket 12-15 ganger, er det en god sjanse at du vil se den enheten som er oppført på kontoen din 12-15 ganger. Det blir litt latterlig.
Men selv det må ingen se sine gamle telefoner som er oppført i installasjonsmenyen, fordi odds er at du ikke skal installere noe på et gammelt håndsett.
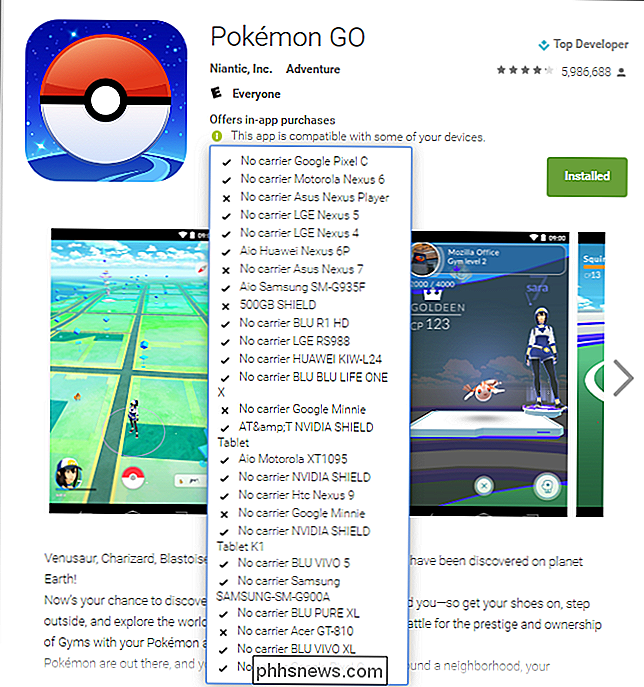
Den gode Nyhetene er at du ganske enkelt kan kontrollere hvilke enheter som vises i Play-installasjonsmenyen.
For å komme i gang må du gå til Google Play-webområdet fra nettleseren din. Det er verdt å nevne at mens du kan gjøre dette fra mobilenheten, er det mye lettere fra en datamaskin.
I øverste høyre hjørne av Play's webgrensesnitt ser du en rekke alternativer: Google Apper, varsler, konto, hjelp og innstillinger. Den siste en-betegnet av tannhjulikonet - er det du vil ha. Gi det et klikk.
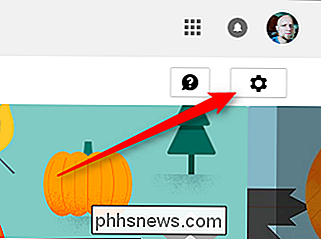
Når du har klikket, åpnes en meny med to alternativer: Innstillinger og Android Enhetsbehandling. Mens sistnevnte virker som det logiske alternativet, er det ikke det vi leter etter her. Android Enhetsbehandling er Googles enhetslokaliser og har ingenting å gjøre med innstillingen du er ute etter. I stedet klikker du på "Innstillinger."
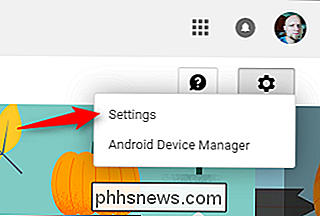
Dette åpner menyen "Mine enheter", som er akkurat det du vil. Denne menyen skal vise alle enhetene dine, gamle og nye, med flere alternativer for hver. Det er oppdelt i kategorier for å lettere hjelpe deg med å finne ut hva som er hva.
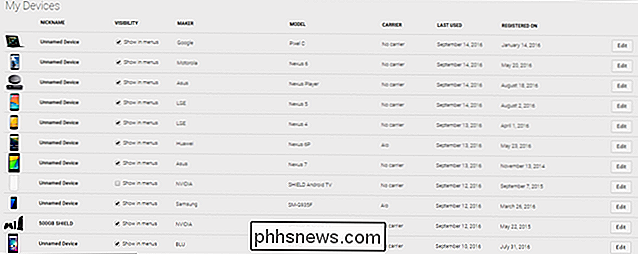
Hvis du vil omdøpe noen av enhetene dine til noe spesifikt i stedet for det generiske Make-Model-Carrier -formatet, kan gjøre det ved å klikke på "Rediger" -knappen på høyre side og gi det et nytt navn til venstre.
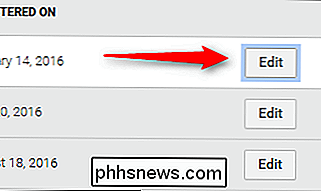
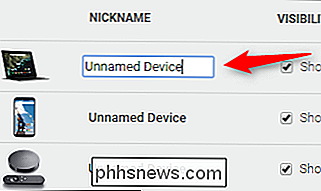
Hvis du vil skjule enheten, må du bare fjerne alternativet "Vis i menyer". Det er ganske mye det.

Endringene vil ta noen minutter å vises i Play-installasjonsmenyen, men når de gjør det, er du ferdig. Laget.
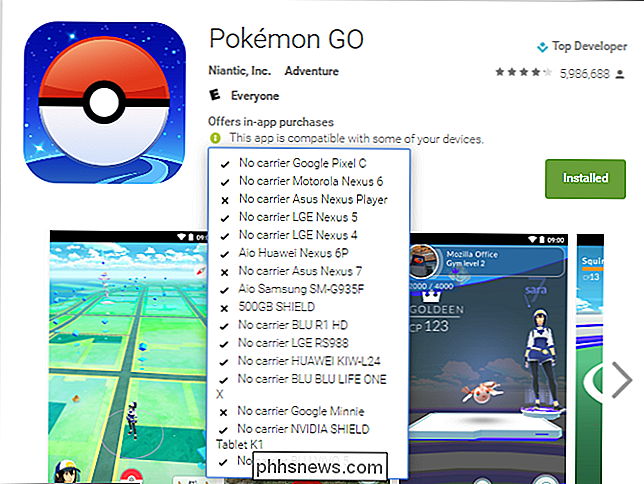

Hva du trenger å vite om Oppgradering av en Windows Vista-PC til Windows 10
Microsoft tilbyr ikke en gratis Windows 10-oppgradering til noen gamle Windows Vista-PCer du kan ha rundt. Bare Windows 7 og 8.1 PCer kommer til å bli med i den nye Windows 10-epoken gratis. Men Windows 10 vil sikkert kjøre på de Windows Vista-PCene. Tross alt er Windows 7, 8.1 og nå 10 alle lettere og raskere operativsystemer enn Vista.

Slik installerer du Knox Security på en kompatibel Samsung-telefon
Hvis du ikke allerede har hørt om det, er Samsungs Knox et sikkerhetsmiljø støttet av noen av Samsungs høyeste nivåer, inkludert Note 3, Note 4, og Galaxy S5 og S6. Tjenesten er bare tilgjengelig på enheter som har en spesiell krypteringschip installert på fabrikken, og så lenge det er ombord, kan du holde de viktigste detaljene i ditt daglige arbeidsliv beskyttet og under omslag.



