Slik tilpasser eller fjerner du overskriftene og bunntekstene i en notisblokkes tekstfil

Som standard har hvert Notesblokk dokumentets navn i overskriften og sidenummeret i bunnteksten når du skriv ut en tekstfil. Du kan imidlertid tilpasse topptekst og bunntekst med spesielle kommandoer eller egendefinert tekst, eller la en eller begge bli tomme.
Overskriften og bunnteksten i Notisblokk er bare synlige på en utskrevet tekstfil, ikke i Notisblokkprogrammet selv. For å tilpasse topptekst og bunntekst i Notisblokk, velg "Sideoppsett" fra "Fil" -menyen.
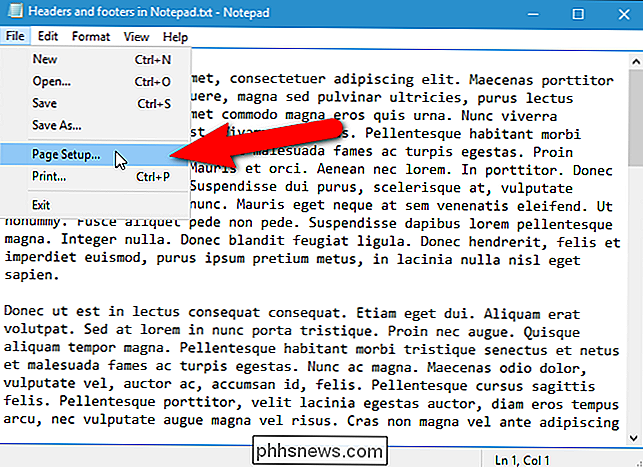
I dialogboksen Sideoppsett skriver du inn teksten du vil ha i topptekst og bunntekst i de respektive boksene. Du kan også bruke følgende strenger for å sette inn bestemte data:
& f: Skriv ut navnet på dokumentet& d: Skriv ut gjeldende dato& t: Skriv ut gjeldende tid
Det er også kommandoer som lar deg spesifisere hvordan teksten er justert i topptekst og bunntekst.
& l: Venstre juster tegnene som følger (det er en liten bokstav "L" etter ampersand)& c: Senter tegnene som følgerog r: Høyre juster tegnene som følger
Jeg har for eksempel skrevet inn følgende linje i Header-boksen.
& l & f & rLori Kaufman - & d
Dette vil igjen justere navnet på dokumentet og justere navnet mitt, et dash og datoen til høyre. Jeg holdt standardfotfeltet som inneholder sidetallet.
Hvis du ikke vil ha tekst i topptekst eller bunntekst, sletter du hele teksten i boksene for topptekst og bunntekst (eller en eller den andre hvis du bare vil ha en blank ). For eksempel, kanskje du vil ha sidetal på bunnen av hver side, men trenger ikke noe øverst på siden. I så fall sletter du all tekst i headerredigeringsboksen for å la overskriften være tom.
MERK: I motsetning til overskrifter og bunntekster i Microsoft Word, kan du ikke ha forskjellige overskrifter og bunntekster i samme Notisblokkedokument.
Klikk på " OK "når du har satt opp topptekst og bunntekst.
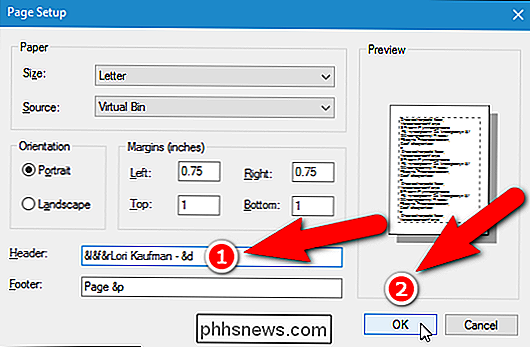
Her ser jeg eksemplet på toppteksten:
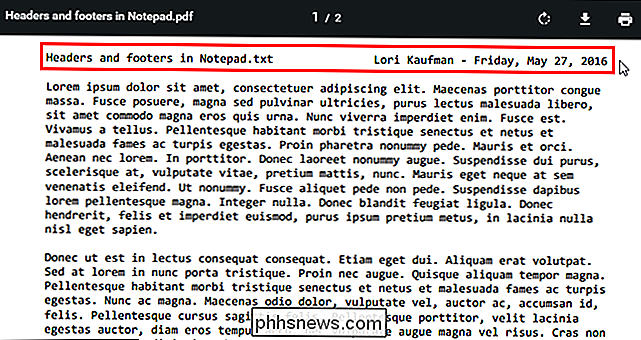
Hvis du ikke angir en justeringskommando, blir teksten automatisk sentrert. For eksempel, hvis jeg skrev inn følgende tekst i Header-boksen, overlapper noen av teksten som vist nedenfor.
& f & rLori Kaufman - & d
Jeg fortalte ikke Notisblokken til venstre justere dokumentnavnet.
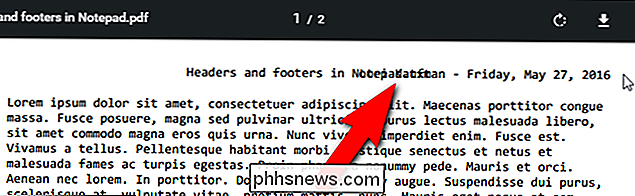
Når du har satt topptekst og bunntekst, blir den lagret og brukt på ethvert dokument du åpner i Notisblokk fra og med da. Teksten du tilordner topptekst og bunntekst lagres i registret når du lukker Notisblokk. Dette gjør det raskt og enkelt å tilbakestille topptekst og bunntekst til standardverdiene. Du kan tilbakestille topptekst og bunntekst manuelt ved å legge inn følgende standardverdier i redigeringsbokser i dialogboksen Sideoppsett.
- Header:
& f - Footer:
Side & p>
Men vi vil vise deg hvordan du tilbakestiller topptekst og bunntekst i Notisblokk til standardinnstillingene ved hjelp av Registerredigering, og gir også nedlastbare registerhack for å gjøre det veldig enkelt å gjøre.
Standardvarsel: Registerredigering er et kraftig verktøy og misbruk det kan gjøre systemet ustabilt eller til og med ubrukelig. Dette er en ganske enkel hack, og så lenge du holder deg til instruksjonene, bør du ikke ha noen problemer. Når det er sagt, hvis du aldri har jobbet med det før, bør du vurdere å lese om hvordan du bruker Registerredigering før du kommer i gang. Og absolutt sikkerhetskopiere registret (og datamaskinen din!) Før du gjør endringer.
Åpne Registerredigering ved å trykke Start og skrive "regedit." Trykk Enter for å åpne Registerredigering og gi det tillatelse til å gjøre endringer på PCen.
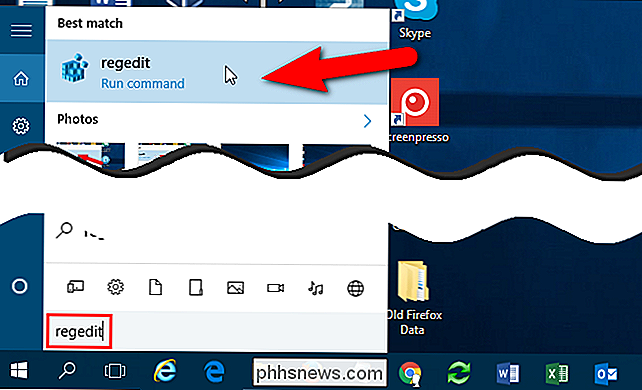
I Registerredigering bruker du venstre sidelinje for å navigere til følgende nøkkel:
HKEY_CURRENT_USER Software Microsoft Notepad
I høyre rute er det to verdier som lagrer verdiene for topptekst og bunntekst i Notisblokk: henholdsvisszHeaderogszTrailer. Klikk på verdien du vil slette, og trykk på "Slett" -tasten.
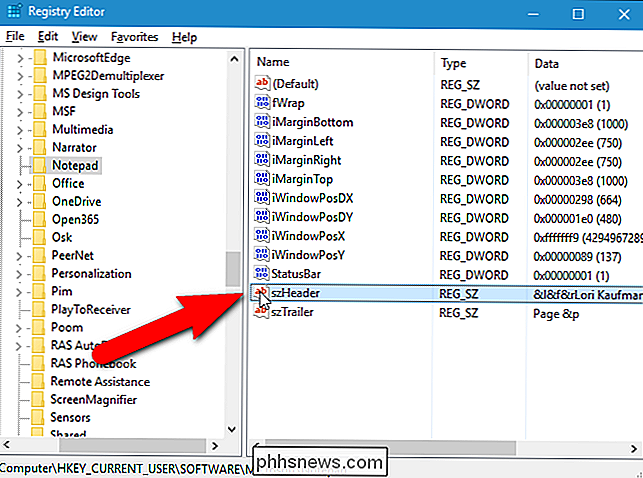
Dialogboksen Bekreft verdi slett viser om du er sikker på at du vil slette denne verdien permanent. Klikk på "Ja". For å slette den andre verdien, velg den, trykk "Slett", og klikk deretter "Ja" i bekreftelsesdialogboksen.
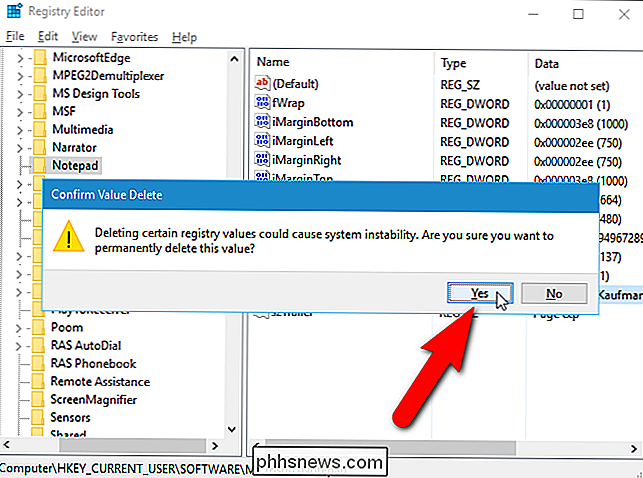
Du kan også tilbakestille alle innstillingene i Notisblokk tilbake til standardinnstillingene, inkludert topptekst og bunntekst.
Hvis du ikke er komfortabel å redigere registret selv, har vi opprettet en nedlastbar registerhakk du kan bruke til å slette "szHeader "Og" szTrailer "-verdiene under Notisblokk-tasten. Vi har tatt med tre .reg-filer: en for å slette begge verdiene, en for å slette bare verdien for toppteksten (szHeader), og en for å slette bare verdien for bunnteksten (szTrailer). Trekk ut .zip-filen, dobbeltklikk på riktig .reg-fil for hva du vil nullstille, og klikk gjennom instruksjonene.
Registerhack for å tilbakestille Notisblokkens overskrift og bunntekst
hvis du liker å jobbe med registret, er det verdt å ta deg tid til å lære å lage dine egne registry hacks.

Slik forhindrer du T-Mobile fra Throttling Streaming Video
For et selskap som nettopp annonserte en årlig økning på 8 millioner nye kunder, begynner "cool onkel T-Mobile" å se litt mindre perfekt ut. Etter mye kontrovers og forvirring, har T-Mobile endelig bekreftet at de sprer båndbredde for videostreaming for brukere av deres Binge On-program. Hva skjedde med videokvalitet på T-Mobile?

Slik omdirigerer du en nummerert eller punktliste i Microsoft Word
Du har opprettet en veldig lang liste over elementer i Word, og oppdager nå at du må reversere bestillingen. Flytter du manuelt hvert element? Heldigvis nei. Vi viser deg et triks for å reversere en liste i Word som fungerer på nummererte og punktumlister. Når vi snakker om å reversere en liste, mener vi at det siste elementet blir det første, det andre til siste elementet blir det andre , etc.



