Slik legger du til egendefinerte tegn på Apple Watch's Monogram

Du kan tilpasse Apple Watch med forskjellige klokke ansikter og "komplikasjoner", men hvis du virkelig vil legge til et personlig preg, Farge "klokke ansiktet har en kul Monogram komplikasjon, som lar deg vise opptil fire tegn på klokke ansiktet. Monogramkomplikasjonen er mer tilpassbar enn folk skjønner, skjønt.
Slik tilpasser du Monogram-komplikasjonen og hvordan du får tilgang til flere alternativer for tegn, for eksempel Apple-logoen.
Hvis klokkeansiktet ditt for øyeblikket ikke er fargeklokken ansikt, først kontroller at ansiktet er aktivt. Hvis ikke, trykk på den digitale kronen til du kommer tilbake til klokkeoverflaten. Deretter må du trykke på klokkeoverflaten.

Klokkevalsvelgeren vil dukke opp. Sveip til venstre eller høyre for å finne fargeklokke-ansiktet, avhengig av hvilket visnings ansikt som var aktivt.
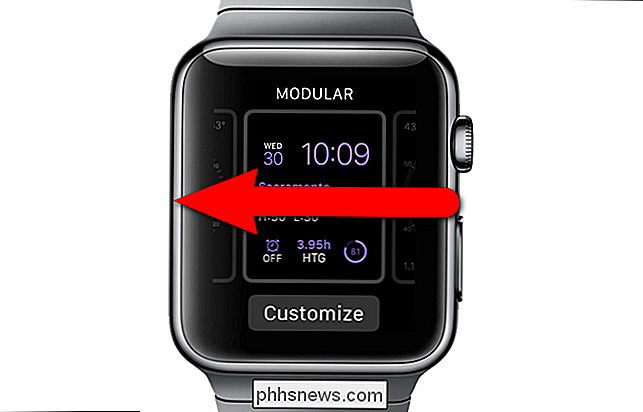
Når du har funnet Fargeklokke-ansiktet, trykker du på "Tilpass".
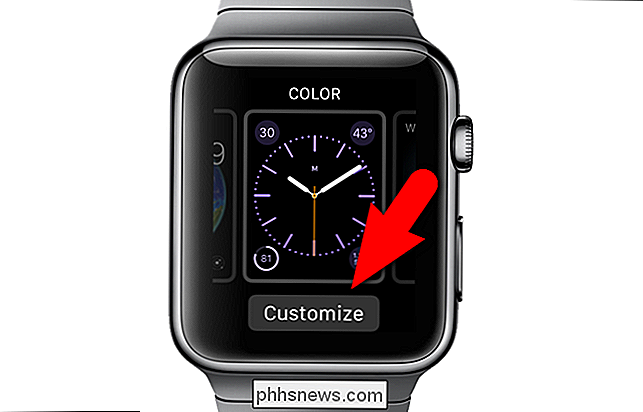
Den første tilpasningsskjermbildet for fargeklokke-ansiktet lar deg velg fargen. Hvis du vil endre fargen, bruk den digitale kronen for å velge en annen farge. Deretter sveiper du til venstre for å gå til det andre tilpasningsskjermbildet.

Dette skjermbildet lar deg endre hvilke komplikasjoner som vises på klokken. Trykk på midtkomplikasjonen. De eneste alternativene for dette stedet er "None" eller "Monogram". Pass på at "Monogram" er valgt.
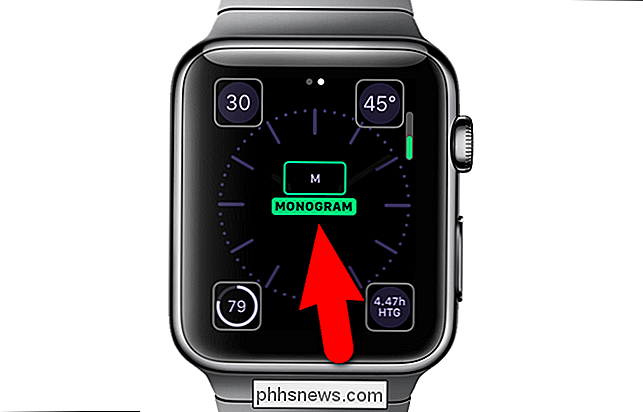
Trykk på den digitale kronen til du kommer tilbake til klokkeflaten. Legg merke til monogramet øverst på klokkeflaten.

Nå som vi har Fargeklokke-ansiktet valgt og monogramkomplikasjonen på, kan du tilpasse monogrammet ved hjelp av telefonen. Trykk på "Watch" -appen på startskjermen.
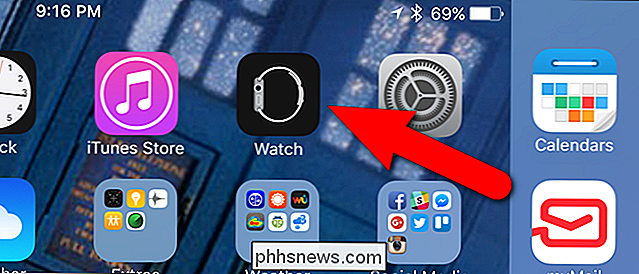
Kontroller at skjermbildet "My Watch" er aktivt. Hvis ikke, trykk på «My Watch» -ikonet nederst på skjermen.
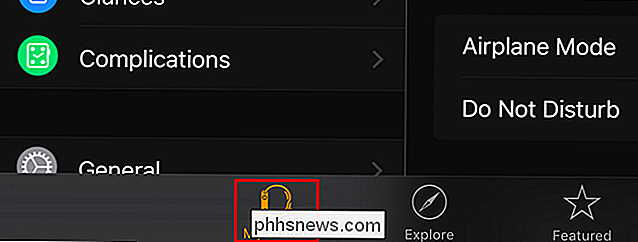
På "My Watch" -skjermbildet klikker du på "Klokke".
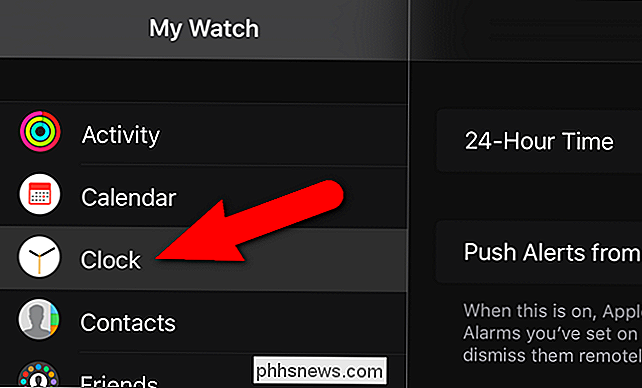
Trykk på "Monogram" på skjermbildet "Klokke".
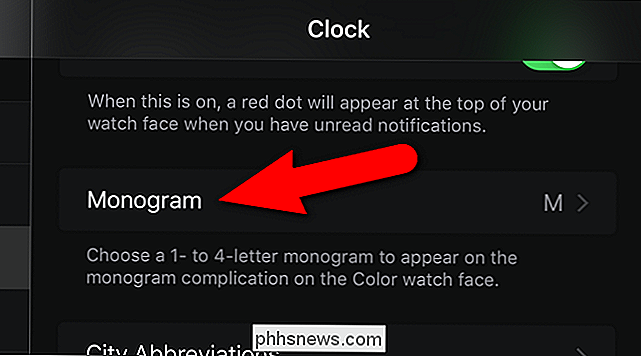
Markøren plasseres automatisk på slutten av gjeldende monogram. Slett nåværende tegn (e) og skriv inn bokstaver, tall eller symboler fra standardtastaturet. Trykk på " Tegnene du skrev inn vises til høyre for alternativet "Monogram" på skjermbildet "Klokke". Ditt nye monogram vises på fargeklokke-ansiktet. Her blir ting interessante. Du kan også legge til andre tegn så lenge du kan kopiere dem fra andre kilder. UniChar Picker-appen er en flott kilde. Søk etter det i App Store og installer det. Deretter trykker du på "UniChar" -ikonet på startskjermen for å åpne appen. Du kan bruke et hvilket som helst tegn fra UniChars samling som en del av ditt monogram. For dette eksempelet bruker vi Apple-logoen. Bla ned til "Pictographs" -delen og trykk på Apple-logoen. Apple-logoen vil dukke opp i "Nylig brukt" -delen. For å kopiere Apple Logo-symbolet, trykk og hold på Apple-logoen ... ... til du ser "Kopiert" -skjermbildet på skjermen. Gå tilbake til "Monogram" -skjermen i "Watch" -appen, som beskrevet Tidligere. Slett det nåværende monogrammet, og trykk deretter på og hold det inne til dette stedet til du ser "Lim inn" -vinduet og trykk på den popupen. Apple-logoen er satt inn på "Monogram" -skjermen. Igjen, trykk "Klokke" øverst på skjermen for å godta endringen og gå tilbake til klokke-skjermen. Apple-logoen vil vises til høyre for "Monogram" på "Klokke" -skjermen. The Apple Logo vises nå på fargeposisjonen. Noen tegn ser kanskje ikke bra ut på fargeklokke-ansiktet fordi karakteren blir svært liten. Prøv forskjellige figurer og se hva du liker - det er mange kule ting du kan gjøre.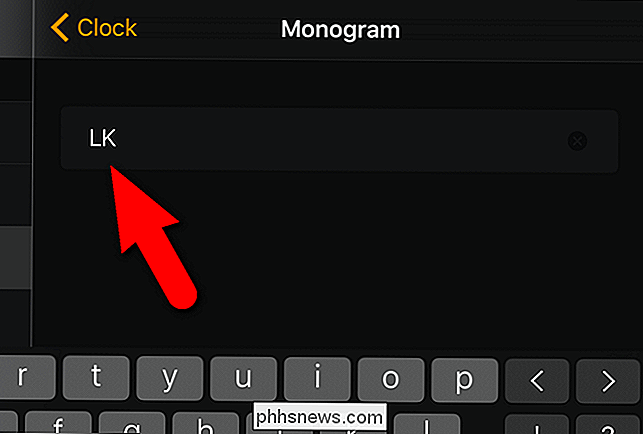
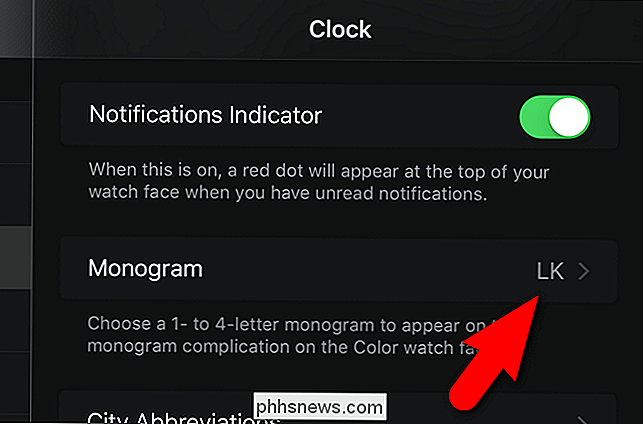

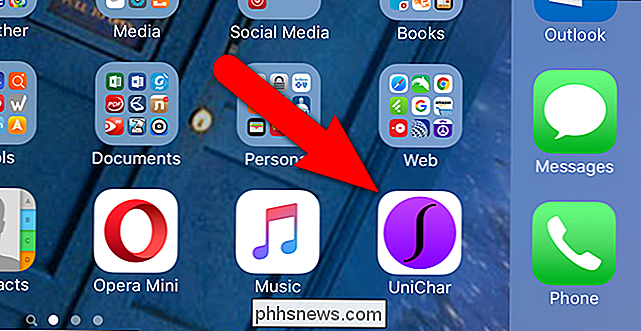
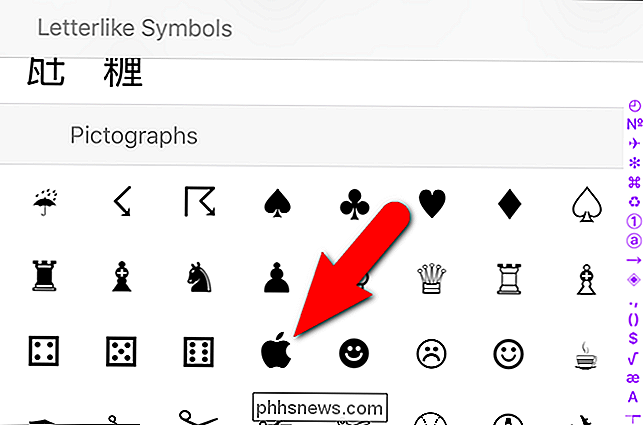
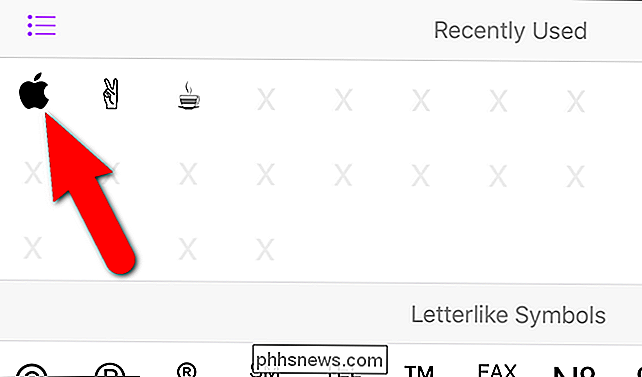
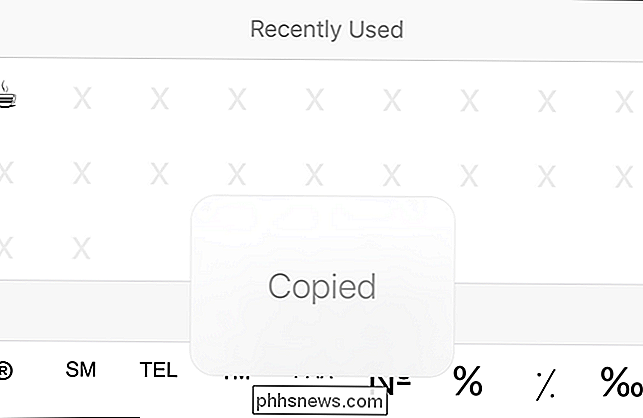
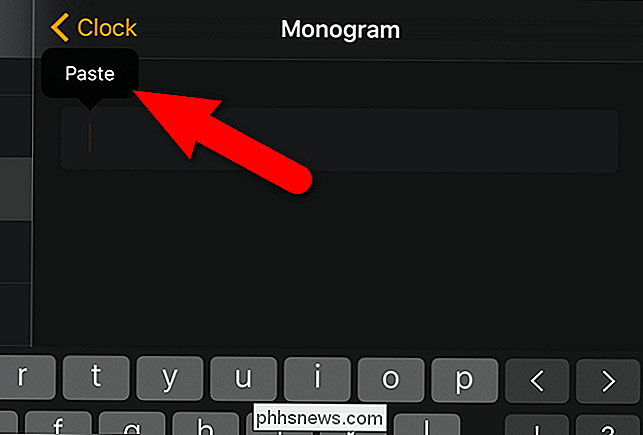
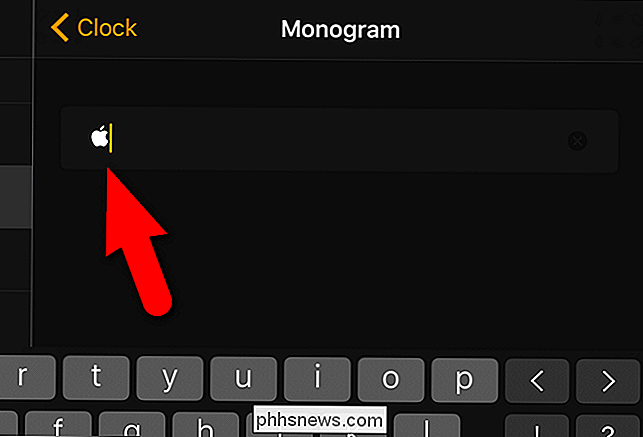
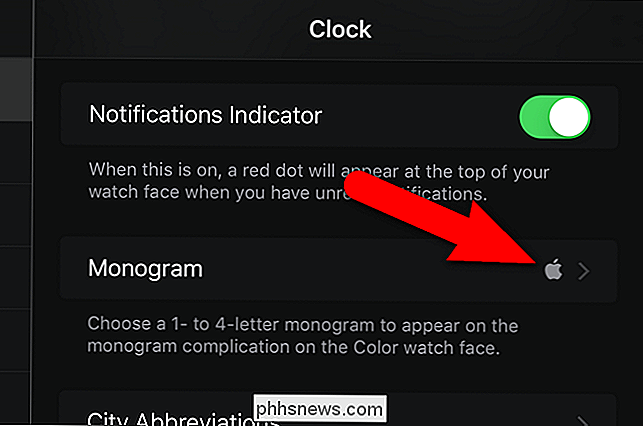


Hvordan administrere foreldrekontroll på Linksys Smart Wi-Fi
Linksys Smart Wi-Fi er en fin måte å administrere ruteren din fra hvor som helst i verden. Uansett hvor du er, kan du sørge for at barna ikke besøker nettsteder de ikke burde, og at de ikke kan komme seg online forbi bedtimes. Linksys nye Smart Wi-Fi-system er selskapets siste forsøk for å oppdatere kontrollpanelet for aldring av ruteren, og gjøre det lettere for den gjennomsnittlige internettbrukeren å endre alle innstillingene de trenger gjennom et strømlinjeformet grensesnitt.

Hvorfor forsvant min iPhone Emoji-tastatur?
Noen ganger forsvinner emoji-tastaturet mystisk fra iPhone. Men vær ikke bekymret - her er hvorfor det går bort, og hvor lett det er å få det tilbake. Jeg har lagt merke til at noen få ting kan føre til at dette skjer. Hver gang jeg sletter et tastatur fra tredjepart fra min iPhone, må jeg gå tilbake og aktivere emoji-tastaturet for å få min emoji tilbake.



