Hva er ekvivalenten til Ctrl + Alt + Slett på en Mac?

Hvis du bytter til en Mac etter å ha blitt kjent med Windows, vil du raskt finne ut at standard Ctrl + Alt + Delete snarvei gjør ingenting. Mac OS X har sin egen versjon av oppgavebehandling, men det er litt annerledes enn Windows, og du får tilgang til det ved å trykke på Command + Option + Esc.
Mens Windows-oppgavebehandling inneholder et vell av informasjon og funksjoner, OS X deler noen av disse funksjonene opp i separate apper. Force Quit-dialogen, som du får tilgang til med Command + Option + Esc, lar deg lukke misbehavende programmer, omtrent som Ctrl + Alt + Delete Task Manager i Windows. Men hvis du vil ha mer grundig informasjonsinformasjon om dine løpende applikasjoner og generell bruk av systemressurser, vil du bruke det separate aktivitetsmonitorprogrammet.
Slik tvinger du å stoppe mislykkes apper med kommando + alternativ + Esc
Hvis et program er frosset på din Mac, kan du bruke dialogboksen Force Quit til å lukke den. Dette er spesielt nyttig når du bruker et fullskjermsprogram, for eksempel et spill, og Macen din ser ikke ut til å svare.
For å åpne dialogboksen Force Quit, trykk på Kommando + Alternativ + Esc. Dette bør fungere selv om en feilaktig søknad har tatt over skjermen, og Macen din svarer ikke på andre tastatur- eller mushandlinger. Hvis den snarveien ikke virker, vil du sannsynligvis trenge å slå av og starte Macen på nytt. For å tvinge Macen til å slå av, trykk på strømknappen og hold den nede i flere sekunder. Du bør bare gjøre dette hvis Mac-en ikke kan slå av normalt.
(Funksjon: Kommando + Alternativ + Esc er forskjellig fra den kjente Ctrl + Alt + Slett snarveien på Windows, men det er faktisk lik Windows ' Ctrl + Shift + Escape-snarvei, som åpner oppgavebehandleren direkte uten at ekstra klikk det tar fra Windows 'Ctrl + Alt + Slett skjerm.)
Du kan også åpne dialogboksen Force Quit ved å klikke på Apple-menyen på menylinjen og velg "Force Quit."
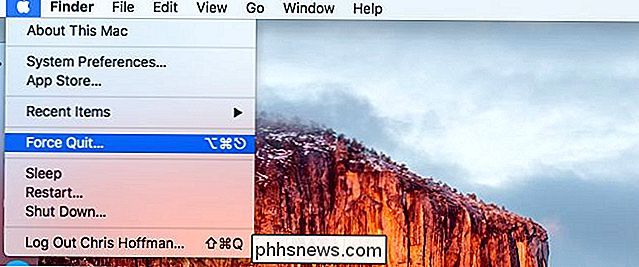
Bla nedover i listen og velg det feilbehovsprogrammet du vil lukke. Klikk på "Force Quit" -knappen, og Macen din vil tvinge programmet til å lukkes.
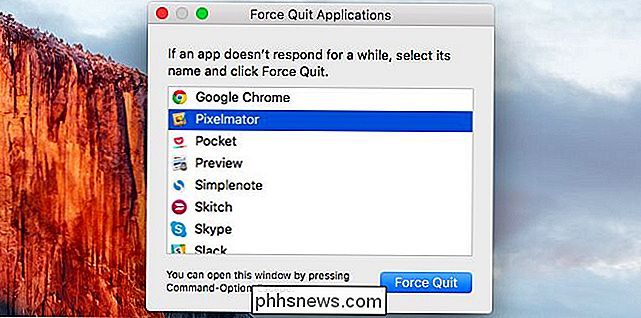
Det finnes også andre måter å tvinge til å avslutte et misbehavende program. For eksempel kan du trykke og holde inne Alternativ og Ctrl-tastene og klikke på et programmets ikon på dokken. (Du kan også trykke og holde nede Alternativ-tasten og høyreklikke et programmets ikon på dokkingstasjonen.) Velg "Force Quit" -alternativet som tilsynelatende avslutter et program.

Hvis et program ikke svarer og du Klikk på den røde "Lukk" -knappen på tittellinjen flere ganger. Du kan også se et ledig vindu som spør om du vil tvinge opp programmet.
Slik ser du mer informasjon med aktivitetsmonitor
RELATERT: Slik feilsøker du Macen din med aktivitetsovervåkning
Dialogboksen Force Quit tar vare på å lukke feilbehandlede eller frosne applikasjoner. Det tillater deg ikke å se hvor mye CPU eller minne forskjellige applikasjoner bruker, få oversikt over systemets samlede ressursbruk, eller annen statistikk som Windows 'Oppgavebehandling gjør.
For å få tilgang til de andre funksjonene, gjør du det Du må bruke Aktivitetsmonitoren. For å få tilgang til det, trykk på Command + Space for å åpne Spotlight-søk, skriv inn "Activity monitor" og trykk Enter. Eller åpne mappen Programmer i Finder, dobbeltklikk mappen "Verktøy" og dobbeltklikk "Aktivitetsovervåkning."
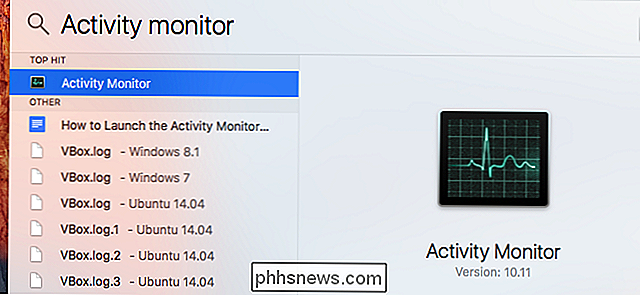
Dette vinduet viser en liste over kjørende programmer og andre prosesser. Du kan vise informasjon om CPU, minne, energi, disk eller nettverksbruk - klikk på en fane øverst i vinduet for å velge hvilken. Fra menyen "Vis" kan du velge hvilke prosesser du vil se - bare brukerkontoens prosesser, eller hver kjøringsprosess på systemet.
Samlet systemresursstatistikk vises også her. CPU, Minne, Energi, Disk og Nettverk-faner viser alle hvor mye ressurser alle prosessene på datamaskinen din bruker totalt.
Du kan lukke applikasjoner herfra også - bare velg et program i listen, klikk på "X" -knappen øverst til venstre i verktøylinjen, og velg "Avslutt" for å lukke programmet normalt eller "Force Quit" hvis det ikke svarer.
For mer informasjon om hvordan du leser all informasjonen i Activity Monitor, sjekk ut vår guide.
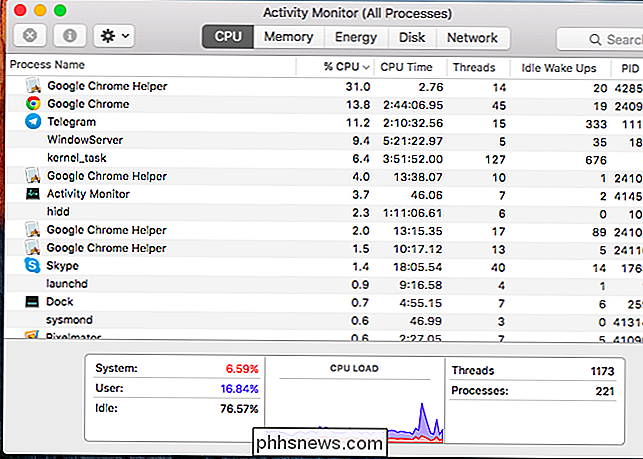
Slik administrerer du oppstartsprogrammer
RELATED: Mac OS X: Endre hvilke apper som starter automatisk ved innlogging
Hvis du har brukt oppgavebehandling på Windows 8 eller 10, vet du at det også lar deg kontrollere hvilke oppstartsprogrammer som starter når du logger på datamaskinen din. OS X har også et lignende verktøy, men det er ikke inkludert i verktøyene for Force Quit eller Activity Monitor.
For å administrere oppstartsprogrammer på Mac, klikker du på Apple-menyen og velger "System Preferences." Klikk på "Brukere og grupper" ikon i vinduet Systemvalg.
Velg brukerkontoen du vil administrere - din egen brukerkonto, sannsynligvis - og klikk på "Innloggingselementer" -fanen. Programmer som er sjekket i denne listen, vil starte når du logger på, så du kan fjerne merket av dem hvis du ikke vil at de skal starte automatisk. Du kan dra og slipp-applikasjoner fra Dock-mappen eller Programmer-mappen til dette vinduet, også hvis du gjør det, blir de lagt til i denne listen, og de åpnes automatisk når du logger på.
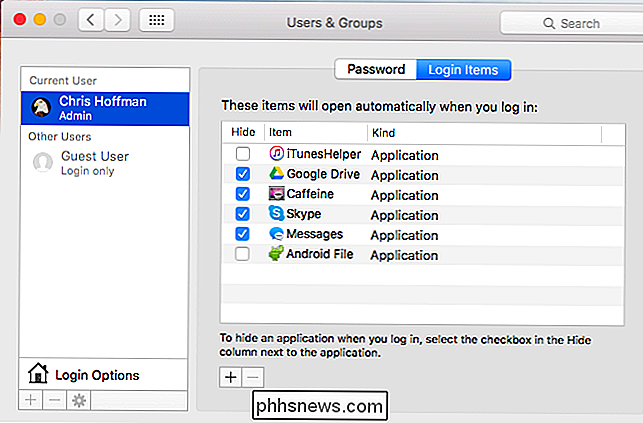
Du kan ha Ctrl + Alt + Slett brent i hjernen din for en fangst-alt når noe går galt. Hvis du noen gang kommer i trøbbel på Mac, vil Command + Option + Escape åpne dialogboksen Force Quit og tjene en tilsvarende hensikt. For alt annet har du aktivitetsovervåkning og systeminnstillinger for å hjelpe deg.
Bilde Kreditt: Vincent Brown på Flickr

For å sette opp kanariekameraet vil du først last ned appen til din iPhone eller Android-enhet. Vi gjør dette oppsettet via iPhone-appen, men prosessen er stort sett den samme på begge mobilplattformene. Åpne appen og trykk på "Kom i gang". Skriv inn e-postadressen din og opprett en passord for din kanariske konto.

Slik prøver du Chrome OS i VirtualBox Før du kjøper en Chromebook
Googles Chromebook kjører Chrome OS, et lett operativsystem basert på Linux som gir deg en full Chrome-nettleser og et grunnleggende skrivebordsmiljø. Før du kjøper en Chromebook, kan det hende du vil spille med Chrome OS i en virtuell maskin i et vindu på skrivebordet. Hva du får RELATED: De beste Chromebooks du kan kjøpe, 2017 utgave Her er saken: Du kan ikke få en offisiell versjon av Chrome OS uten å kjøpe en Chromebook.



