Hva er forskjellen mellom Windows 10's Express eller Custom Setup?

Når du først konfigurerer Windows 10, vil Microsoft ha lyst til å skynde deg gjennom prosessen med "Express Settings". Vi anbefaler at du tar litt tid og går gjennom det tilpassede oppsettet i stedet.
Denne installasjonsprosessen har eksistert siden Windows 8, og det har vært vår erfaring at de fleste brukere av tiden vil bare velge den enkle måten. Det er imidlertid noen virkelig viktige personvernelementer du vil være oppmerksom på.
Når du ser installasjonsskjermen som sier "Komme raskt," bør du klikke "Tilpass innstillinger" i stedet for "Bruk ekspressinnstillinger".
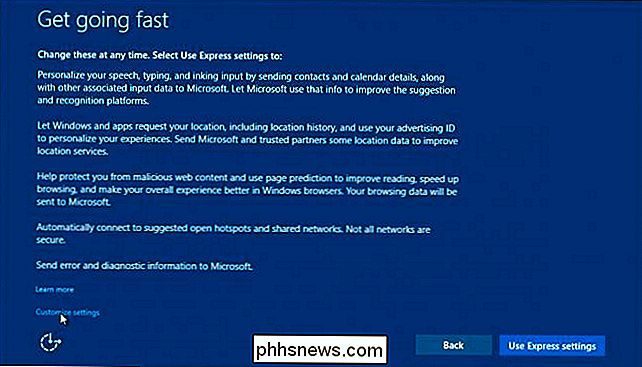
Microsoft gjør det ikke tydelig, men i nederste venstre hjørne vil du se alternativet "Tilpass innstillinger".
Det første skjermbildet omhandler tilpassing og plassering, sistnevnte som vi har diskutert i større detalj .
Riktig advarsel, deaktivering av mange av disse innstillingene, vil trolig redusere Windows 10-opplevelsen, eller i det minste den opplevelsen Microsoft har til hensikt. Når det er sagt, la oss se nærmere på hva slags informasjon du sender om du forsettlig godtar standardinnstillingene.
Tilpasning og plasseringsinnstillinger
Først, med personaliseringsinnstillingene, godtar du å sende Microsoft-kontakter og kalenderdetaljer og andre "tilknyttede inngangsdata" gjennom tale-, skrive- og blekkinngang. Disse dataene er lagret i skyen, slik at det antagelig kan replikeres til andre Windows 10-installasjoner når du bruker din Microsoft-konto.
Du godtar også å sende av skrive- og blekkdata for å forbedre anerkjennelse og forslag, og til slutt samtykker du også for å tillate apper å bruke annonserings-IDen din for "erfaringer på tvers av apper."
For alle disse velger vi "Av".
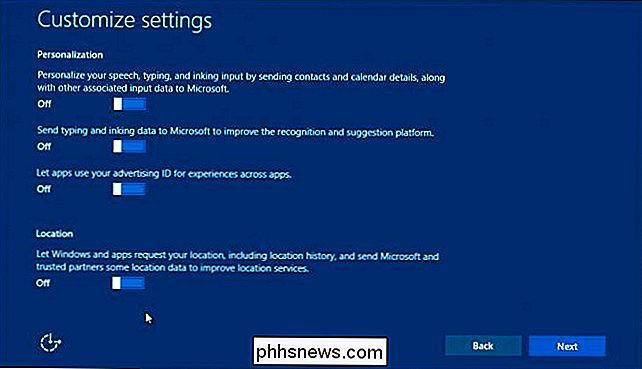
Av! Av! Av! Alt av det!
Når det gjelder lokaliseringsdata, hvis datamaskinen er koblet til skrivebordet ditt, eller du aldri har hatt behov for å sende inn din plassering til Microsoft, kan du mest definitivt slå dette elementet av " også. Du kan alltid gå tilbake senere og slå den på igjen hvis det blir et bruksproblem.
Nettleser og beskyttelse, og Tilkoblings- og feilrapporteringsinnstillinger
Det neste skjermbildet omhandler nettleser- og beskyttelsesinnstillinger, samt tilkobling og feil rapportering. Det er sannsynligvis en god ide å forlate SmartScreen siden den er laget for å beskytte brukerne mot «ondsinnet innhold og nedlastinger», men SmartScreen vil kun fungere med den nye Edge-nettleseren.
Du kan la sideoversikt aktivert hvis du velger det, men igjen, dette kommer bare til å fungere med den nye Edge-nettleseren, så hvis du bruker Chrome eller Firefox, er denne innstillingen ingen rolle. Vi bruker en annen nettleser, slik at vi slår den av.
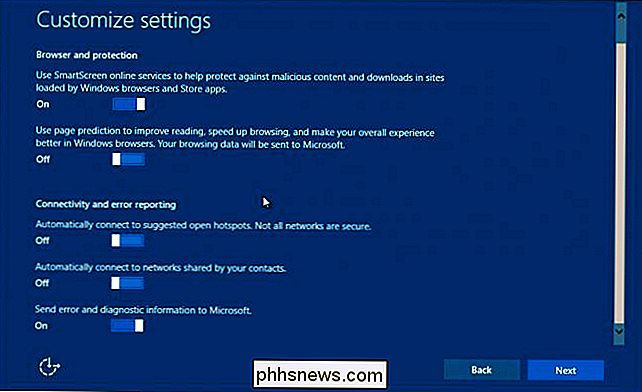
Av de tre siste alternativene, to avtaler med tilkobling til nettverk, tror vi definitivt at du skal slå av "Automatisk" tilkobling for å åpne hotspots og nettverk som deles av kontakter.
Det siste alternativet "send feil og diagnostisk informasjon til Microsoft" er opp til deg. Hvis du ikke vil dele denne typen informasjon med dem, så slår den "Off" ikke inn på systemet ditt en gang.
Slå av dette stoffet senere
Hvis du har valgt eksakte innstillinger og du vil velge bort noen eller alle disse, alt går ikke tapt. Du kan fortsatt gå inn i innstillingene og endre ting.
For å slå av det første elementet som er funnet i innstillingene for tilpassing, må du åpne personvernsgruppen i Innstillinger og deretter "Tale, blekk og skrive".
Klikk eller trykk "Stopp å bli kjent med meg".
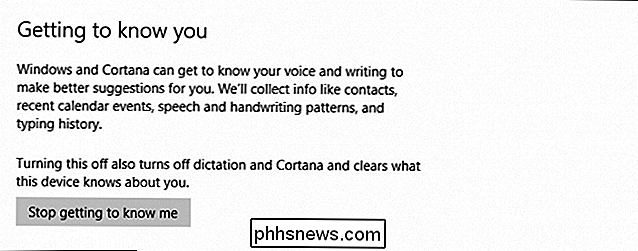
For å slå av "annonserings-ID" og "send typing og blekkdata" -alternativer, må du gjøre det i delen Generell personvern. Du finner også muligheten til å slå av (eller på) SmartScreen-filteret her.
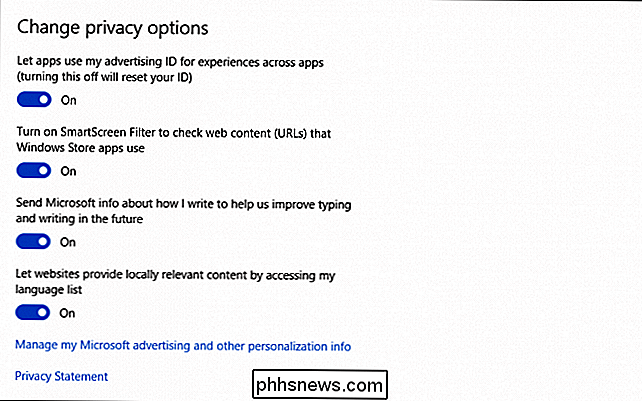
Stedinnstillingene kan slås av under "Location" -delen.
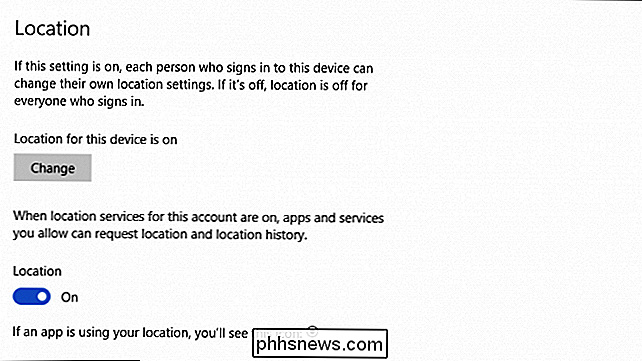
Disse tilkoblingsinnstillingene kan justeres senere ved å åpne "Network Og Internett "-innstillinger.
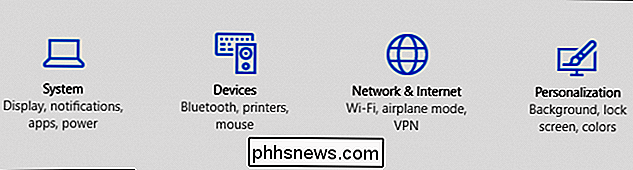
Trykk eller klikk" Wi-Fi "og deretter (hvis nødvendig) bla ned til" Administrer Wi-Fi-innstillinger ".
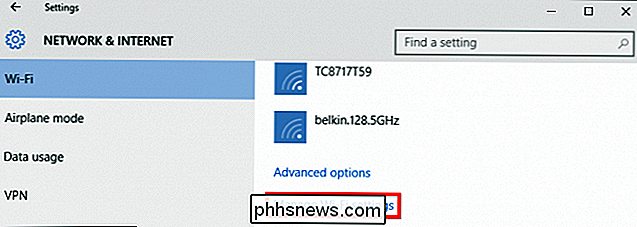
Trykk eller klikk på "Av" de to alternativene som vises på skjermdumpen.
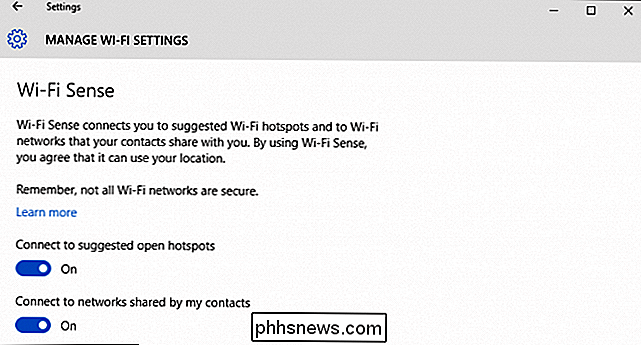
Endelig er det en ekstra plass i personverninnstillingene kalt "Tilbakemelding og diagnostikk" der du kan justere det endelige alternativet i det tilpassede oppsettet.
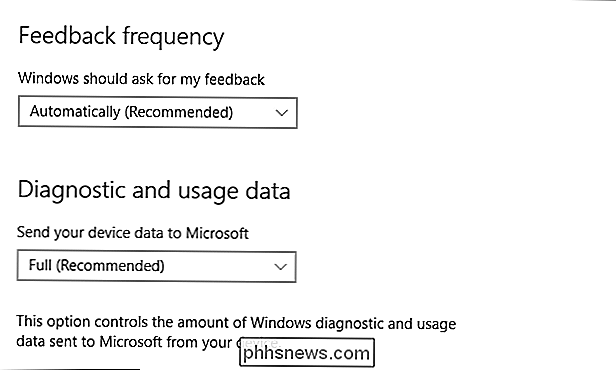
Med det , vil du ha angret noe som er slått på i ekspresoppsettet. Vi oppfordrer deg til å være nøye oppmerksom på andre ting i personverninnstillingene, og vi vil se nærmere på dem i en kommende artikkel.
RELATED: Slik deaktiverer eller konfigurerer du lokalsporing i Windows 10
Hvis du nettopp konfigurerer Windows 10 på datamaskinen, gjør deg selv en tjeneste og ta noen minutter til å gå gjennom den tilpassede installasjonen. Sjansene er ganske gode, du kommer til å ønske å slå av minst et par av elementene som finnes i den.
Har du en kommentar eller et spørsmål du vil dele? Vennligst hør av i vårt diskusjonsforum.

Google Kart: Virtual Reality on the Cheap, men er det noe bra?
Har du noen gang ønsket å prøve virtuell virkelighet ut for deg selv, men har ikke råd til noe av det kule Oculus Rift-utstyret ? Det er greit, det kan vi heller ikke, men det betyr ikke at vi ikke kan prøve å tilnærme en (billig) VR-opplevelse med Google Cardboard. Kartong er et initiativ lansert av Google i 2014 for å oppmuntre til utvikling av virtuell virkelighet (VR ) og VR apps.

Ikke bry deg: Hvorfor vil du ikke koble smarttelefonen din trådløst
Trådløs lading er overvurdert - i hvert fall i sin nåværende form. Drømmen om trådløs kraft lyder bra, men dagens trådløse ladingsteknologier er mer "plug-free" enn "trådløs." De er også mindre praktiske, langsommere og mindre effektive enn bare å koble telefonen til. La oss være ærlige: Trådløse ladere er mer interessante som et bevis på konsept og et glimt på fremtidige teknologier enn de er praktiske.



