Oppdatering til Windows 10 Hodepine gratis med en oppgraderings sjekkliste

Selv om millioner av mennesker allerede har hoppet på Windows 10-vognen, er det fortsatt millioner av oppgradere som venter i vingene. Hvis du vil at oppgraderingen skal være så smertefri som mulig, les videre når vi fremhever de beste praksiser for å oppgradere PCen til Windows 10.
Hvorfor vil jeg gjøre dette?
Vi kan si at hver eneste hodepine vi noensinne har hatt oppgradering av en moderne datamaskin til et nytt operativsystem har vært det direkte resultatet av vår egen hast og manglende evne til å følge gode oppgraderingspraksis.
RELATED: Windows 10 FAQ: Alt du trenger å vite
For det meste er moderne operativsystemer stort sett idiotsikker. Bortsett fra sjåførproblemer her eller der, kaster med gammel maskinvare, eller andre uforutsette problemer, vil det store flertallet av forbrukere ha en ganske jevn opplevelse. De største problemene oppstår vanligvis, men når forbrukerne ikke klarer å utføre noen grunnleggende hus, før de oppgraderer.
Uansett om du er begeistret for Windows 10 eller drar føttene, er det viktig å utføre noen grunnleggende skritt før oppgraderingen til sørg for at filene dine (og sunnhet) er trygge. Det er verdt å merke seg at fokus for denne artikkelen er på hva du bør gjøre før du oppgraderer. Hvis du har generelle spørsmål om Windows 10, må du sjekke ut vår artikkel. Vanlige spørsmål om Windows 10: Alt du trenger å vite.
La oss se på vår sjekkliste fra start til slutt for en gratis oppgraderingsprosess for hodepine.
Oppgradering av oppgradering
Før du oppgraderer fra den gamle versjonen av Windows til Windows 10, er det noen få praktiske triks som vi oppfordrer deg til å gjøre. Det er lett å bli brent ved en oppgradering som går galt, og selv små problemer som en manglende sjåfør kan gjøre prosessen til en større hodepine enn nødvendig. La oss sjekke ut de triksene som er arrangert i den rekkefølgen vi anbefaler å gjøre dem på.
Fordi vi har dekket disse emnene i stor grad på How-To Geek i stedet for å rehash hvert emne i detalj, forklarer vi betydningen av trinnet og deretter Kjør oppgraderingsassistenten
Vi vet, det virker så grunnleggende, men stoler på oss: før du overveier å oppgradere til Windows 10 må du gi deg den riktige (og lengre) artikkelen. maskinvaren din er en fast vurdering. De fleste bør finne oppgradering er ikke et problem for maskinvaren. Hvis du kjøpte en datamaskin de siste par årene, bør den oppgradere til Windows 10 helt fint.
RELATERT:
Slik oppgraderer du fra Windows 7 eller 8 til Windows 10 (akkurat nå) På den annen side, hvis Windows 7 allerede skyver grensene for datamaskinens maskinvare, er det ikke bare mulig at det er på tide å oppgradere det er definitivt
ikke tid for å oppgradere til Windows 10. Mens vi har installert Windows 10 på noen eldre maskiner og vært positivt overrasket over forestillingen, er det et dicey proposisjon. Kort tid før utgivelsen av Windows 10 i juli 2015 begynte Microsoft å trykke ut "Få Windows 10" -appen som vises i Windows-oppgavelinjen og ikke bare forenkler oppgraderingen til Windows 10, men også råd om maskinvaren, kringkasting og programvare vil gjøre spranget. Hvis du ikke allerede har assistent-appen i skuffen, fikk du sannsynligvis ikke oppdateringen (eller hvis du har oppdateringer slått av). Slå på Windows Update og sørg for at du har installert følgende oppdateringer; for Windows 7 (KB3035583 og KB2952664) og for Windows 8.1 (KB3035583 og KB2976978).
For de fleste vil Upgrade Assistant være en ganske verdslig opplevelse da millioner av maskiner oppfyller de grunnleggende kriteriene for Windows 10. Det er imidlertid veldig nyttig ved at den umiddelbart vil varsle om du ikke oppfyller minimumskravene, og enda viktigere hvis du har et kritisk stykke maskinvare (som et grafikkort) som er fundamentalt uforenlig med Windows 10.
Fjern gammel programvare og rent hus
Rengjøring av ditt virtuelle hus, som det var, er ikke akkurat den mest spennende oppgaven i verden, men det er en veldig nyttig å utføre før du oppgraderer. Før du overveier å oppgradere, anbefaler vi at du gjør en omfattende opprydding av PCen, da det ikke bare vil fjerne den døde vektledningen til en jevnere PC, men det vil frigjøre plass til Windows 10-oppgraderingen for å lagre den gamle kopien av Windows (du kan rulle tilbake fra Windows 10 til din tidligere versjon av Windows i opptil 30 dager etter at du har oppgradert, og åpenbart, den gamle kopien av Windows må komprimeres og lagres for den tiden.)
Den første stoppen bør være rensing av filer du ikke lenger trenger, da de er enkle nok til å lokalisere og rense. Et perfekt eksempel på en mappe som ballonger i størrelse over tid er nettleseren din / Nedlastinger / mappe. Når vi tok en titt der inne for å oppgradere ble vi overrasket over å se hvor mye tilfeldig crap vi hadde samlet: Windows og Linux ISO-filer, store (men utdaterte) driverpakker vi aldri slettet, og så videre. Sannheten blir fortalt at vi ville la filmuskelen ha opp til omtrent 20 GB lagringsplass i nedlastingsmappen vår (en ubetydelig mengde plass på en SSD-stasjon). Vi er sikker på at du har noen støvete mapper du kan grave gjennom også.
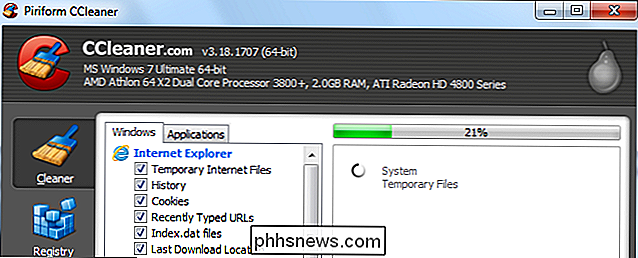
Etter å ha gjort en filrensing, er det neste trinnet å gjøre en programvareutrensing. Ikke bruk den? Trenger du ikke det? Slett det. Det er egentlig ingen god grunn til å hale en mengde aldri brukte apper sammen med deg til Windows 10. Bli kvitt all søppel. Eier du ikke den HP DeskJet lenger? Avinstaller all HP bloatware som fulgte med den. Har ikke spilt det spillet i år, men det tuller opp 10s av GBs diskplass? Avinstaller det.
Endelig ville det ikke skade å kjøre en kvalitetsdiskrenser som CCleaner. Du kan lære mer om CCleaner og hvordan du bruker den effektivt i vår artikkel. Slik bruker du CCleaner Som et proff: 9 tips og triks.
Lag en diskbilde og filbackups
Før du oppgraderer vil du opprette to -tere backup system. Det første nivået er et diskbilde, et virtuelt øyeblikksbilde, om du vil, av nøyaktig hva datamaskinen så ut like før du oppgraderte den. Et diskbilde vil ta hele systemdisken (inkludert gjenopprettingspartisjoner hvis du ønsker det) og kopiere det litt for litt.
RELATED:
Slik lager du et bilde av PCen før du oppgraderer til Windows 10 Dette selv om alt går sydover under oppgraderingsprosessen, selv om du bestemmer deg for 45 dager etter oppgraderingen (og 15 dager etter at Windows slettet tilbakestillingspakken den lagret for deg), selv om harddisken din selv dør når du oppgraderer, kan du bare ta diskbildet og gjenskap disken bit for bit som om du aldri engang forsøkte å oppgradere til Windows 10. Et godt diskbilde er en deltidsmaskin, en del fortrydd-knapp.
For å lage et diskbilde alle Du trenger en ekstra disk for å lagre dataene (som en flyttbar USB HDD) og et gratis program. Du kan lese alt om å lage et diskbilde før du oppgraderer i vår artikkel. Slik lager du et bilde av PCen før du oppgraderer til Windows 10.
I tillegg til å lage ditt diskbilde, vil du opprette et eget sett med filbackups for din personlige filer, bilder og så videre. Selv om det er mulig, anbefaler vi at du bruker Macrium Reflect til å dyppe inn i diskbildet og trekke ut filer, det er ikke den mest praktiske måten å gå om ting på. Den beste fremgangsmåten er å ha diskbildet som en hel diskskopiering og deretter ha en ekstra sikkerhetskopi av dine personlige filer, slik at du enkelt kan gjenopprette dem.
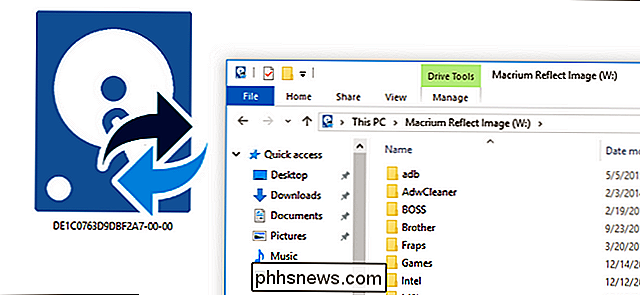
Mens det finnes forskjellige måter å utføre en filbackup på, er den enkleste måten å koble til en ekstern USB HDD og bare kopiere over alle dine personlige dokumenter, spill lagre filer, bilder og andre elementer du ønsker å sikkerhetskopiere. Så hvis du trenger å hente filer senere, er det ikke behov for hjelpeprogrammer, utpakking av arkiver eller lignende.
Fjern antivirusprogramvaren
RELATED:
Slik bruker du det innebygde Windows Defender Antivirus på Windows 10 Selv om Windows 10 deler litt beinstruktur med Windows 8, er det fortsatt et helt nytt operativsystem. Mens de fleste (hvis ikke alle) dine personlige apps vil gjøre reisen, er det bare fint antivirus og relatert programvare, veldig OS-sentrert, og den versjonen av Avast du bruker på Windows 7, virker ikke veldig bra på Windows 10 (og kan forårsake stor hodepine under oppgraderingsprosessen).
Som sådan er det best å laste ned en ny kopi av ditt foretrukne antivirusprogram som er kompatibelt med Windows 10, lagre det på en flash-stasjon, deaktiver og avinstaller din nåværende antivirusprogramvare, utfør oppgraderingen, og installer deretter den nye Windows-10-vennlige versjonen av programvaren etter oppgraderingen.
Mens du er i emnet Windows 10 og antivirusprogram, kan du bestemme at du ikke engang trenger tredjeparts programvare som Windows 10-skips med et meget robust innebygd antivirusprogram.
Kontroller og ta opp programvaretaster
Windows installasjon, kopi av Office og annen betalt programvare har vanligvis en brukernøkkel tilknyttet den. Hvis du trenger å kontakte Microsoft eller på annen måte vri med dine betalte apper, er det veldig nyttig å ha programvarenøklene på plass.
I den forbindelse anbefaler vi at du oppretter et tekstdokument med Windows-tasten, samt andre programvaretaster alle registreres i det og lagrer ikke bare dokumentet på en flash-stasjon, men skriver det ut slik at du har en kopi på hånden.
Ofte skrives Windows-nøkkelen på et klistremerke festet direkte til maskinen din, men hvis du bygget din egen maskin eller oppgradert datamaskinen etter kjøpet er det sannsynligvis at du har en ny nøkkel som ikke er på en fysisk etikett. For å få posten din Windows-nøkkel, sjekk ut vår artikkel. Slik finner du de tapt Windows- eller Office-produktnøklene. For andre applikasjoner bør du konsultere papirene som fulgte med kjøpet (eller e-postene du mottok med produktkjøpet). Alternativt kan du bruke et program som Magical Jellybean Keyfinder som henter programvare produktnøkler (den gratis versjonen vil finne nøklene for rundt 300 populære produkter, og den betalte versjonen utvider søket til over 6.500 produkter).
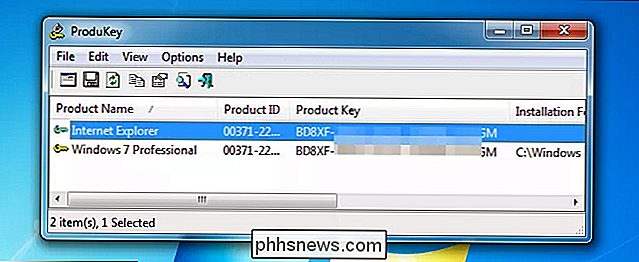
Klargjør drivere før tid
Det pleide å være at du ikke hadde de riktige driverne på hånden, det øyeblikk du installerte operativsystemet din, var en foruroligende katastrofe som du trenger for å få datamaskinen til å kjøre. Modern OS-installasjon er en mye mer polert affære der du vanligvis kan få maskinen til å kjøre (om enn ikke i optimalisert tilstand) uten drivere på hånden.
Når det er sagt, mens Windows 10 er flott å ta tak i driverne det trenger , er det en klok idé å laste ned de nyeste og Windows-10-kompatible drivere for de virkelig viktige tingene på maskinen din (som nettverkskort eller Wi-Fi-adapter, GPU, og andre interne kort eller eksterne enheter du vil ha tilbake online og kjører umiddelbart etter oppgradering). Igjen, prosessen er mye jevnere enn noen gang før, og vi har hatt svært lite problemer med Windows 10, ikke å komme rett tilbake på nettet og finne alle de oppdaterte driverne den trenger, men det tar svært lite tid til å ta tak i friske kopier av drivere for store systemkomponenter, lagre dem på en flash-stasjon, og vær ekstra klar for oppgraderingen. Etter oppgradering av husholdningen
Når du har gjort det harde arbeidet med å utføre en grundig forutsetning -upgrade sjekkliste det er ikke en mye igjen å gjøre som oppgraderingen selv (og etterfølgeren) er ganske smertefri. Med det i tankene er det noen ting du vil gjøre etter oppgradering til Windows 10, uten at du bare kjenner deg til de nye layoutene og plasseringene.
Oppdater Windows og dine drivere
Enten du jobber med sjåførene du lagret i flash-stasjonen, eller du bruker Windows Update for å finne dem automatisk, før du blir for opptatt med å spille med ditt nye OS, vil du få den kjedelige oppgaven med å oppdatere driverne dine for å få den best mulig mulige opplevelsen.
RELATERT:
Slik planlegger du omstart for oppdateringer i Windows 10
Mens du kjører Windows Update for det generelle operativsystemet, og ta et øyeblikk til å sette pris på hva en forbedring hele oppdateringsprosessen er nå. Sikker oppdatering er obligatorisk i Windows 10, men i motsetning til eldre versjoner av Windows hvor det var som "Lagre alle dine ting! Vi starter nå på nytt! "Du kan faktisk planlegge omstart for å passe din dag og arbeidsflyt. Seriøst er det magisk. Du kan lese mer om hvordan du planlegger oppdateringene dine her: Slik planlegger du omstart for oppdateringer i Windows 10.
Sjekk ut de nye funksjonene Hvis du kommer fra Windows 7 til Windows 10, opplever du en ganske betydelig sprang i hvordan ting er ordnet i Windows. Vi anbefaler på det sterkeste at du sjekker ut artikkelen vår Her er hva som er annerledes om Windows 10 for Windows 7-brukere for å hjelpe deg orientere.
Mens du er i det, uansett om du kommer fra Windows 7 eller ikke, bør du også sjekke ut vår artikkel 10 Overlooked New Features i Windows 10, og hvis du ikke er en stor fan av den nye Start-menyen, ta med The Windows 7 Meny til Windows 10 med Classic Shell.
Som de fleste ting i livet, er litt prep-arbeid og forebygging den beste måten å avverge en fremtidig hodepine. Følg med vår beste sjekkliste, og oppgraderingen til Windows 10 vil være jevn seiling gjennom og gjennom.

Slik følger du hyperlinks i Outlook 2013 Uten å holde nede Ctrl-nøkkelen
Live hyperlinks i Outlook åpnes i standard nettleseren ved å trykke og holde inne "Ctrl" -knappen og klikke på linken. Dette er standardinnstillingen, men det kan endres hvis du helst vil klikke på en hyperkobling for å følge den. For å få tilgang til denne innstillingen, klikk på "Fil" -fanen i et "Melding" -vindu.

Overvåk skjult nettside og Internett-tilkoblinger
Du kan være ganske sikker på at datamaskinen din er koblet til serveren som hoster nettstedet mitt mens du leser denne artikkelen, men i tillegg til de åpenbare koblingene til nettstedene som er åpne i nettleseren din, kan datamaskinen koble deg til en rekke andre servere som ikke er synlige.Mesteparten av tiden vil du virkelig ikke gjøre noe som er skrevet i denne artikkelen siden det krever å se på mange tekniske ting, men hvis du tror det er et program på datamaskinen din som ikke burde kommunisere hemmelig På Internett, vil metodene nedenfor hjelpe deg med å identifisere noe uvanlig.Det er



