Slå på macOS 'Ikke forstyrr med ett klikk med denne snarveien

Ønsker du å øke databehandlingseffektiviteten? Det er alltid hyggelig når du kan kutte ned på unødvendige klikk i løpet av dagen. Med et enkelt triks kan du redusere aktiveringen Ikke forstyrr med to klikk.
For å aktivere Ikke forstyrr på macOS, må du klikke øverst til høyre for å åpne meldingssenteret, bla opp for å vise Do Ikke forstyrr-knappen, slå på Ikke forstyrr, og lukk deretter varslingssenteret - tre klikk og en rulle.
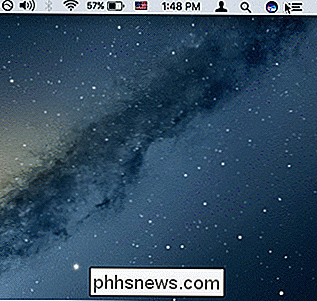
Selv om dette ikke nødvendigvis er en vanskelig prosess, er det en mye enklere måte. Trykk og hold Alternativ-tasten, og klikk deretter på varslingsområdet. Ikke forstyrr vil øyeblikkelig bli slått på eller av.
Du trenger ikke å åpne varslingssenteret for å verifisere, heller - du kan se om det er på eller av av fargen. Hvis ikke forstyrr er på, vil ikonet gråte ut. Hvis den er av, vil den være svart.

Til venstre er DND på og til høyre er den av.
Det er alltid fint når du finner en ny, mindre kjent måte å spare på tid eller låse opp en hemmelighet, for eksempel å bruke Alternativ + Skift for å endre volumet eller lysstyrken i mindre trinn, eller bruke Terminal for å endre skjermdagsfiltype.
Selv om det ikke ser ut til at du skar masse arbeid utenom Din rutine, hvis du setter dette og noen andre snarveier du kjenner sammen, legger det definitivt opp over tid.

Slik aktiverer du Flash i Chrome for bestemte nettsteder
Hvis du er en Chrome-bruker, som du burde være, har du sikkert lagt merke til at Flash er blokkert som standard i nettleseren. Google liker ikke Flash på grunn av de store sikkerhetsfeilene som er forbundet med Flash, og gjør derfor alt for å tvinge deg til ikke å bruke Flash.Det eneste problemet er at det fortsatt er mange nettsteder som bruker Flash. Ing

Slik endrer du lydavspilling og opptaksenheter på Windows
Koble til høyttalere, hodetelefoner, et webkamera med innebygd mikrofon, Bluetooth-headset eller andre lydenheter til Windows PC og du må velge hvilke enheter Windows faktisk bruker. Dette er enkelt å konfigurere - og nå enda enklere på Windows 10. På datamaskiner med en hodetelefonkontakt, trenger du ofte ikke å lure med innstillinger.



