Organiser og administrer Firefox-fanene dine som et proff med fanegrupper-tillegget

Har du noen gang hørt om tabulatorfunksjonen fra Mozillas Firefox-nettleser? Hvis du sa nei, så er du ikke alene, Mozilla har nylig oppgitt at de anslår at Tab Groups-funksjonen brukes av "rundt 0,01% av brukerne" og på grunn av dette anslaget har de besluttet å fjern denne funksjonen fra Firefox som starter med Firefox 45.
Som det viser seg, er jeg en av de 0,01% av brukerne, og denne beslutningen hadde betydelig ødelagt arbeidsflyten min. Jeg stoler sterkt på denne funksjonen. Faktisk er fanegrupper en av hovedgrunnene til at jeg har vært en Firefox-bruker i årevis, slik at fjerningen var ganske forferdelig for meg. Heldigvis var den følelsen veldig kortvarig fordi add-ons-utvikleren, Luis Miguel aka Quicksaver, har lagt inn Tab Groups i et tillegg og har også forbedret det betydelig.
Tab Grupper, tidligere kjent som Panorama , er en flott løsning for produktivitet inne i nettleseren din. Fanen Grupper gir muligheten til å legge inn kategoriene dine i separate grupper for å organisere, declutter og optimalisere nettleserens arbeidsflyt, slik at du kan holde fokus på en oppgave. I tillegg til produktivitetsfordeler, er Tab Grupper også en fin måte å utnytte mange faner på, uten å kaste bort ekstra systemressurser, som RAM, for å kjøre flere økter eller flere vinduer. i stedet har du rent organisert sett med grupper inne i en økt og ett vindu. Tab Grupper er et flott produktivitetsverktøy som, som nevnt av Mozilla, ikke brukes av mange, men jeg vil satse på at det ville endres hvis brukerne var mer oppmerksomme på at fanegrupper eksisterer.
Hvorfor er Tab Grupper så gode?
La oss ta min nåværende bruk som et eksempel. Jeg skriver for øyeblikket denne artikkelen i en gruppe som er spesifikk for denne artikkelen, men la oss si at jeg ikke brukte fanegrupper og ønsket å ta en pause for å sjekke noen nettsteder som Reddit, YouTube, Twitter osv. Uten tabulatorgrupper ville jeg være cluttering opp min nettleser med ikke-relaterte faner, men jeg kunne prøve å organisere det ved å enten åpne et nytt vindu eller opprette en ny økt. Ingen av disse alternativene er ideelle fordi jeg ville klatre opp i det digitale arbeidsområdet eller unødvendig bruke ekstra systemressurser (RAM). Alternativt gir Tab Grupper det "beste av begge verdener" med en kombinasjon av skille og organisere faner uten behov for et annet vindu eller en økt.
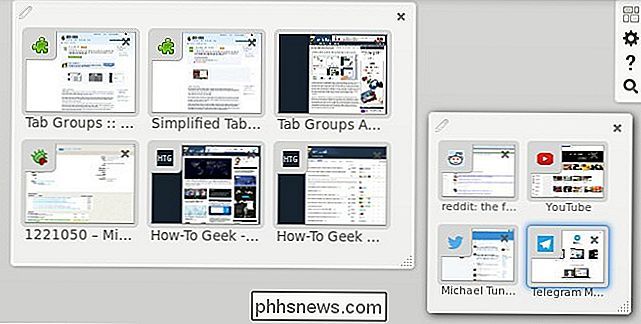
I kategorien Tabggrupper oppretter jeg bare en ny gruppe for disse "break tabs" og Når jeg er ferdig, lukker jeg hele gruppen og går straks tilbake til jobb. Jeg trenger ikke å bekymre meg for rot eller sløse systemressurser mens jeg fortsatt har alle fordelene med tabulering. I tillegg, hvis du ved et uhell lukker en gruppe, kan du raskt få det tilbake ved å klikke på "Angre lukk gruppe" -knappen.
Hvis fanegrupper er så gode, hvorfor bruker ikke folk dem?
Dette er et komplisert spørsmål å svare, men det koker ned til dårlig oppdagbarhet, forvirrende merkevarebygging og et uintensivt brukergrensesnitt. Tab-grupper ble introdusert i Firefox 4, som hadde rimelig oppdagetid på den tiden, men i minst 20 versjoner av Firefox nå, har Tab Grupper blitt skjult bak mange lag med trinn for å oppdage det.
Discoverability , Fra nå av er Tab Grupper fortsatt tilgjengelig som Firefox 42-brukere, men hvis du ikke var klar over det, vil du sannsynligvis aldri snuble på det. Her er prosessen du må ta for å prøve den ut: Åpne Hamburger-menyen (3 stablet linjepictogram) -> klikk på Tilpass -> dra og slipp Tabs Gruppeknapp til Tabs Bar -> Avslutt Tilpasning - > Klikk på Tab Grupper-knappen.
Branding : Fane Grupper ble opprinnelig merket som "Panorama", men Mozilla refererte aldri til det som Panorama i selve brukergrensesnittet. Fanegrupper var begrepet som ble brukt i Firefox grensesnitt, så i noen år refererte noen til det som fanegrupper og andre som Panorama. Faktisk har jeg brukt fanegrupper helt siden den først ble lansert i Firefox 4, og jeg visste ikke at Mozilla kalte det "Panorama" i mange år. Funksjonen ble også kjent som TabView på et tidspunkt, så det var tre konkurrerende navn for en funksjon som allerede hadde dårlig oppdagbarhet.
Brukergrensesnitt , når du åpner de gamle fanegruppene, vil du bli presentert med en gruppe som inneholder dine eksisterende faner og et søkeikon øverst. Det var ikke noen grensesnittelementer som lærte deg hvordan du bruker det, og det var heller ingen form for veiledning.
Det blir ganske tydelig at hvorfor bruksstatistikken er så lav når du kombinerer alle disse problemene. Heldigvis har tillegget av Quicksaver adressert alle disse problemene og har til hensikt å forbedre dem ytterligere. Oppdagbarhet: installer tillegget, og knappen Tab-grupper blir automatisk lagt til i Tabellfeltet. Branding: tillegget refererer til det bare som "Tab Grupper". Brukergrensesnitt: Tilføyning av fanegrupper har lagt til noen ekstra grensesnittelementer, inkludert en brukerveiledning som er tilgjengelig fra oversikten.
Slik bruker du fanegruppe-tillegget
Du må først installere de nye fanegruppene add-on fra Firefox Add-ons-siden. Når du er installert, vil du se kategorien Tabuler i fanen Tabber i Firefox. Klikk på tabulatorgrupper-knappen for å gå inn i oversikt over fanegrupper, eller trykk Ctrl + Shift + E på tastaturet.
Opprette en ny gruppe
Du har tre alternativer for å opprette en ny gruppe, og alle skal komme
- Dobbeltklikk hvor som helst i en tom del av oversikten (ikke i en eksisterende gruppe).
- Klikk hvor som helst i det tomme rommet og dra musen til opprett en boks i den foretrukne størrelsen. (Min foretrukne metode på grunn av gruppestørrelseskontroll.)
- Dra en kategori ut av en eksisterende kategori og slipp den overalt i det tomme rommet.
Bytte mellom grupper
Skriv inn tabulatoroversikten via knappen i Tabell eller trykk Ctrl + Shift + E, bruk musen til å velge en kategori fra en bestemt gruppe, eller du kan alternativt bruke piltastene på tastaturet til å navigere til ulike grupper og faner.
Bruke søk for å raskt navigere oversikten
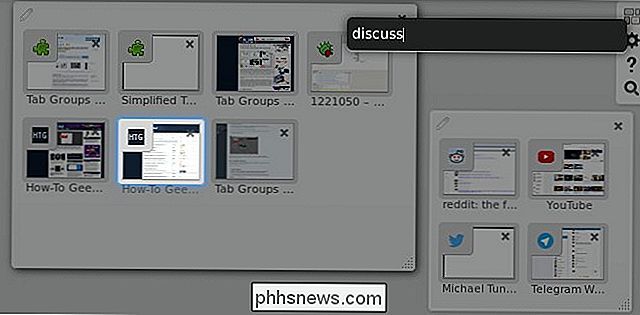
Søk-ikonet øverst til høyre i oversikten viser søkefeltet der du kan søke gjennom alle tilgjengelige faner og grupper. Søket samsvarer med spørringen til titlene på kategoriene for valg, og spørringen kan matche alle deler av fanen. I det ovennevnte skjermbildet vil du legge merke til at jeg brukte ordet "diskuter" for å velge forumet for hvordan-til-geek diskusjon.
Organiseringsgrupper
Bruk Endre størrelse håndtak nederst til høyre i gruppen for å endre størrelsen på en gruppe til ønsket størrelse. Når du endrer størrelsen på gruppen, vil fanene øke og redusere størrelsen tilsvarende. Hvis du reduserer størrelsen på gruppen, vil du i hvert fall stappe flippene oppå hverandre og avdekke en forhåndsvisningsknapp, slik at du kan se alle kategoriene uten å endre størrelsen på gruppen.
Omorganiseringsgrupper er like enkle som å klikke på noen tomme plass i gruppen og dra den til ønsket sted. Lukkegrupper gjøres via [x] øverst til høyre i gruppen, men hvis du ved et uhell lukker en gruppe, kan du klikke på knappen Fortryd Lukk Gruppe "for å hente den.
Bruke fanegrupper til å bli en fanekonfigurator
Jeg tror det store flertallet av folk som gir Tab Grupper en prøve, vil fortsette å bruke dem på lang sikt, så har jeg overbevist deg om å gi Tab Groups en prøve? Hvis ja, vennligst gi meg beskjed om hva du synes. Bruker du allerede fanegrupper? Hva synes du om tillegget? Bli med i diskusjonen nedenfor.

Best Free Alternative PDF Viewer til Adobe Reader
Hvis du leter etter et gratis alternativ til Adobe Reader, er en av de beste alternativene der ute, Foxit PDF Reader. Foruten å kunne vise en PDF-fil, har programmet et stort antall funksjoner som skyver det langt utover Adobe Reader og mye nærmere hva Adobe Acrobat kan gjøre.Jeg brukte Adobe Reader i årevis fordi det var fra Adobe, og jeg følte at det måtte bli bedre fordi Adobe er en behemoth, og de lager fantastisk programvare som Photoshop! Men

6 Gratis Online Screen Sharing Tools
Har jobbet i IT i 5 år, har jeg lært at programmer for deling av skjermdeling / skjermdeling gjør livet enklere for både brukerne og administratoren. Det er ikke bare en fin måte å levere teknisk støtte til brukere, men det er også en fantastisk måte å dele data på og samarbeide med andre eksternt raskt og enkelt.Jeg har br



