Slik limer du volumet på iPhone, iPod og andre Apple-enheter (og redd barnas hørsel)

Nylig viste vi deg hvordan volum begrense en hvilken som helst enhet med volumbegrensende hodetelefoner for å beskytte barnets hørsel. Du kan gjøre det samme i enheten hvis du har en iPhone, iPad eller en annen Apple-enhet med en enkel iOS-innstilling.
Hvorfor vil jeg gjøre dette?
Det er en veldig enkel årsak til volumbegrensning iPhones, iPads og andre iOS-enheter, da de alle kan utføre lyd med høy nok volum for å forårsake permanent hørselstap med utvidet eksponering. Som voksne bør vi være klare nok til ikke å sprenge våre trommehinder, men i det minste hvis vi er dumme nok til å gjøre det, er vi gamle nok til å forstå konsekvensene.
RELATERTE: Hvorfor barna skal bruke volum Begrensende hodetelefoner
Som vi snakket om i vår siste artikkel, HTG Forklarer: Hvorfor barna skal bruke volumbegrensende hodetelefoner, vet barna ikke noe bedre. Krympe opp volumet er en perfekt løsning for å blokkere støy. Gråtende babybror? Slå på iPad for å høre showet ditt bedre. Støyende fly? Skru opp volumet på iPod Touch for å høre spillet ditt bedre. Barn forstår bare ikke hvor farlig det maksimale volumet er, og det er jobben til de voksne å gjøre justeringer til enheten slik at de ikke gjør seg vondt.
I vår hodetelefonartikkel fokuserte vi på hvordan du fysisk demper lyden ved hjelp av spesielle hodetelefoner og / eller adaptere for hodetelefonkabelen. Hvis barna bruker iOS-enheter, trenger du ikke spesielle hodetelefoner, da du kan begrense volumet på programvarenivå rett inn i enheten. La oss ta en titt på hvordan du gjør det (og hvordan du holder en smart kid fra å skru volumet tilbake).
Hvordan begrenser jeg volumet i IOS?
På alle bærbare Apple-enheter som iPhone, iPad , og iPod kan du finne en maksimal volumjustering som finnes i Innstillinger-menyen på enheten. Det eneste unntaket til denne regelen er iPod Shuffle som ikke har noen på skjermen. Du kan fortsatt stille en volumgrense på den ydmyke lille Shuffle, men for å gjøre det må du koble den til datamaskinen din og bruke Innstillinger-menyen for enheten som er tilgjengelig via iTunes.
Juster volumet
På din iOS enheten navigerer til Innstillinger -> Musikk.
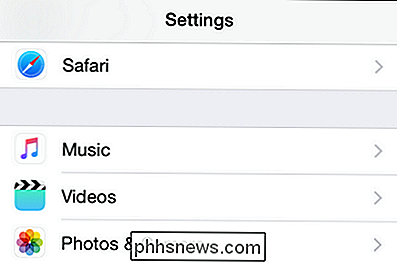
Bla ned til bunnen av Musikk-menyen til "Avspilling" -delen.
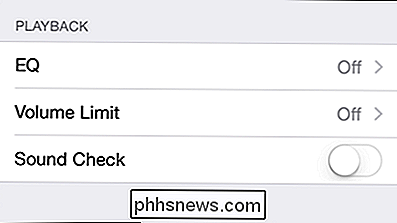
Trykk på "Volumgrense" for å hente volumjusteringsmenyen.
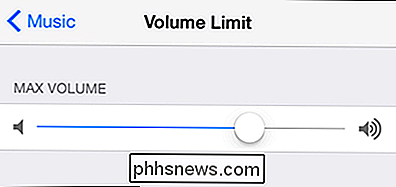
Her betaler du for å justere med hodetelefonene på hånden. Visst, du kan bare skyve skyveknappen til omtrent 75 prosent av det potensielle maksimalt volumet, men den faktiske lydutgangen er ikke bare en funksjon for avspillingsmaskinvaren (iPhone), men også hodetelefonene.
Vi anbefaler å ta tak i hodetelefonene barnet ditt bruker faktisk og stiller maksimalt volum for en innstilling som gir tydelig lytting i et rolig miljø uten ubehag og uten å nærme seg maksimalt potensialvolum.
Hvis du leter etter måter å redusere volumgrensen, mens du fortsatt beholder lytting nytelse, bør du vurdere å få barnet ditt til å ha et par hodetelefoner i studio-stil som blokkerer ekstern lyd (i likhet med sikkerhetsarmaturer) eller noen lydblokkerende i-øret-modeller som de som tilbys av Etymotic som blokkerer ekstern lyd, akkurat som sikkerhet ørepropper gjør. Begge stiler av hodetelefoner gjør en god jobb, og minimerer hvor høyt folk slår volumet fordi de lager et roligere lyttemiljø via lydblokkering.
Aktiver begrensningene
Når du har justert volumet til ønsket nivå, er det på tide å lås enheten ned, slik at volumet ikke kan skrues opp uten din tillatelse. (Grunnen til at vi justerte først og nå låser andre er at det ikke er noen PIN-kode overstyring for individuelle innstillinger når de er låst, du må gå tilbake og slå begrensningene av for å redigere eventuelle låste innstillinger).
Naviger til Innstillinger -> Generelt -> Begrensninger på enheten.
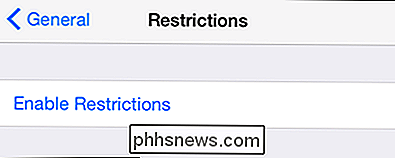
Pek på "Aktiver begrensninger". Du blir bedt om å opprette en PIN-kode for å sikre menyen Begrensninger.
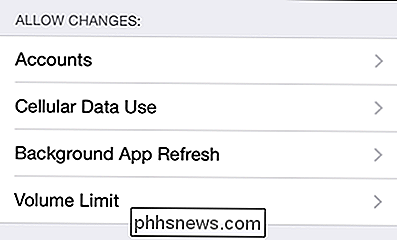
Når du har tastet inn PIN-koden, ruller du ned til du ser delen Tillat endringer. Velg "Volumgrense".
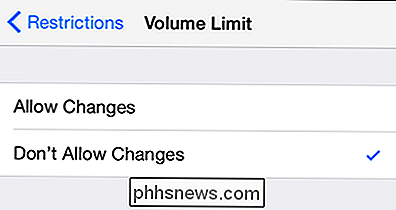
Bytt innstillingen fra "Tillat endringer" til "Ikke tillat endringer". Hvis du ønsker det, kan du gå tilbake til menyen Innstillinger -> Musikk og bekrefte at Maxvolumet nå er låst.
Det er alt som er til det. Med noen få små tweaks er iOS-enheten låst ned, og du trenger ikke å bekymre deg for at barna sprenger ut øyetrommene sine (ikke på klokken din på anyrate). Har du spørsmål om foreldrekontroll på iOS eller andre enheter? Skyt oss en e-post på , og vi vil gjøre vårt beste for å svare på det.

6 Gratis Online Screen Sharing Tools
Har jobbet i IT i 5 år, har jeg lært at programmer for deling av skjermdeling / skjermdeling gjør livet enklere for både brukerne og administratoren. Det er ikke bare en fin måte å levere teknisk støtte til brukere, men det er også en fantastisk måte å dele data på og samarbeide med andre eksternt raskt og enkelt.Jeg har br

Slik får du lett tilgang til ditt hjemmenettverk fra hvor som helst med dynamisk DNS
Vi har alle ting i vårt hjemmenettverk som vi ønsker å få tilgang til fra utsiden: musikksamlinger, spillservere, filbutikker og mer. Dynamisk DNS gjør det enkelt å gi hjemmenettverket en minneverdig og enkel å bruke adresse. Hva er dynamisk DNS og hvorfor vil jeg ha det? RELATED: Hva er DNS, og skal jeg bruke en annen DNS-server ?



