Slik bruker du klistrelapper på Windows 10

Microsoft forvandlet til Sticky Notes-appen med Windows 10s jubileumsoppdatering. Den nye Sticky Notes-appen støtter penninngang og tilbyr påminnelser og andre "innsikt", takket være Cortana. Det er et praktisk, lett alternativ til OneNote for å ta raske notater.
Slik starter du Sticky Notes
The Sticky Notes-appen er som alle andre programmer som følger med Windows 10. Du kan starte det ved å åpne Start-menyen, søke etter "Sticky Notes", og klikk på snarveien. Når du er lansert, kan du høyreklikke på Sticky Notes-ikonet og velge "Pin til oppgavelinje" hvis du planlegger å bruke det ofte.
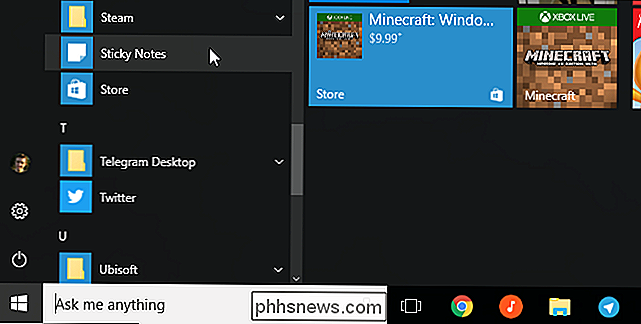
RELATED: Slik bruker du (eller deaktiverer) Windows Ink Workspace på Windows 10
Sticky Notes kan også lanseres fra Windows Ink Workspace, hvis du har en Windows-enhet med en penn. Klikk eller trykk på blekkikonet på oppgavelinjen og velg "Sticky Notes". For å vise Windows Ink Workspace-knappen, hvis du ikke kan se den, høyreklikker du på oppgavelinjen og velger "Vis Windows Ink Workspace Button".
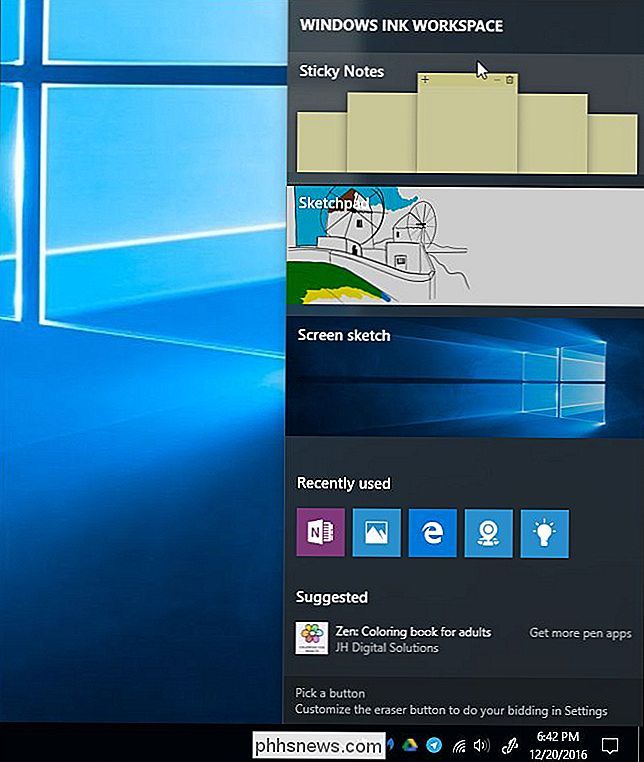
Sticky Notes 101
Appen er enkel å bruke. Som standard ser du et gult klistremerke. Du kan skrive hva du vil i notatet, og Windows vil lagre notatet ditt til senere.
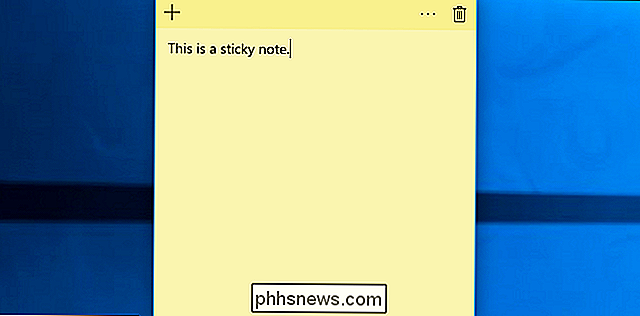
For å lage et nytt notat, klikk på "+" -knappen. For å slette gjeldende notat, klikk på søppelknappen. For å endre fargen på et notat, klikk på "..." menyknappen og velg en av fargekretsene.
Disse vinduene kan flyttes eller endres som vanlig. Bare klikk og dra eller trykk og drag på tittellinjen for å flytte dem, eller klikk og dra eller trykk og dra et hjørne av vinduet for å endre størrelsen på dem.
Flytt notatvinduene rundt på skrivebordet ditt ved å klikke og dra (eller berøre og dra) tittellinjen. Du kan også endre størrelsen på notater ved å klikke og dra eller røre og dra i et hjørne, noe som gjør dem så små eller store som du vil.
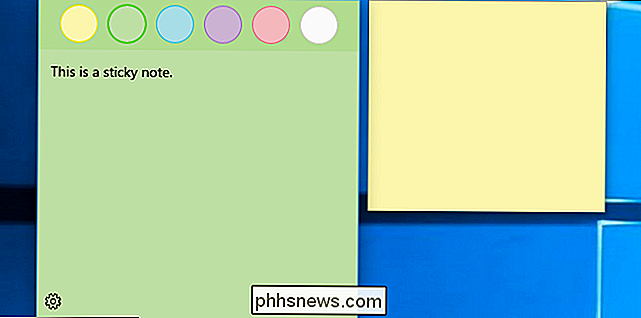
Skrive med en penn
Hvis din Windows-enhet har en penn eller en penn, kan du tegne eller skriv notater direkte i et notat. Du må bare starte med et tomt notat. Alle notater kan enten inneholde skrevet tekst eller noe som er tegnet med pennen, men ikke begge.
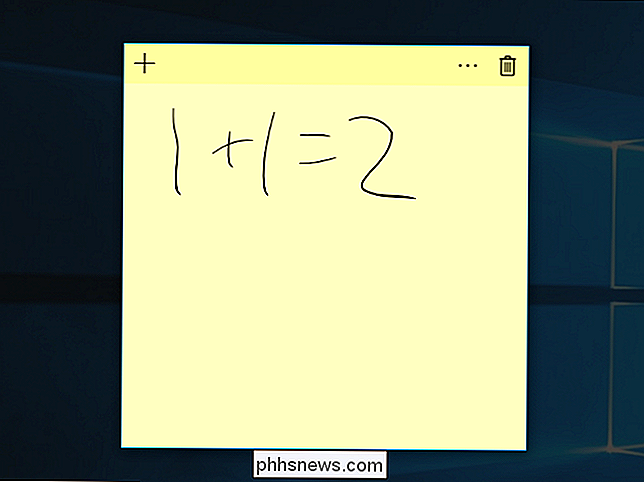
Få innsikt
RELATERT: 15 ting du kan gjøre med Cortana på Windows 10
Sticky Notes fungerer sammen med Cortana, Windows 10s integrerte virtuelle assistent, for å gi mer informasjon.
Denne funksjonen kalles "Innsikt", og den er aktivert som standard. For å sjekke om Insights er aktivert, klikk på menyikonet "..." i et notat og klikk på ikonet for girformet innstillinger nederst i venstre hjørne av notatet. Forsikre deg om at "Aktiver innsikt" er satt til "På" hvis du vil bruke denne funksjonen.
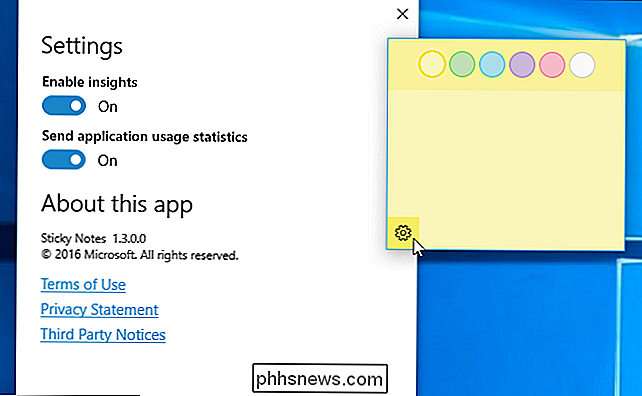
Når du skriver eller skriver noe som et flynummer - for eksempel "AA1234" - blir det blått. Dette fungerer både for skrevet tekst og for håndskrevet tekst du skrev med en penn. Klikk eller trykk på den blå teksten for å se mer informasjon.
Du kan for eksempel skrive et flynummer og deretter klikke eller trykke på det i notatet for å vise oppdatert informasjon om flysporing.
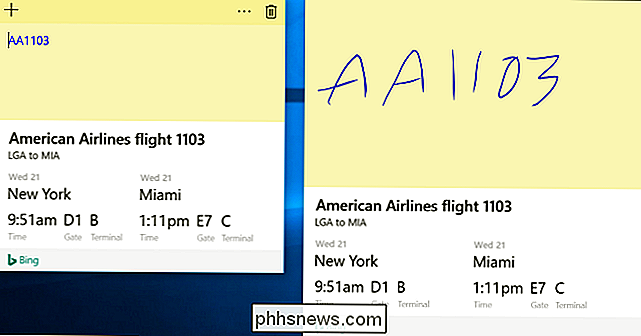
Sticky Notes er også integrert med Cortana for påminnelser. Dette er bare en annen type "innsikt". Når du skriver inn noe med en tid eller dato, blir klokkeslettet eller datoen blå og du kan klikke eller trykke på den for å angi en påminnelse.
La oss for eksempel si at du skriver eller skriver "Lunsj kl 12:30" eller " Gå og kjøp i morgen "i et notat. "12:30" eller "i morgen" blir blå. Klikk eller trykk på den og Sticky Notes vil spørre om du vil opprette en påminnelse. Velg "Legg til påminnelse", og det vil opprette en Cortana-påminnelse om denne hendelsen.
Du kan til og med få disse påminnelsene på telefonen din hvis du installerer Cortana-appen for iPhone eller Android-telefon og logger på med den samme Microsoft-kontoen du bruker på din PC.
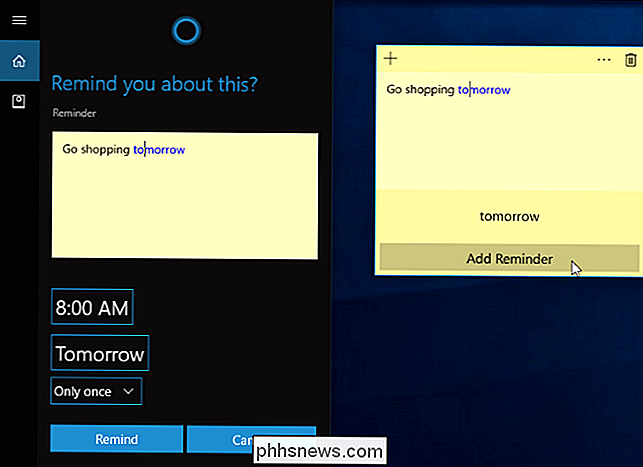
Sticky Notes tilbyr også andre innsikter. Det registrerer automatisk følgende ting, enten du skriver dem med tastaturet eller skriver dem med en penn:
- Telefonnumre : Ring telefonnumre som "1-800-123-4567" ved hjelp av Skype.
- E-postadresser : Skriv e-post til e-postadresser som "[email protected]".
- Nettadresser : Åpne webadresser som "www.phhsnews.com" med nettleseren din.
- Fysiske adresser : Se plasseringen av en gateadresse som "123 Fake Street, California 12345", og du kan se beliggenheten og få veibeskrivelser via Maps-appen.
- Lagersymboler : Se ytelsessymboler som "$ MSFT".
Noen av disse funksjonene kan bare fungere i enkelte land for øyeblikket, men Microsoft utvider dem til nye språk og land med Creators Update. Forvent Microsoft å fortsette å legge til Insights og fortsett å utvide tilgjengelige Insights til flere mennesker i fremtiden.
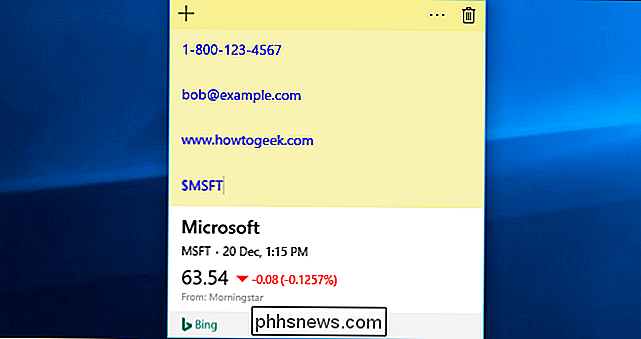
Windows synkroniserer ikke dine notater, men du kan sikkerhetskopiere dem
RELATED: Slik sikkerhetskopierer du og Gjenopprett klebrig notater i Windows
Når Windows 10-årsdagen oppdateres, synkroniseres ikke Sticky Notes mellom dine forskjellige Windows 10-enheter. De er lagret på datamaskinen din i en lokal database for Sticky Notes-appen. Du kan sikkerhetskopiere dine Sticky Notes og gjenopprette dem på en annen PC, men du må selv gjøre det.
Sticky Notes er ideelle for raske, forbigående notater du ikke vil beholde for en stund. Hvis du vil ha mer komplekse notater, legger du merke til at du vil beholde lenge, og merker at du bare vil synkronisere mellom enhetene dine. Du vil bruke en mer fullverdig notatbar app.
RELATED: Begynnerhåndboken til OneNote i Windows 10
For eksempel er Microsofts eget OneNote inkludert i Windows 10 og er svært i stand. Men Sticky Notes er et praktisk, lett alternativ hvis du bare vil skrive ned et telefonnummer uten å gå inn i Notebook-notatboken din.

Slik stopper du tosidig utskrift fra å være standard i MacOS
Tosidig utskrift er stor i teorien, fordi den bruker mindre papir til flersidige dokumenter. Det er også frustrerende når du glemmer å slå av alternativet når du ikke trenger det. macOS gjør tosidig utskrift som standard for støttede skrivere. Det er den økologisk vennlige tingen å gjøre, vi antar - i det minste, i teorien.

Hva er forskjellen mellom 32-biters og 64-biters Windows?
Om du kjøper en ny datamaskin eller oppgraderer en gammel, har du sannsynligvis kommet over 64-biters " betegnelse og lurte på hva det betydde. Les videre når vi forklarer hva Windows 64-bit er, og hvorfor du vil ha et stykke av den 64-bits paien. RELATED: Hvordan vet jeg om jeg kjører 32-bit eller 64-bit Windows?



