Slik bruker du iTunes til å organisere programmer på iPhone og iPad raskt

iTunes er godt nok som mediespiller, det finnes bedre alternativer, men når det gjelder å administrere en iOS-enhet, er det har noen ganske ryddige triks opp i ermet.
Chief blant disse er Apps-innstillingene. Med Apps-innstillingene kan du raskt og enkelt administrere apper og startskjermbilder ved hjelp av datamaskinen. I tillegg til at du enkelt kan fjerne apper du har installert fra Apps Store, kan du også omorganisere appikoner og rekkefølgen de vises, du kan dra apps til forskjellige hjemmeskjermer, og du kan til og med omorganisere hjemmeskjermer med bare noen få drager og klikk.
Det er alt som minner om hvordan Launchpad fungerer, som vi nylig dekket, med unntak av iTunes, har du enda bedre kontroll over iOS-appene dine.
Få tilgang til enheten via iTunes
Hvis du bruker en iPad eller iPhone, har du sikkert brukt iTunes på et tidspunkt til å administrere musikken din eller enheten. Noen brukere kan ha engang måtte bruke iTunes til å oppgradere til iOS 8. Men utenom å synkronisere musikk og filmer, kan mange kanskje ikke skjønne at du også kan håndtere appene dine.
Den raskeste og raskeste måten å koble til iPad eller iPhone er å koble den inn med kabelen.

Litt annet er raskere enn det du leter etter. Thunderbolt.
Du kan også synkronisere iPad eller iPhone trådløst via Wi-Fi, noe som ikke er så fort, men det er sikkert en mye mer praktisk. For å gjøre dette må du først forsikre deg om at alternativet er aktivert i iTunes. Klikk på enhetsikonet i iTunes.
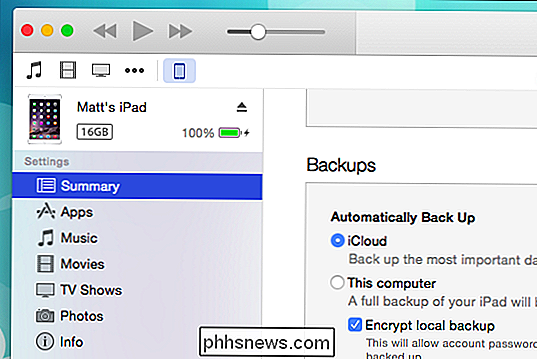
Nå under Sammendragsinnstillinger, bla ned til Alternativer, og kontroller at "Synkroniser med denne iPad over Wi-Fi" er merket (åpenbart hvis du har en iPhone, vil det si "iPhone").
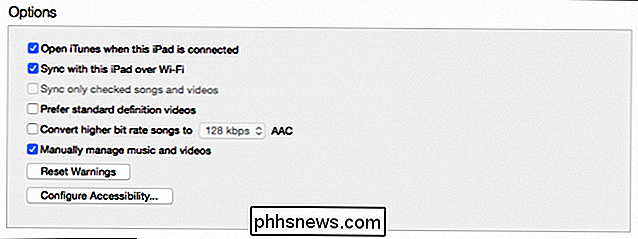
Nå er du klar til å administrere og synkronisere apper og enhetens hjemmeskjermer.
Apperinnstillingene
Rett under Sammendragsinnstillingene er alternativet Apps. Den venstre siden er dedikert til appene du har installert fra App Store.

Du kan sortere apper, for eksempel etter navn, slag, kategori og så videre. Ved siden av hver app er en "Fjern" -knapp, som avinstallerer appen. Du kan også søke etter en app, eller begrense en gruppe apper nede etter søkestreng.
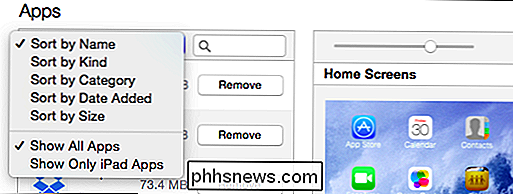
På høyre side er «Hjemmeskjermer» -delen, og det er her den virkelige magien i iTunes-appbehandling skjer. Først kan du bruke glidebryteren øverst for å forstørre eller krympe hjemmeskjermen. Skyv den til venstre, og du kan se hjemmeskjermene dine (kalt "Pages") side om side.
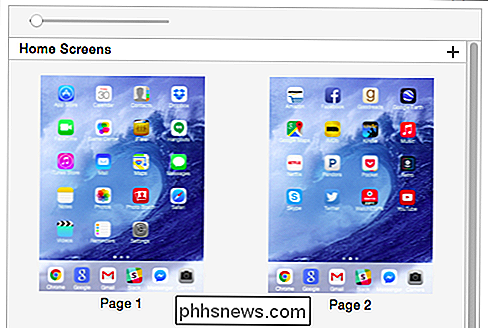
Hvis du flytter skyvekontrollen til høyre, får du større detalj og lar deg se bedre på hva som finnes på hver side.
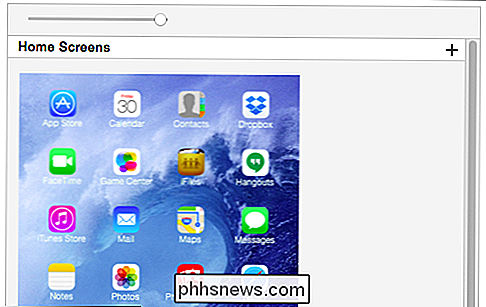
Hvis du klikker på den lille "+" i øvre høyre hjørne, kan du legge til et nytt startskjermbilde. Det ser ikke ut til å være en åpenbar måte å fjerne den på, men vi fant ut at du kan klikke på "Gjenopprett" -knappen, og den vil gå bort.
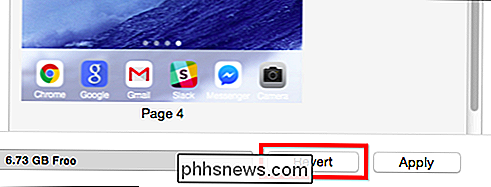
Så hva mer kan du gjøre med alternativene på startsiden? For en kan du raskt omorganisere appikoner og skjermbilder. Hvis du vil flytte programmer rundt eller til en annen startskjerm, må du dobbeltklikke for å zoome.
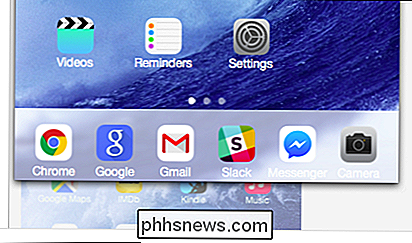
Du kan nå omorganisere programmer på den startsiden ved å dra dem. Hvis du drar ikonet utenfor grensesnittet til startskjermbildet, kan du plassere det på en annen. Destinasjonsskjermbildet vil zoome, og du kan plassere appen der du foretrekker.
Hvis du vil flytte mer enn ett ikon av gangen, må du holde "Kontroll" -knappen på tastaturet og deretter klikke for å velg alle appene du vil påvirke; En blå ramme vises rundt hver valgt app.
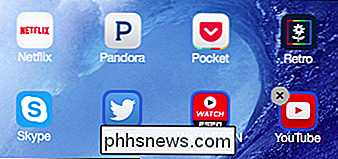
Merk også at du kan fjerne apper ved å trykke på den grå "X" øverst til venstre. Dette er den samme metoden for å fjerne App Store-apper som på iPhone, iPad og til og med OS Xs Launchpad. ITunes lar deg heller ikke flytte en gruppe utvalgte apper til en annen startskjerm hvis det ikke er nok plass.
Når du snakker om grupper, akkurat som om du brukte enheten selv, dersom du drar ett ikon over øverst på en annen, kan du opprette en mappe med apps og omdøpe den til noe som passer. Hvis du vil fjerne en mappe, drar du ganske enkelt alle ikonene ut av det.
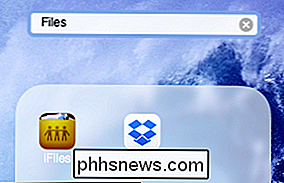
Til slutt, og dette er en ekte timesaver, la oss si at du vil ordne hjemskjermen. For eksempel, la oss si at du blir ferdig omarrangere en haug med ikoner, og du skjønner at du vil at side 2 skal komme før side 1.
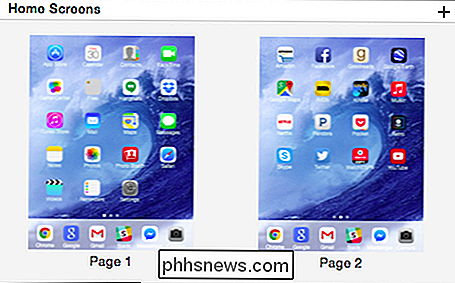
Bare dra skjermene i din foretrukne rekkefølge.
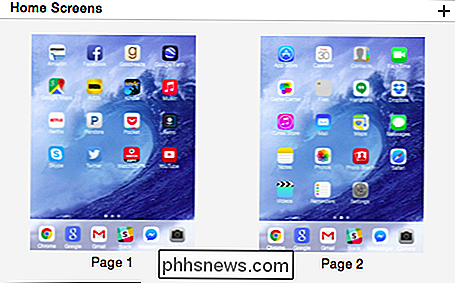
Når du er ferdig med å revidere appene dine og flytte dem og hjemmeskjermene dine rundt, klikk ganske enkelt på "Apply" for å synkronisere endringene dine. Hvis du tenker på deg, kan du igjen slå tilbake og alt går tilbake til måten det var før.
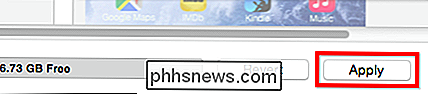
Husk alltid å trykke "Apply" for å lagre og synkronisere endringene dine.
Å kunne for å gjøre disse endringene - for å raskt flytte apper eller appgrupper fra en hjemmeskjerm til en annen, eller omorganisere hjemmeskjermer - betyr at du kan gjøre på nesten ingen tid, hva som normalt tar mye, mye lenger ved hjelp av berøringsskjermgrensesnittet på iPhone eller iPad. Vi vet alle hvor kjedelig det bare er å flytte appikoner rundt, og bruk iTunes gjør det veldig kort.
Vi vil nå høre fra deg nå. Har du eller har du noen gang brukt iTunes til å administrere iOS-enhetens apper og hjemmeskjermer? Har denne artikkelen vært nyttig for deg? Lydd av i vårt diskusjonsforum og del dine tanker med oss.

Slik lærer du iPhone å stoppe "Fastsette" uregelmessige ord
Du har sikkert hatt erfaring når du prøver å stave et merkelig ord som ikke er i ordlisten, og din iPhone fortsetter å autokorrigere den til hvordan den mener at den skal staves. Det kan være på tide å lære det du prøver å si. Du kan bare komme tilbake etter at det har gjort korreksjonen og tvinger det til å stave det som du vil, men det er irriterende og tidkrevende, spesielt når du ' Prøv å dash av en rask melding til en venn eller slektning.

Slik deaktiverer du samtalevisning i Windows Mail
Som i andre e-postprogrammer grupperer samtalevisning i Windows Mail alle meldinger med samme emne i en enkelt skjerm. Det er praktisk for å holde oversikt over lange e-posttråder med mange bidragsytere, men det er ikke for alle. Heldigvis er det enkelt å slå av i Windows Mail. Åpne post ved å klikke på Start og deretter skrive Mail.



