Slik bruker du Gesttyping på PlayStation 4 DualShock Controller

Typing med en kontroller kan være en stor smerte. Men hvis du ikke er i å trykke på retningsknappene igjen og igjen for å navigere gjennom tastaturet på PS4, er det en potensielt raskere måte: gesttyping.
Med de innebygde sensorene i DualShock 4 kan du faktisk bare flytt kontrolleren rundt for å skrive inn tekst. Med nok praksis kan dette være ganske raskere enn den "tradisjonelle" måten å legge til tekst på. For å gjøre det enda bedre, er det enkelt å bytte på gjenger, så vel som å klikke på en knapp.
Med en slags tekstboks åpen på PlayStation 4-bruker jeg nettleseren her, for enkelhets skyld, bare klikk på R3-knappen på kontrolleren. (For de som kanskje ikke vet, er R3-knappen den riktige joysticken.)

Så snart du klikker på knappen, starter en opplæring som veileder deg gjennom å bruke gestusskriving. Det er ganske enkelt, så følg bare med hva det står - det er bokstavelig talt fortelle deg å flytte kontrolleren opp og ned, og deretter frem og tilbake. Det er så enkelt.
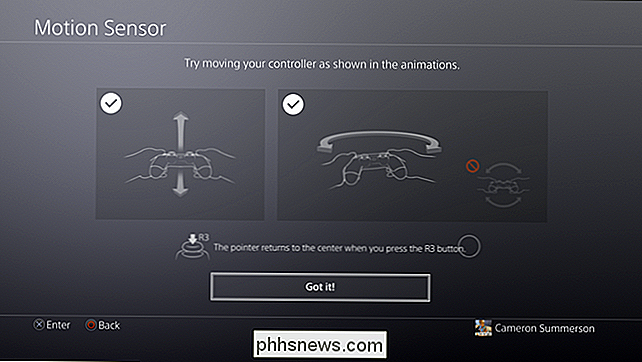
Derfra blir gesttyping klar til bruk. Hvis du finner ut at du ikke liker det, er det enkelt å komme seg vekk fra dette systemet: bare klikk på en knapp på D-Pad for å navigere på tastaturet som du normalt ville. Dette vil deaktivere gesttyping.
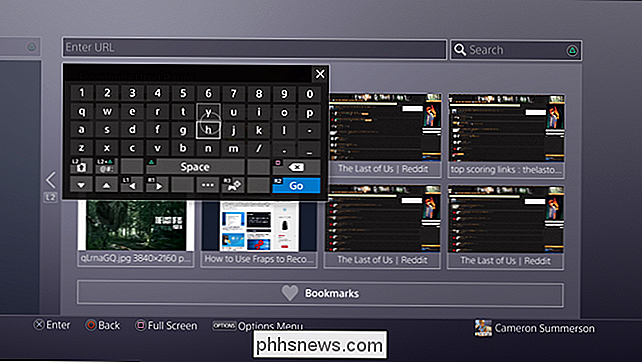
Og hvis du vil ha den tilbake, klikker du bare på R3-knappen igjen. Du kan sømløst bytte mellom de to inngangsmetodene på denne måten.

Slik tester du Internett-hastigheten fra kommandolinjen
Vil du raskt sjekke hastigheten på din nåværende Internett-tilkobling? Med speedtest-cli kan du kjøre en test i kommandoprompten på hvilket som helst operativsystem. Vi har vist deg hvordan du kan teste Internett-tilkoblingshastigheten din ved hjelp av en nettleser, men det er noen grunner til at du kanskje vil ha en kommando linjeværktøy i stedet.

Slik installerer du iOS 11 Beta på iPhone eller iPad
Den offentlige betaen til iOS 11 er nå tilgjengelig for iPhones og iPads. Alle som ønsker å spille med iOS 11s nye funksjoner, kan installere den i dag. Vi anbefaler imidlertid at du sikkerhetskopierer enheten først, slik at du enkelt kan gjenopprette den stabile versjonen av iOS 10 etterpå. Når du skal oppdatere til Beta (og når du ikke burde) RELATED: Hva er nytt i IOS 11 for iPhone og iPad, tilgjengelig nå Før vi fortsetter til et enkelt trinn i denne opplæringen, la oss være helt klar: du er pålogget for en beta-utgave.



