Slik bruker du forskjellige bakgrunnsbilder på flere skjermer i Windows 7

Så du har nettopp pakket ut den spiffy nye skjermen, og den sitter frisk og ny på skrivebordet, og setter dine andre små skjermer til skam . Nå må du gi det litt sartorial prakt: et kick-ass tapet fra det elektroniske arkivet du ønsker. Men nå kommer conundrum-hva hvis du vil bruke forskjellige bilder på forskjellige skjermer?
RELATED: Slik setter du et annet bakgrunn på hver skjerm i Windows 10
Dessverre er Windows 7s standard tapethåndterer pen primitiv for flere skjermer. (Windows 8 og 10 er mye bedre, så sjekk ut disse instruksjonene hvis du bruker en senere versjon av Windows.) I Windows 7 har du to alternativer for bruk av forskjellige bakgrunnsbilder: du kan lage ditt eget kombinerte bilde ved hjelp av din favoritt bilderedigerer, eller du kan bruke et tredjepartsverktøy som DisplayFusion eller UltraMon.
Først ser vi på den manuelle måten å lage din egen multi-monitor bakgrunnsbilde. Hvis du vil ha noe litt mer automatisert (det krever ekstra programvare), eller du vil rotere gjennom mange bakgrunnsbilder på de to bildene dine, hopper du til slutten, der vi diskuterer tredjepartsalternativer.
Den manuelle metoden: Ta en bilderedigerer
For å vise et annet bakgrunnsbilde på hver skjerm, må du lure Windows og slå sammen de to bakgrunnsbilder i en stor bildefil. For å gjøre dette trenger du en slags bilderedigerer. Paint, Microsofts pakkeverktøy for Windows, er ikke veldig komplisert nok til å håndtere oppgaven; Du vil ha noe som GIMP, Paint.NET, Photoshop, Photoshop Elements eller Corel Paintshop Pro.
Trinn 1: Ordne skjermer
Windows behandler alle skjermer på skrivebordet som en kombinert plass, minst i Vilkår for tapetet. Du kan justere plasseringen og avstanden til skjermens virtuelle plassering på skjermbildet Skjerminnstillinger.
Høyreklikk et tomt område på skrivebordet ditt og klikk på "Skjermoppløsning." Du vil bli møtt med noe som helst Følgende skjermbilde.
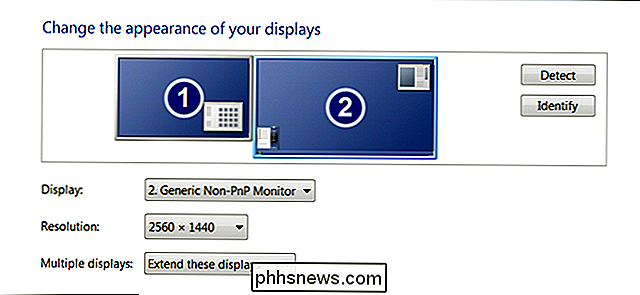
Her kan du se den relative plasseringen av skjermene i skrivebordets virtuelle plass. Oppsettet mitt bruker to skjermer, med en som er litt høyere oppløsning enn den andre. Du kan flytte monitorene rundt for å få dem til å passe til skrivebordets oppsett. Bakgrunnen vil "stoppe" ved alle kanter som strekker seg forbi det brukbare plassen. For eksempel, hvordan ser det ut med den sekundære skjermen på nedre høyre side:
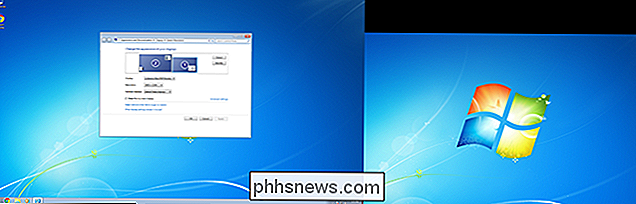
Og her er det samme oppsettet med den sekundære skjermen øverst til venstre:

Legg merke til hvordan "tomt" plass vises hvor som helst større skjerm utvider forbi den minste. Denne plassen er ikke tilgjengelig i selve Windows-du kan ikke flytte musepekeren eller programmene der, men det er viktig å tenke på det med det formål å styre bakgrunnen.
Sett opp bildene dine, men du vil gjerne dette skjermbildet, og klikk deretter "Apply." Det er mulig å ordne dem i vertikale rader eller horisontale kolonner, forankret i hjørnene eller "flytende" på sidene for mer presisjon. Til formålene i denne veiledningen holder du bare til hjørnene som ovenfor; Det blir enklere.
Trinn to: Finn noen bilder
Du kan velge mer eller mindre et bilde du vil ha for tapetet ditt, men du vil generelt at bildet skal stemme overens med den opprinnelige oppløsningen til skjermen. Selvfølgelig kan du alltid endre størrelse eller beskjære en stor bakgrunnsbilde med bildeditoren for å få den til å passe til skjermens størrelse. Vi anbefaler ikke å velge en bakgrunnsbilde mindre enn skjermen den vil fortsette. Hvis du trenger å endre størrelse eller beskjære, gjør du det nå.
I vårt eksempel har jeg valgt to bilder fra Interfacelift.com: ett 2560 × 1440 bilde som passer til min større skjerm og ett 1920 × 1200 bilde som passer til min mindre en.

Mine to utvalgte bilder for min bakgrunnsbilde med to skjermer. Merk at riktig bilde er lengre, siden skjermene har et annet bildeforhold.
Når du har begge bildene i riktig oppløsning, fortsett til neste trinn.
Trinn tre: Opprett et tilpasset bilde
Nå blir det vanskelig. Åpne valgfri bildeditor. Vi skal bruke Photoshop som vårt eksempel, men hvis du er mer komfortabel med noe annet, bør du være i stand til å matche disse instruksjonene til de fleste lignende programmer.
Opprett et nytt, blankt bilde, størrelsen på den totale desktopoppløsningen . For en standard side ved side oppsett, er bredden på begge skjermene satt sammen ganger høyden på den største skjermen, i min tilfelle, 4480 (2560 + 1920) x 1440 piksler.
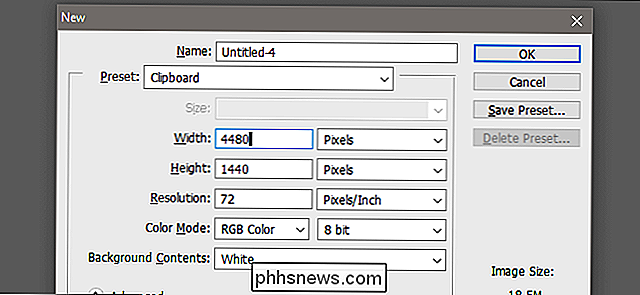
Åpne nå de to bildene du lastet ned i seksjonen ovenfor som separate bilder.
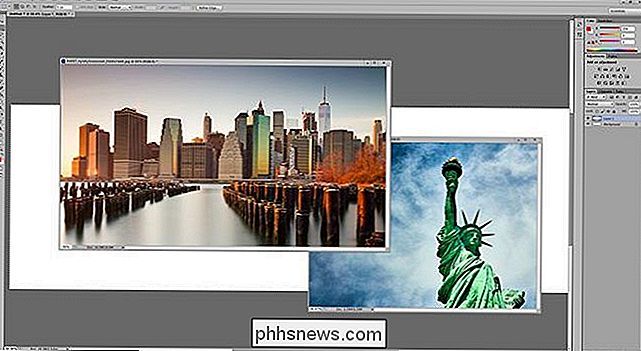
Kopier og lim inn bildene fra egne vinduer inn i det tilpassede arbeidsområdet, og ordne dem på samme måte som skjermene dine ble arrangert i trinn ett. I mitt tilfelle legger jeg det minste bildet i øvre venstre hjørne og det større bildet fyller det gjenværende rommet til høyre.
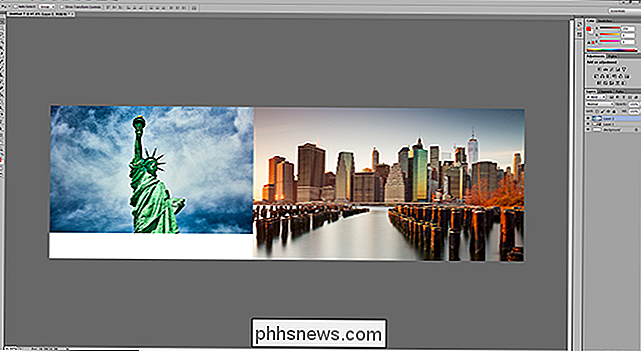
Merk hvordan "tomt" mellomrom i mitt Photoshop-arbeidsområde samsvarer med "tomt" mellomrom fra skjermoppløsningsskjermen. Dine to bilder skal være ideelt dimensjonerte, men sørg for at det ikke er noen resterende piksler på noen kanter.
Lagre bildefilen som en JPG (for en mindre størrelse) eller en PNG (for bedre kvalitet) i en hvilken som helst mappe du som.
Trinn fire: Aktiver ditt nye bakgrunnsbilde
Du er nesten der! Det er på tide å sette ditt nye bilde som bakgrunnsbilde. Høyreklikk et tomt område på skrivebordet og klikk på "Tilpass". Klikk på "Skrivebordsbakgrunn" nederst i vinduet.
Klikk på "Bla gjennom." Velg mappen du lagret bildet i i trinn tre. Klikk på det spesifikke bildet hvis det er mer enn ett i mappen.
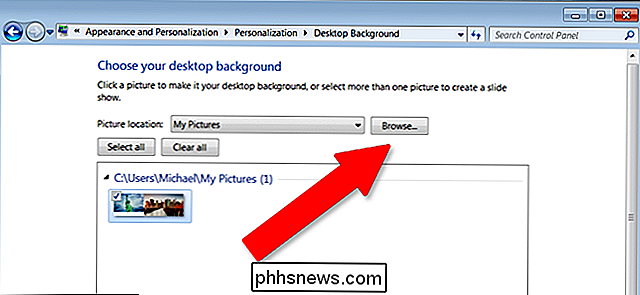
Her ser du at i tillegg til å velge et bestemt bakgrunnsbilde, kan du velge hvordan det brukes. Vi har mange alternativer her, men for å bruke forskjellige bilder til forskjellige skjermer, er det "Tile." (Det finnes andre måter å gjøre dette på, men "Tile" er vanligvis det enkleste for flere forskjellige oppsett.)
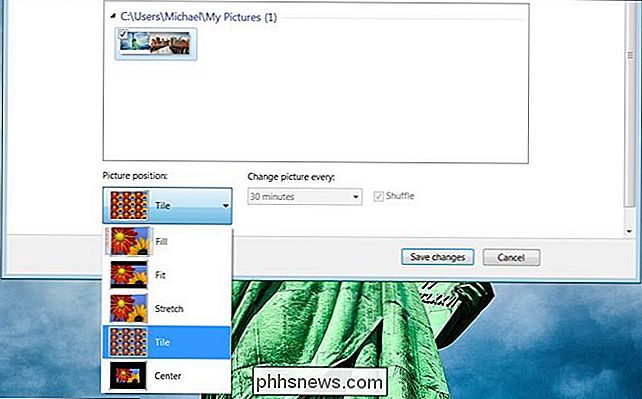
Nedenfor er det nyopprettede kombinert bakgrunnsbilde som brukes på min multi-monitor skrivebord. Du kan se at det samlede kombinerte bildet strekker seg perfekt over begge skjermer. Lukk den opp, du er ferdig ... men du vil kanskje beholde en kopi av de opprinnelige bildene dine, dersom du endrer skjermoppsettet ditt og trenger å opprette et nytt tilpasset flertallskjermbilde.
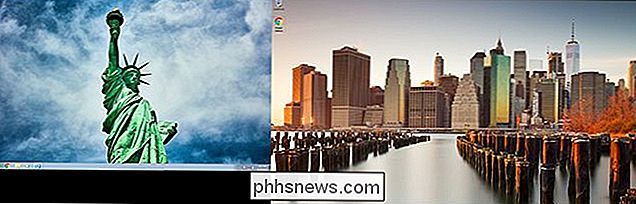
Den automatiserte metoden: Bruk et verktøy fra tredjepart
Processen ovenfor er ikke akkurat intuitiv. Windows har lenge hatt den samme generelt dårlige holdningen til flere skjermer. Hvis du er ubehagelig med trinnene ovenfor, eller du ikke vil bruke en bildeditor, finnes det noen få verktøy fra tredjepart som gjør det mye enklere.
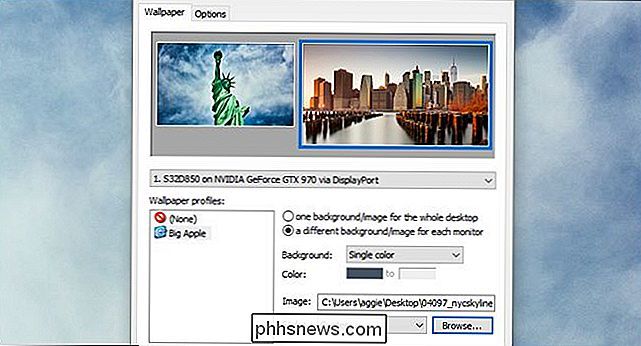
Her er noen som vi anbefaler:
- UltraMon : Min personlige favoritt, fordi det høres ut som en Digimon. Den tilbød oppgavelinjer på flere skjermer, som ikke er tilgjengelig i Windows 7 som standard. Programvaren inneholder enkle alternativer for å velge individuelle bilder for bestemte skjermer, eller spore et enkelt stort bilde på tvers av dem. Det koster $ 39,95.
- DisplayFusion : Meget lik UltraMon, med noen ekstra funksjoner som en mobil fjernkontroll. Det er litt billigere også, på $ 25. Det er også tilgjengelig med pakkede programmer fra Binær Fortress.
- Dual Monitor Tools : et freeware-program som inkluderer en dobbel tapet manager.
- MultiWall : et annet freeware program som også har en "crawler" for nedlasting og applikere bakgrunnsbilder fra bestemte nettsteder.
Hvis du liker å bytte ting ofte, må du holde en mappe full av bakgrunnsbilder med høy oppløsning for bruk med et av disse verktøyene. Flere av dem tillater deg selv å sykle gjennom bilder på en timer.
Bildekreditter: Oliver Buettner / InterfaceLift, Davidvash / InterfaceLift

Slik ser du hvilke tjenester som tilbyr en film eller show for streaming
Tilbake i gamle dager, da du ville ha en film, dro du av sofaen og gikk til videobutikken. Jo, du måtte forlate huset ditt og snakke med en person (ting ingen må gjøre mot deres vilje i 2017), men du behøvde ikke lure på hvor du skal lete etter hva. Hver butikk hadde i utgangspunktet hver film. Det er ikke sant i dag.

Slik bruker SmartScreen-filteret i Windows 8 og 10
SmartScreen-filteret som er innebygd i Windows 8 og 10, blokkerer farlige programmer, filer og nettsteder fra å kjøre. Det advarer deg også før du kjører et program som ikke gjenkjennes som sikkert. SmartScreen er en nyttig sikkerhetsfunksjon som beskytter PCen din, men det kan noen ganger advare deg før du kjører et legitimt program hvis SmartScreen ikke har sett det før.



