Slik oppgraderer du Smarthome-tilkoblingene i Google Startside

Google oppdaterer hele tiden sin startside for Google Hjem og smarthome. Takket være en nylig oppdatert, må du koble fra og relinkere noen av dine smarthome-tjenester for å fortsette å bruke dem og dra nytte av nye funksjoner. Slik gjør du det.
Hvis du eier et Google-hjem og bruker smarthome-tjenester, har du kanskje fått en e-post som denne. I det sier Google at det kommer en fremtidig oppdatering som vil gi nye smarthome-funksjoner. Selv om det er uklart nøyaktig hvilke nye funksjoner som kommer, gjør Google det klart at du må relinkere dine smarthome-tjenester for å fortsette å bruke dem og få de nye funksjonene. Det er irriterende, men det er tilsynelatende nødvendig.
For å oppdatere dine smarthome-tjenester, åpne Google Hjem-appen og trykk på menyknappen øverst til venstre, og klikk deretter på Home Control.
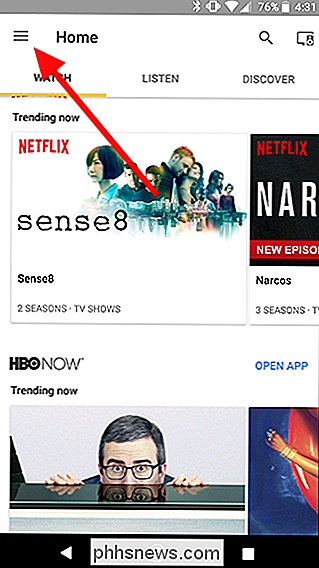
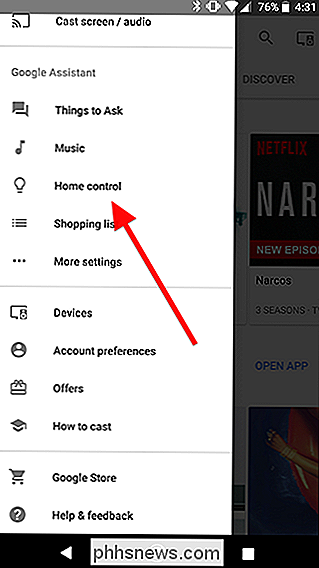
På denne siden ser du en liste av dine smarthome tjenester. Ved siden av noen ser du ordet Upgrade! i parentes. Hvis du ser noen av disse, klikker du på plussymbolet nederst til høyre.
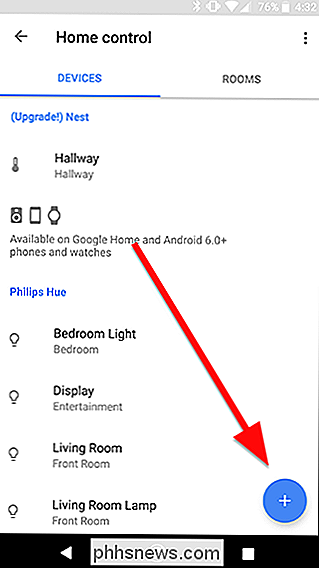
Øverst på listen ser du en liste over dine tilkoblede tjenester. Trykk på en som sier Oppgradering! ved siden av det.
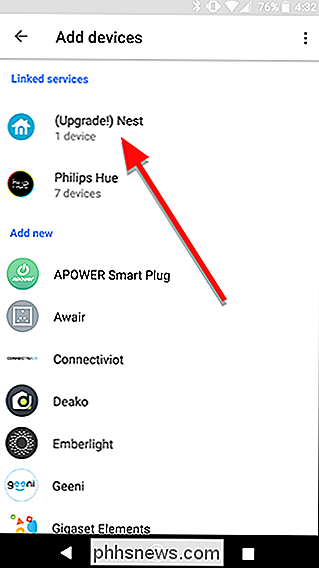
En dialogboks vises med et enkelt alternativ for "Løs oppkoblingskonto." Trykk på den, og bekreft at du vil fortsette ved å trykke på Lenk opp i den neste boksen som vises.
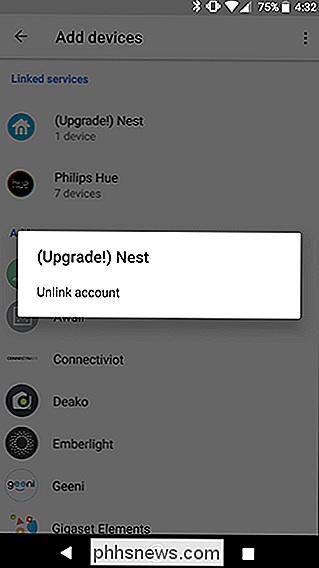
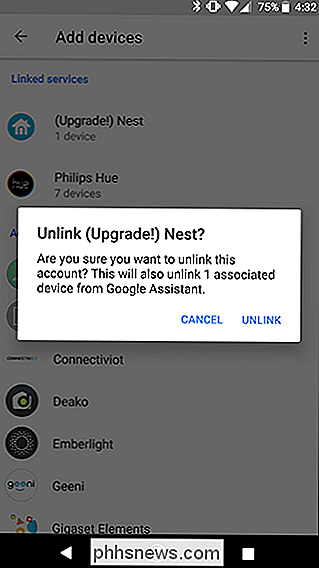
Neste, tilbake på Home Control-skjermen, trykk på det store plussymbolet nederst på nytt.
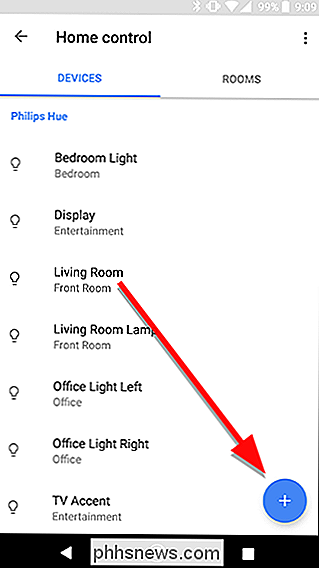
Denne gangen må du bla gjennom listen over tjenester og finne den du vil legge til igjen. Trykk på den.
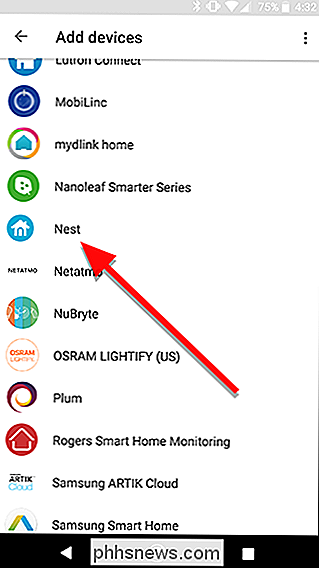
Du må re-godkjenne kontoen din ved å skrive inn e-postadressen og passordet ditt, og deretter gi din konto tillatelse til å koble til Google igjen.
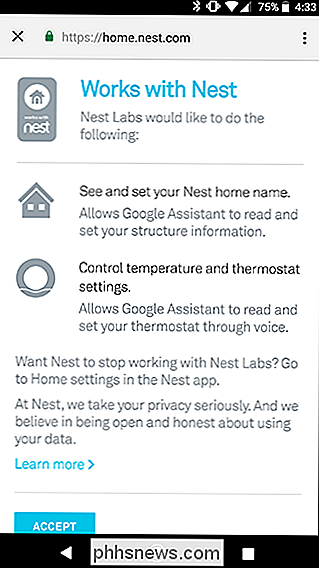
Når du er tilkoblet, må du tilordne enheter til rom igjen, akkurat som du gjorde første gang.
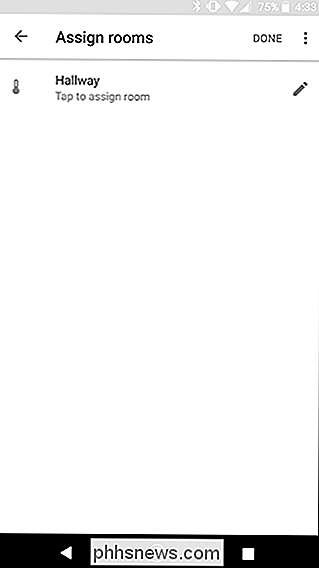
Det er litt irriterende at Google ikke har forklart nøyaktig hvorfor dette er nødvendig, men hvis du vil fortsette å bruke dine smartere gadgets med Google Home, må du gjøre det denne gangen.

Slik deaktiverer du gjennomsiktighet i MacOS
Det er mange gjennomsiktighetseffekter i MacOS i disse dager. Du kan se det to ganger i Finder-vinduet ovenfor: fargene fra skrivebordsbakgrunnen viser gjennom venstre sidefelt, og bildene jeg ruller forbi, bløder gjennom toppen av vinduet. Du kan til og med se dette mens du ruller. Effektene er snille, men potensielt distraherende, og i noen tilfeller kan de bremse Macen din.

Alexa, hvorfor er Cortana fortsatt på min datamaskin?
Alexa kommer til PCer, ifølge mange rapporter. Acer, ASUS og Lenovo jobber alle sammen med datamaskiner med Alexa-støtte innebygd, noe som betyr at du kan spørre PCen ditt på samme måte som du spør Echo. Det er fornuftig: Amazonas Echo har solgt veldig Vel, og det er naturlig for OEM-er å ha en del av det virtuelle assistentmarkedet.



