Slik bytter du en gammel iPad til den ultimate barns tablett

Du har en skinnende ny iPad, og en gammel som skal begynne å samle støv. Ikke la det smake i en skuff - slå den inn i det ultimate barnets nettbrett ved å rydde den opp, låse den ned og installere barnevennlige apps.
Gammel maskinvare er den beste maskinvaren for barn
RELATERT: Slik slår du en Android eller Brann-Tablet inn i en barnevennlig enhet med FreeTime
Overvei gammel maskinvare til hånd-ned-ned i den digitale tidsalderen. På samme måte som du ikke gir dem splitter nye klesklær for å spille i leire (du gir dem sin eldre brors gamle klær), gir du ikke en helt ny tablett til en pjokk (med mindre det er en super billig Amazon-brann Tablett). Gamle tabletter er den perfekte hånden-ned fordi du allerede har brukt dem (og erstattet dem), de har avskrevet seg i verdi, og hvis barnet ditt på en eller annen måte gjør din gamle iPad inn, har du ikke tapt mye.
En stor fangst er imidlertid at en iPad er i hovedsak en bred åpen portal til større internett (og verden), slik at du ikke bare kan gi den til en liten tyke og håper det beste. Du må gjøre justeringer for deres alder, evne og sikkerhet. Så la oss ta en titt på hvordan du kan ta din gamle iPad, og med barnevennlig sak og noen gratis programvare tweaks, slå den inn i det ultimate barnets nettbrett.
Et lite notat før vi fortsetter: vær fri til å velge og velge hvilke av følgende tips og tweaks du bruker. Basert på alderen på det aktuelle barnet og hva de gjør på iPad, vil noen av tipsene ganske enkelt ikke gjelde. Vi har ordnet tipsene omtrent i rekkefølge av barnets alder med de tidligste tipsene som er mest anvendelige for de yngste barna, og de sistnevnte tipsene er mest anvendelige for eldre barn.
Beskytt det med et solidt tilfelle
Sjansene for barnet ditt ender opp med noen falske tegn på nettet eller kjøper ti tusen dollar verdt i app-kjøp, er praktisk talt ikke-eksisterende i forhold til sjansen for at de vil slippe iPad og skade den. Før vi til og med graver inn i begrensningene på programvaren, er det viktig at vi pakker iPad opp fint og tett, slik at en tommel på kjøkkengulvet ikke gjør skjermen til en trist spindelbane av knust glass.

Hvis du har svært små barn , anbefaler vi Speck iGuy-serien i iPad-tilfeller, som kommer i et bredt spekter av farger og varierer i pris fra $ 12-30. De er ekstremt godt polstret, har store håndtak på siden for enkel griping, og den store basen tillater tillater fritålbruk.
For eldre barn som vil bli mortified for å bli sett med et gigantisk Gumby-tilfelle på deres iPad, anbefaler vi fortsatt å gå med en solid, om enn mindre åpenbart designet for barn, tilfelle. Pepkoo-saken er bare $ 16 og tilbyr den samme beskyttelsen som iGuy, sans den store tegneseristiske oversikten.
Uansett hvilken sak du bruker, er det noen designhensyn å huske på. Ethvert tilfelle du velger, skal ha minst tykt støtabsorberende materiale rundt hjørner på iPad, samt en tykk leppe rundt frontdekselet. Et tilfelle med disse to funksjonene går langt i retning av å sikre et hjørne eller en skjermorientert dråpe til kjøkkenet. Klemmer ikke skjermen.
Tørk tabellen til Start Fresh
RELATED: Slik tilbakestiller du iPhone eller iPad, selv om det ikke starter opp
Du har ikketil å tørke nettbrettet ditt før du gir det til barna dine, men det er så mye raskere å gjøre enn å oppstyrke rundt å slette apper , rydder historier, sletter bilder, og så anbefaler vi det. Setter ting opp frisk holder ting enkelt. Som alltid må du kontrollere at du har sikkerhetskopiert data (som personlige bilder) fra enheten før du fortsetter.
Du kan finne tilbakestillingsinnstillingen på iPad under Innstillinger> Generelt> Tilbakestill. Velg "Tilbakestill alle innstillinger" for å begynne frisk. Hvis du vil ha mer informasjon om å tørke din iPad, kan du se vår guide i saken.
Aktiver volumbegrensning
Vi setter tavlen i en polstret sak for å beskytte tabletten, så la oss ta et øyeblikk for å beskytte barnet fra tablett i sin tur. Barn bruker ofte hodetelefoner på tabletter, fordi la oss innse det: Hvem vil lytte til Thomas Tank Engine i bakgrunnen? Dessverre betyr dette at barn enkelt kan skru volumet opp til skadelige nivåer i bakgrunnen uten at vi selv merker.
Vi har snakket om dette emnet i stor grad her på How-To Geek, og hevdet at alle barn skal bruke volumbegrensende hodetelefoner. Selv om du ikke får spesielle hodetelefoner, kan du likevel begrense volumet innen iOS. Du finner innstillingen du trenger i Innstillinger> Musikk> Volumgrense-delen; For mer informasjon, se vår guide til programvare - begrense volumet i iOS-menyen.
Legg det opp med barnevennlige programmer
Med din iPad beskyttet og tørket, er den første rekkefølgen for å sette noen Apper der ute som barna faktisk vil bruke (som standard spredning på iPad er litt kjedelig). Mens du, foreldre eller omsorgsperson, er den beste til å velge og velge programmer for barna dine, kan vi foreslå noen solide, barnevennlige apps å vurdere.
YouTube har nå en YouTube Kids-app, en sikrere versjon av YouTube Det er tungt på barnevennlig innhold uten den "yikes" -faktoren som uformell YouTube-surfing kan bringe. Vi dykker inn i innspillene til appene her.
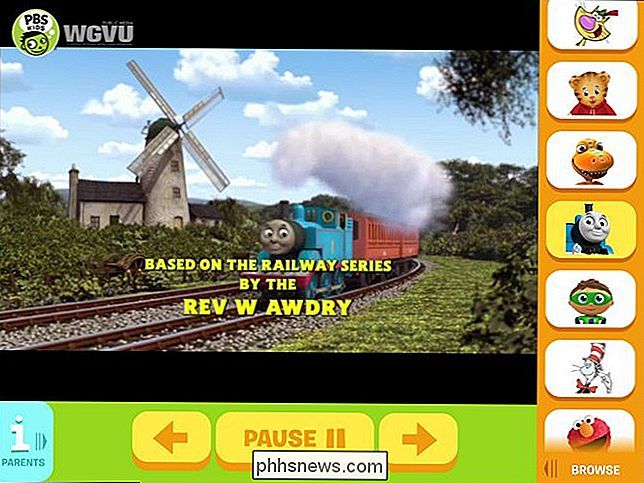
PBS har et bredt utvalg av programmer både for deres videoinnhold og spillbaserte av deres populære barneserier, tilgjengelig her. Den aller beste appen er PBS Kids Video-applikasjonen, men som den tapper inn i hele stabelen av PBS barns programmering. Dette betyr for eksempel at hvis du ikke bor i et tungt spansktalende markedsområde, men du vil se på noen av de store spanskspråklige showene PBS har, er disse forestillingene tilgjengelige for barna dine, uavhengig av hva som er på din lokale PBS-agent. Ikke bare det, men det har et praktisk foreldreikon (sett i nedre venstre hjørne over) som forteller deg når et bestemt show luftes lokalt og lar deg kaste showet til Chromecast eller smart TV.
Hvis du er overveldet av det store antallet apper i App Store, kan du sjekke ut de kurerte lister over apper samt app-søkemotoren over på Common Sense Media - en organisasjon som fokuserer på å analysere innholdet i alt fra bøker og TV-programmer til apper og online spill for å hjelpe foreldrene til å ta informerte valg om hva barna deres bruker.
Lås dem i en enkelt app med guidet tilgang
Den mest restriktive tingen du kan gjøre på iPad, er å låse barn i en enkelt søknad. Dette trikset er best egnet for svært små barn hvor du vil ha dem til å ha null tilgang til iPad annet enn det enkeltprogrammet du velger for dem. På denne måten kan du låse dem inn i et spill, PBS-videoprogrammet, eller hvilken applikasjon du ønsker. Uten at du låser opp iPad-en, start appen, og lås dem deretter inn i den, de vil ikke kunne bruke den (og når de bruker den, uten at du skal låse opp begrensningen de ikke kan bytte til en annen søknad).
For å gjøre dette må du aktivere guidet tilgang, som kan gjøres i Innstillinger> Generelt> Tilgang> Veiledning.
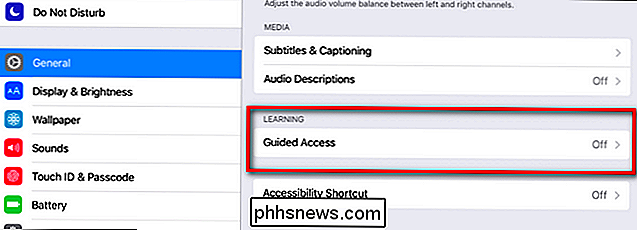
I menyen Guidet tilgang veksle "Guided Access" for å få tilgang til tilleggsinnstillinger.
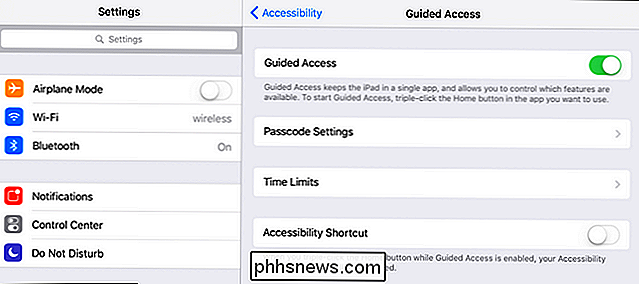
Her kan du (og bør) sette inn et passord og eventuelt tidsbegrensninger. Hvis du ikke angir disse alternativene her, blir du bedt om å angi dem hver gang du slår på guidet tilgang. Når du har slått denne innstillingen på, kan du når som helst aktivere guidet tilgang til et hvilket som helst program ved å raskt klikke på hjemme-knappen raskt tre ganger på rad. IPad-enheten vil bli låst inn i det programmet til du tre ganger klikker på Hjem-knappen igjen, og deretter legger du inn passordet.
Aktiver begrensninger for bruk av flere apper
Hvis Guide Access er for begrenset (selv små barn lærer seg raskt å elske mer enn en app) neste trinn er å begrense tilgangen til de tingene du ikke vil at de skal røre, for eksempel Innstillinger-menyen eller Safari-nettleseren, og gi tilgang til de tingene de kan bruke.
For det formål naviger til Innstillinger> Generelt> Begrensninger og klikk deretter på "Aktiver begrensninger". Sett inn et passord for innstillingene for begrensninger for å fortsette.
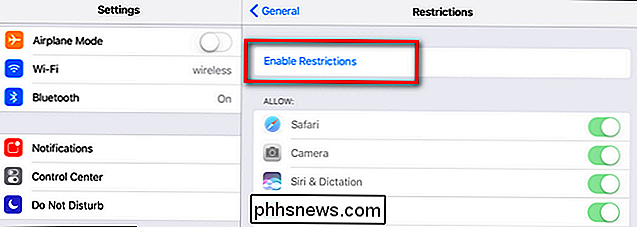
Med passordsettet kan du bytte et bredt utvalg av innstillinger, inkludert, som vist nedenfor, Safari (for å slå av Internett-tilgang), Siri (for å slå av talesøk), FaceTime , iTunes Store og mer.
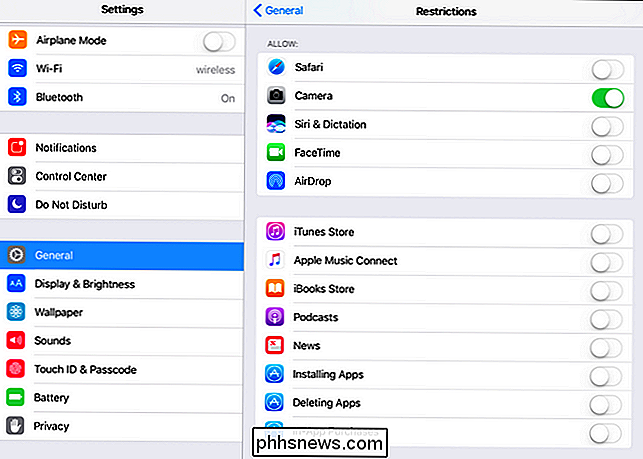
RELATED: Slik låser du ned iPad eller iPhone for barn
Du kan også begrense installeringen og slettingen av apper samt kjøp av apper. En ting du ikke kan gjøre, begrenser imidlertid tilgangen til enhver applikasjon. Apple forutsetter at hvis du har en app du vil begrense tilgang til (si et alders upassende spill), fjerner du bare appen. Forhåpentligvis i en fremtidig oppdatering får vi muligheten til å begrense individuelle installerte apper. For mer informasjon om begrensninger, sjekk ut vår guide her.
Aktiver innholdsbegrensninger
I samme meny besøkte vi bare for apprestriksjoner, under Generelt> Begrensninger, finner du nederst et "Tillatt innhold " seksjon. Denne delen er nyttig hvis du 1) har eldre barn ved hjelp av iPad og 2) barna har litt mer frihet når det gjelder å kjøpe innhold, laste ned egne podcaster og så videre.
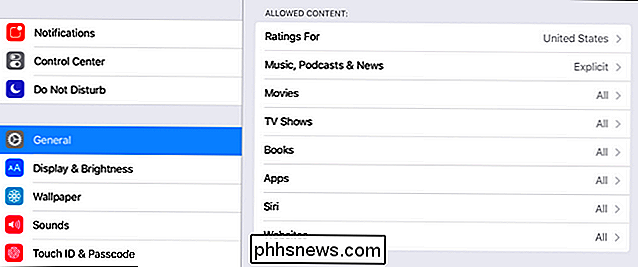
Hvis barnet ditt er for eksempel er gammel nok til å velge egne apper i app-butikken, eller de har interesse for podcaster, kan du bytte innstillingene her (i kategoriene Apps og musikk, Podcasts og Nyheter, henholdsvis for vårt eksempel) for å begrense modent innhold. Selv om det ikke er en perfekt løsning (modenhetskriteriene virker som regel vilkårlige og kanskje ikke helt i tråd med familiens ide om hva som er aldersgodkjent), gir det en fin midtbane for tweens og unge tenåringer.
Væmmet med et solidt tilfelle, litt kvalitet apps og de praktiske innebygde begrensningene som IOS tilbyr for å hjelpe til med å administrere barnets bruk av nettbrettet, kan du enkelt slå den brede åpne affæreen som iPad starter som en god inngjerdet hage med kvalitetsinnhold for barna dine.

Slik spiller du enkelt Classic DOS-spill på Mac med Boxer
Mange Mac-brukere vokste opp med DOS-maskiner, og som sådan har de gode minner om å spille klassiske DOS-spill. Kanskje du har til og med noen gamle CDer i en skuffe et sted. Men Macen din vil ikke kjøre gamle spill som det ut av boksen. En Mac-app som heter Boxer gjør det enkelt å få disse spillene å kjøre i MacOS.

Slik tilpasser du Firefox Quantums nye grensesnitt
Firefox Quantum er her, og det er fullt av forbedringer, inkludert den nye Photon-brukergrensesnittet. Photon erstatter "Australis" -grensesnittet som har blitt brukt siden 2014, og har massevis av tilpasningsalternativer. Som det er bra, fordi det er noen irritasjoner, som alt det tomme rommet på hver side av nettadresselinjen.



