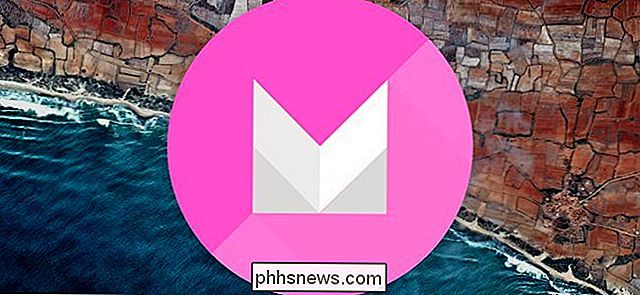Slik overfører du bilder til PlayStation 4 eller Pro

Folk har lenge ønsket å overføre bilder til sine PlayStation-konsoller, men med den siste oppdateringen som (til slutt) gir tilpassede bakgrunnsbilder, har det aldri vært en bedre tid å vite hvordan du gjør dette. Den uheldige tingen her er at det ikke er en enkel måte å overføre bilder til PlayStation på, så en løsning i nødvendig.
Det er et par forskjellige måter å skaffe bilder på PlayStation 4 eller Pro på, og vi vil skissere dem begge her. Spoiler: De begge ender med å ta et skjermbilde av PS4-skjermen.
Metode One: Bruk PlayStation Messenger
Dette er trolig den enkleste måten å få bilder på PS4, og det er også sannsynligvis den vanligste måten å gjøre det på .
I utgangspunktet må du ha bildet du vil flytte til PS4 som er lagret på telefonen, og ha PlayStation Messenger-appen for Android eller iOS installert.
Åpne PlayStation Messenger-appen på telefonen din, og enten penn en ny melding eller velg en eksisterende. Uansett hvor du går, må du sørge for at det er noen som ikke kommer til å ta imot tilfeldige bilder fra deg.
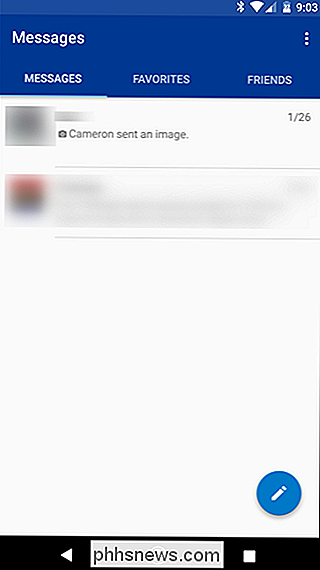
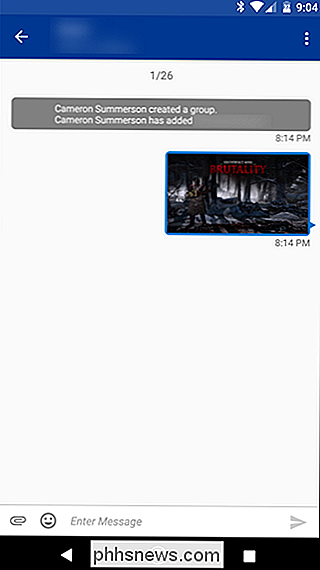
Fest bildet til meldingen ved hjelp av ikonet for papirklipp nederst, og send det.
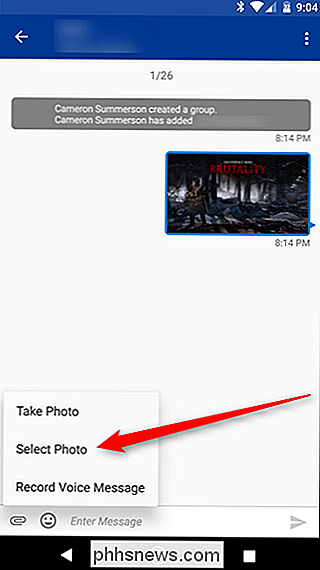

Nå, gå til PS4. Gå til Meldinger, som du finner i handlingslinjen.
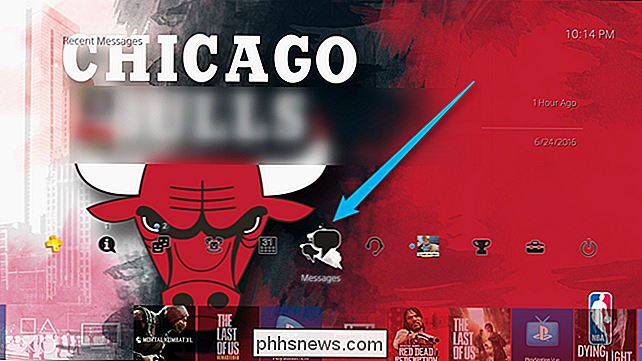
Se meldingen du nettopp sendte bildet inn, som vil inneholde bildet. Åpne den.
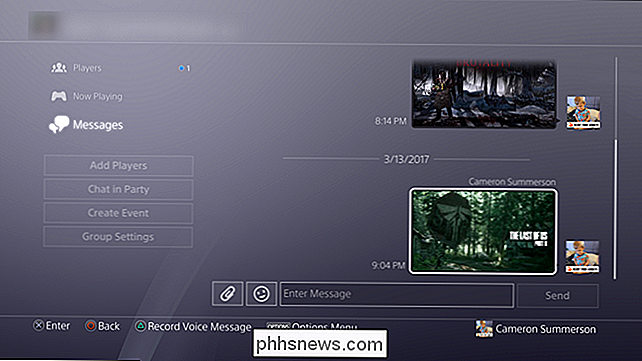
Når bildet er fullskjerm, gi det noen sekunder før "Information" -knappen forsvinner, ta et skjermbilde ved å trykke lenge på Share-knappen på kontrolleren. (Du kan også endre denne oppførselen for å ta et skjermbilde med et trykk på Del-knappen.)

Bildet vil vises i Capture Gallery, akkurat som alle andre, slik at du kan bruke det som tema bakgrunn.

Metode to: Bruk nettleseren
Hvis du ikke har bildet lagret på telefonen, eller bare planlegger å surfe på nettet for et bilde, kan du også bruke PS4s innebygde nettleser.
Med Åpne nettleseren, naviger til hvor bildet er plassert (eller søk Google hvis det er planen din). Jeg bruker det samme bildet ovenfra, som jeg fant på The Last of Us subreddit.
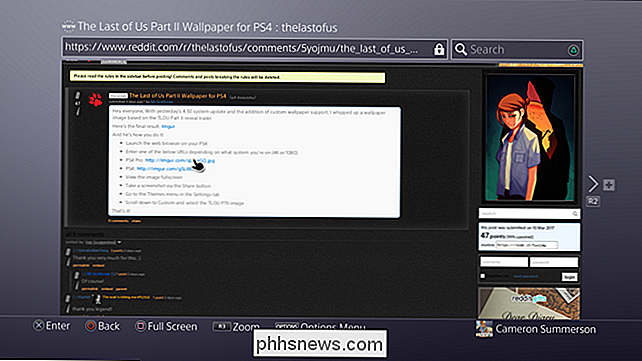
Når du har funnet bildet ditt, åpner du direkte linken, og deretter går du i fullskjermmodus.
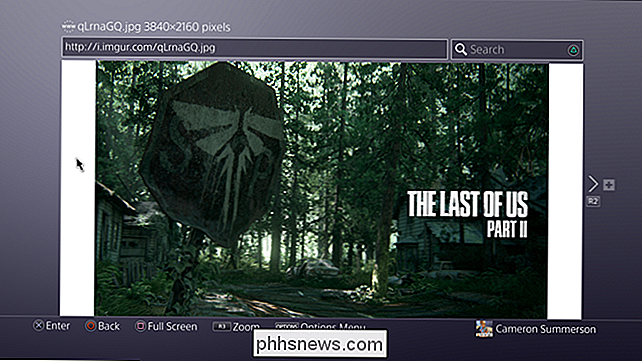
Flytt markøren ned nederst til venstre eller høyre hjørne, hvor det blir helt skjult.

Ta et skjermbilde ved å trykke lenge på Del-knappen på kontrolleren. (Du kan også endre denne oppførselen for å ta et skjermbilde med et trykk på Del-knappen.) Og det er det.
Det er ganske rart at Sony etter hvert år ikke vil la brukerne bare overføre bilder direkte til PS4, men i det minste finnes det løsninger som disse for å tillate tilpassede bilder på konsollen.

Slik gir du tilgang til ditt Eero Wi-Fi-nettverk
Når du har gjester over hvem som vil bruke Wi-Fi, gjør Eero det veldig enkelt å lage et gjestenettverk for dem å koble til. På den måten kan de få tilgang til Internett, men de vil ikke kunne få tilgang til lokale nettverksfiler eller andre enheter. RELATED: Slik setter du opp Eero Home Wi-Fi-systemet Dette er spesielt nyttig hvis du deler filer over hjemmenettverket ditt som kan inneholde sensitiv informasjon.

Slik overvåker du Android-enhetens batterihelse
Batterihelse er en stor avtale - kanskje nå mer enn noensinne, med hele nedgangen i iPhone-nedgangen. Selv om det i seg selv ikke nødvendigvis har noen betydning for Android-telefoner, er det aldri en dårlig ide å holde batteriets helse i tankene. Det er ikke en enkel eller innebygd måte å kontrollere batteriet på.