Slik har du synkronisert stasjonær PC med Google Disk (og Google Foto)

Google gjort sitt for å sikre at alle har en sikkerhetskopi av viktige data, og det har nylig lansert et nytt verktøy for Windows og Mac-brukere å ta den overflødigheten til neste nivå. Backup og synkronisering erstatter Google Disk og Google Photos Uploader
RELATED:
Slik søker du Google Drive direkte fra Chrome's Adresselinje Før vi kommer inn i det, la oss først snakke litt om hva Backup and Sync
actually er. Hvis du er en tung Google-bruker, er du sannsynligvis allerede klar over Googles andre synkroniseringsverktøy: Google Disk og Google Photos Uploader. De har nå blitt rullet inn i sikkerhetskopiering og synkronisering, slik at du kan kontrollere alle filene dine, videoer, bilder og mer fra en app. Her styrer du hvilke mapper fra Disken din synkroniseres til og fra din PC eller Mac, og angir hvilke bildemapper som skal sikkerhetskopieres til ditt Fotobibliotek. Google Disk er virkelig kjernen i Backup og synkroniseringsverktøy, så hvis du aldri brukte Disk-appen, kan litt forklaring være i orden. I hovedsak vil dette nye verktøyet gi deg mulighet til å synkronisere Google Disk-lagringsplassen din med datamaskinen din - det vil si hele stasjonen eller bare bestemte filer og mapper. Disse blir deretter behandlet som lokale filer på datamaskinen, så viktige ting er alltid oppdatert på hver datamaskin du eier (og i skyen).
Det eneste unntaket her er Google Docs-filer (Ark, Dokumenter, Lysbilder) -Dette er fortsatt bare på nettet, da sikkerhetskopiering og synkronisering ikke laster ned dem for tilgang til Internett. Det vil imidlertid sette ikoner i Google Disk-mappen slik at du kan dobbeltklikke på dem som om de var vanlige dokumenter (du trenger bare en Internett-tilkobling for å vise og redigere dem.)
Sikkerhetskopiering og synkronisering legger også til en mer verktøy til ligningen: muligheten til å sikkerhetskopiere bestemte mapper fra din PC eller Mac til Google Disk. For eksempel bruker jeg Google Disk til å lagre
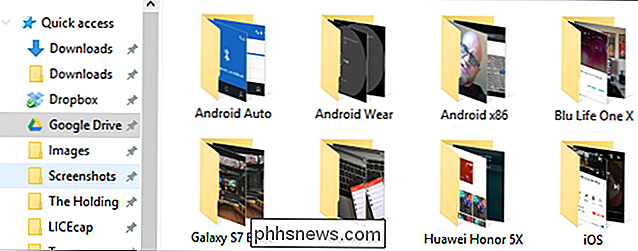
nesten alt, så det er tilgjengelig fra hele min andre enhet. Men skjermbildesmappen på min Windows-maskin er ikke i min mappe med mappen, det er i mappen i PCens bilder. Med sikkerhetskopiering og synkronisering kan jeg når som helst få tilgang til mappen på noen av mine andre enheter. Lyder fantastisk? Det er. Slik setter du opp og får alt synkronisert.
Trinn 1: Last ned og installer sikkerhetskopiering og synkronisering
Det er selvsagt nødvendig å laste ned sikkerhetskopierings- og synkroniseringsverktøyet. Pass på å hente den riktige nedlastingen for enheten din (Mac eller PC). Hvis du allerede har Google Disk installert, ikke bekymre deg. Dette verktøyet erstatter automatisk det, ingen avinstallering er nødvendig.
Det skal laste ned ganske raskt, og du må bare starte installasjonsprogrammet når det er ferdig. Hvis du bruker Google Chrome (som du burde være), klikker du bare nedlasteknappen nederst på siden.
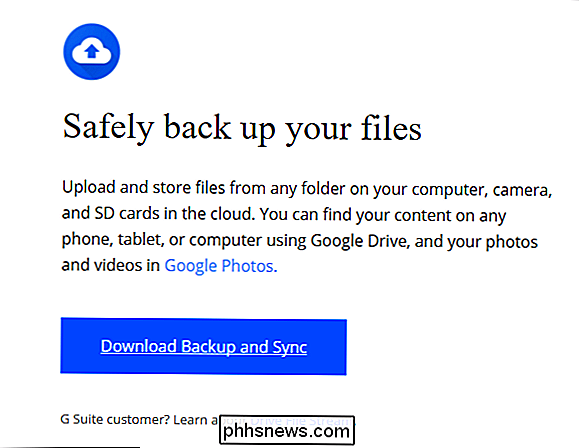
Noen sekunder senere blir sikkerhetskopiering og synkronisering installert. Da det var ferdig, fortalte meg meg om å starte datamaskinen på nytt av grunner som var ukjente for meg - jeg gjorde det ikke, og alt fungerte fortsatt bra. Ta det, Google.
Hvis du tidligere hadde Google Drive-appen installert, må sikkerhetskopiering og synkronisering automatisk logge på Google-kontoen din. Hvis ikke, må du logge inn. Etter det vil en rask sprutskjerm gi deg beskjed om hva appen handler om: sikkerhetskopiere ting. Klikk på "Få det" for å flytte inn i appen.
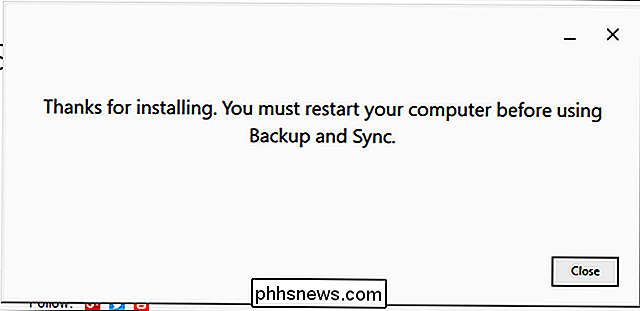
Trinn to: Velg hvilke mapper som skal synkroniseres fra Google Disk
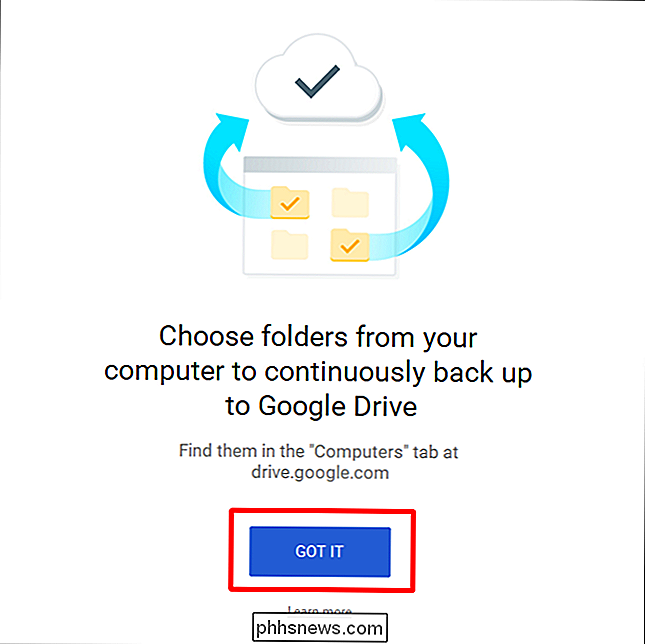
Verktøyet Sikkerhetskopiering og synkronisering er delt opp i to hovedområder:
Google Disk:
- Dette utfører samme funksjon som den opprinnelige Google Disk-appen. Du velger hvilke mapper som skal synkroniseres fra Google Disk-lagringsplassen, og de vises i en Google Disk-mappe på PCen. Alt du legger inn i mappen, synkroniseres også med Google Disk. Denne datamaskinen:
- Denne delen er ny, og lar deg synkronisere filer mellom datamaskinen og Disk uten å sette dem i den dedikerte Google Drive-mappen. Bare velg mappene fra datamaskinen din du vil synkronisere, og de vil synkronisere med skylagringsplassen din (selv om de vises i en egen del av Google Disk-grensesnittet, i stedet for alle dine andre Drive-filer.) La oss starte med Google Disk-delen først - den er andre i listen, men det er mye enklere og vil være kjent for alle som har brukt Google Disk tidligere.
Du har noen spesifikke alternativer i denne menyen. Du kan:
Synkroniser disken min til denne datamaskinen:
- Bruk dette alternativet for å aktivere / deaktivere synkronisering av Google Disk til datamaskinen. Synkroniser alt i disken min:
- Synkroniserer bokstavelig talt hele innholdet i din datamaskin Google Drev til datamaskinen din. Synkroniser bare disse mappene:
- Lar deg spesifisere hvilke mapper som skal synkroniseres fra Drive til datamaskinen. Dette er veldig grei, bare velg hva du vil synkronisere og være gjort med det.
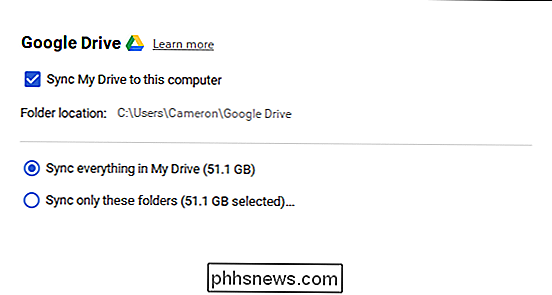
Trinn tre: Velg andre mapper på din PC for å synkronisere
Neste, la oss se på Min datamaskin-delen, der du kan velge andre mapper på PCen din for å synkronisere. Det finnes noen alternativer som allerede er tilgjengelige her: Skrivebord, Dokumenter og Bilder. Du kan ganske enkelt krysse av i boksen ved siden av alternativet for å sikkerhetskopiere alt fra den aktuelle plasseringen til Google Disk. Enkel.
Men hvis du vil bli litt mer granulær og bare sikkerhetskopiere en bestemt mappe, kan du gjøre dette ved å klikke på "Velg mappe" -alternativet. Bare naviger til mappen du vil sikkerhetskopiere, og klikk på "Velg mappe". Det er alt der er til det.
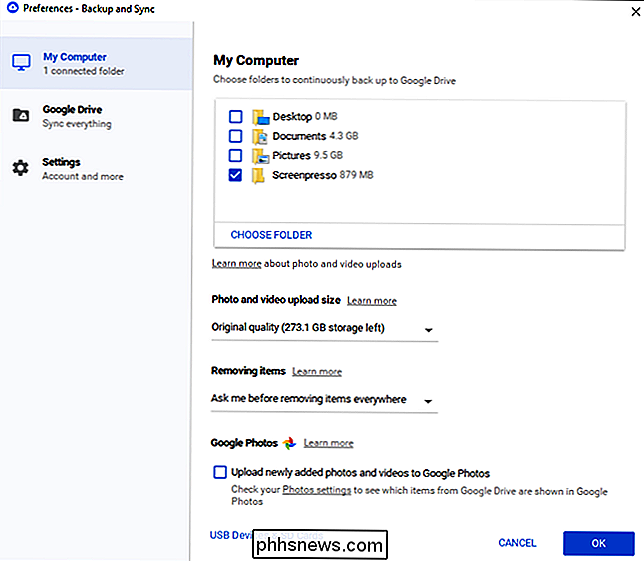
MERK: Filer du synkroniserer med eksternt, din Drive-mappe vises ikke i Disk sammen med alle dine andre filer. For å få tilgang til disse filene, gå til Google Disk på nettet og klikk på "Mine datamaskiner" i venstre meny. Dette alternativet er også tilgjengelig i mobilappappene for stasjon.
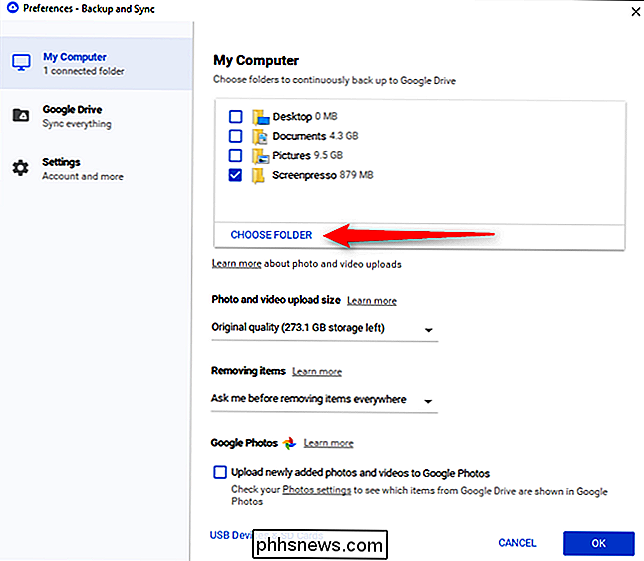
Hvis du vil at en fil eller mappe skal vises under "Min stasjon", må du synkronisere den gammeldags måten: ved å sette den inn i Google Disk
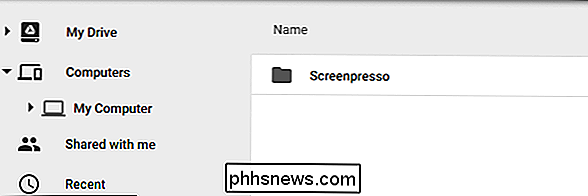
Trinn fire: Tweak dine bildeopplastingsinnstillinger
RELATED:
18 ting du kanskje ikke har kjente Google-bilder kan gjøre Under mappene i delen "Min datamaskin" Du kan også spesifisere hvordan du vil sikkerhetskopiere bilder (hvis du velger å sikkerhetskopiere bilder fra PCen din selvfølgelig): Originalkvalitet, som vil ta opp plass i harddisken eller høy kvalitet, som ikke vil ta Sett opp plass i disken din. Sistnevnte bruker intelligente komprimeringsalgoritmer for å krympe bildens størrelse uten å redusere kvalitet, det samme som i Google Photos-appen på Android og iOS-enheter.
Du kan også angi hvordan du vil kontrollere slettealternativer: Fjern elementer overalt, Ikke fjern gjenstander overalt, eller spør meg før du fjerner gjenstander overalt. Det siste alternativet er satt som standard, noe som egentlig gir mest mening. Du er velkommen til å endre dette i henhold til dine spesifikke behov.
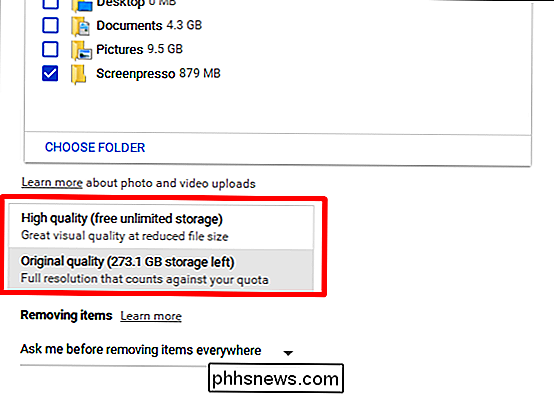
Til slutt kan du krysse i boksen i delen Google Bilder for å automatisk skanne datamaskinen din for nye bilder og laste dem opp til Google Foto. Det er også et lite alternativ nederst merket "USB-enheter og SD-kort", som du kan bruke til automatisk å laste opp filer fra digitalkameraet eller USB-stasjonene hvis du vil. Bare koble til stasjonen eller kortet og spesifiser hva du vil gjøre med det.
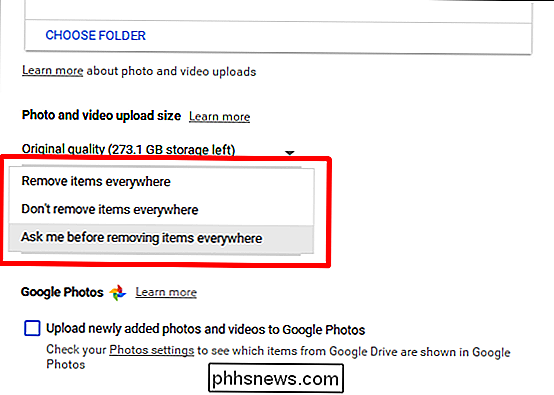
Noen få merknader om sikkerhetskopiering og synkronisering
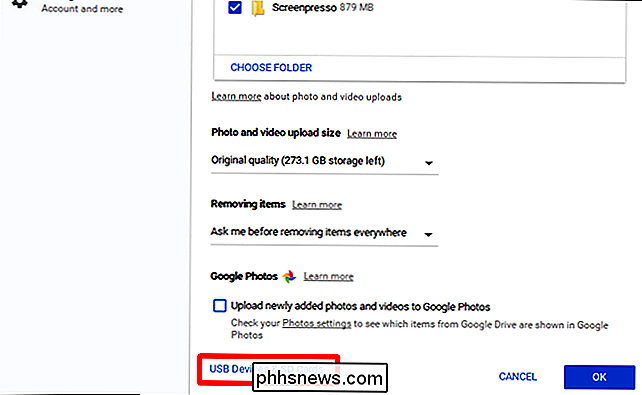
Det er egentlig alt som er å sikkerhetskopiere og synkronisere, men det er et par andre ting som er verdt å nevne:
Du kan omdøpe datamaskinen ved å klikke på "Min datamaskin" (eller lignende) tekst øverst på siden "Min datamaskin" og gi det et bestemt navn.
- Du kan enkelt oppgradere din Kjør lagring eller koble fra kontoen din fra fanen Innstillinger.
- Systemoppstartsregler, filsynkroniseringsikon og innstillinger for høyreklikk kan også endres på fanen Innstillinger.
- Nettverksaktivitet for sikkerhetskopiering og synkronisering kan begrenses i Innstillinger for nettverksinnstillinger på fanen Innstillinger. Proxies kan være spesifikke, og nedlastings- / opplastingshastigheter kan avkortes hvis det er nødvendig.
- Verktøyet Sikkerhetskopiering og synkronisering vil leve i datamaskinens systemstatusfelt så lenge det kjører. For å få tilgang til innstillingene klikker du bare på ikonet i skuffen, klikker på trepunktsmenyen øverst til høyre og velger "Innstillinger."
- Det er ganske mye det egentlig. Det er et enkelt verktøy.
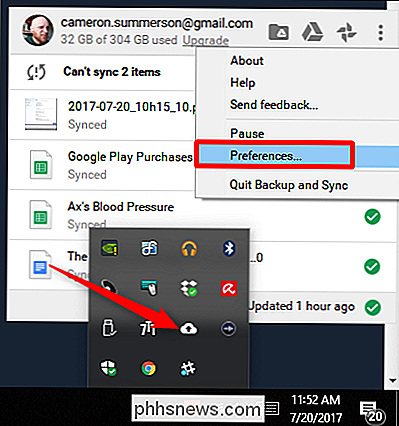

Wi-Fi vs Ethernet: Hvor mye bedre er en kablet tilkobling?
Wi-Fi er åpenbart mer praktisk enn kablede Ethernet-kabler, men Ethernet tilbyr fortsatt betydelige fordeler. Bli med oss da vi tar en titt på fordeler og ulemper med kablede og trådløse tilkoblinger. Du vil sannsynligvis ikke koble en Ethernet-kabel til smarttelefonen helst snart. Men det er vanligvis verdt å kjøre Ethernet-kabler til enhetene som betyr noe, hvis du kan-gaming og media-PCer (eller konsoller), backup-enheter og set-top-bokser er bare noen få eksempler.

Hvordan bli kvitt Kasperskys varslinger, lyder og buntede programmer
Kaspersky Internet Security, som mange andre antivirusverktøy, er et støyende program. Den viser varsler og annonser, spiller lyder, animerer et systemstatusfeltikon og ber deg om før du besøker finansielle nettsteder. Du kan deaktivere alle (eller noen) av disse irritasjonene i Kasperskys innstillinger.


