Hvordan du snap og støtter Windows til sidene på Chrome OS-skjermen din

God vinduhåndtering er viktig for å få ting gjort raskt og effektivt på hvilken som helst datamaskin. Mens de fleste brukere vet hvordan du "snap" vinduer til sidene på skjermen på Windows og MacOS, er det alltid overraskende hvor mange ikke skjønner at dette også er tilgjengelig på Chromebooks. Faktisk er det enda sterkere.
Først og fremst, det er et par forskjellige måter å gå om å knipse vinduer-en med musen, en med tastaturet. Jeg foretrekker personlig tastaturgenveier, men vi dekker begge metodene her.
For å snap (eller dock) vinduer med musen, må du først kontrollere at vinduet du prøver å flytte ikke er maksimert (tar opp hele skjerm). Du kan fortelle om det maksimeres ved å se på midtikonet i vinduets kontroller - hvis det er to overlappende firkanter, betyr det at det er maksimert; Hvis det er et enkelt firkant, er det ikke.
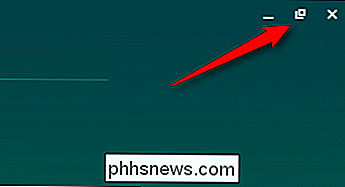
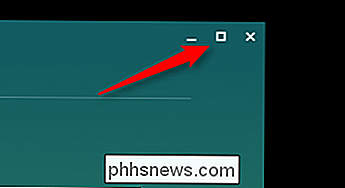
Når vinduet ikke er maksimert, ta det med på tittellinjen (linjen som går langs toppen av vinduet), og flytt deretter musen helt til den ene siden av skjermen eller den andre. Et gjennomsiktig rektangel skal vises, som indikerer hvor vinduet skal knipses. Bare slipp musen for å få tak i vinduet.
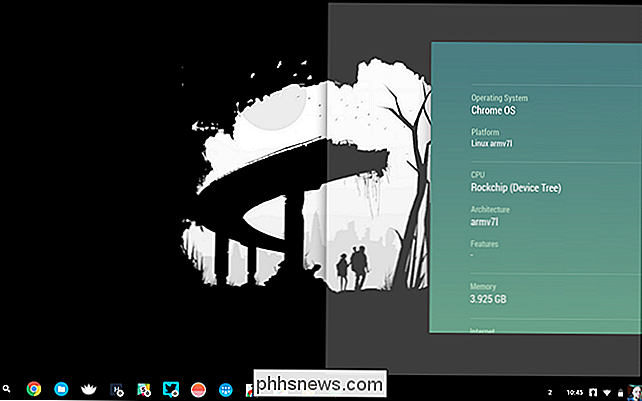
Noen programmer kan også bli "docked" på den ene siden av skjermen eller den andre. Bruk samme metode som beskrevet ovenfor, hold tittellinjen og dra markøren til den ene siden av skjermen. Når det gjennomsiktige rektangelet vises, flytter du markøren opp eller ned - et smalere rektangel skal dukke opp, noe som indikerer størrelsen på det forankrede vinduet. Bare noen apper støtter dette, så hvis ingenting endres når du flytter markøren, støtter den du forsøker å dokke ikke med denne funksjonen. Apper som Google Keep og Cog (som vi bruker for demoen her) støtter begge, så gi en av dem en sjanse til å teste den ut.
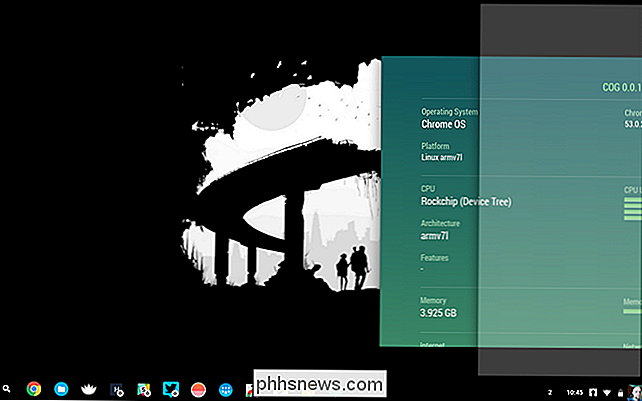
Så praktisk som musen kan være, er det mye enklere (og raskere!) måte å snapping og docking windows: tastaturet på. Akkurat som Win + Arrows vil knipse vinduer på en PC, kan du bruke noen enkle snarveier på Chrome OS: Alt + [og Alt +] for å snappe windows til henholdsvis venstre og høyre. Pek på enten kombinasjonsboksen en gang for å feste vinduet, to ganger for å forankre det. Så enkelt, så praktisk. Og bare slik at du vet, å sykle gjennom alle posisjonene, vil helt utelukke / unnap vinduet også.
Men vent, det er enda et triks du burde vite om. Når to vinduer knuses side om side og tar opp like deler av skjermen, kan du sveve hvor de to vinduene møtes i bare et sekund, og en mørk grå boks med to små piler vil vises. Du kan bruke det til å endre størrelsen på begge vinduene samtidig, holde dem i forhold til hverandre. Det er utrolig nyttig.
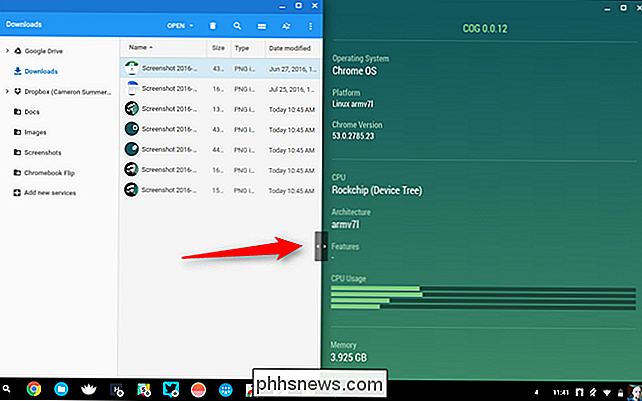
Chrome OS er kanskje ikke så "fullverdig" som noen av de kraftigste desktop-operativsystemene der ute, men Google legger langsomt flere og flere funksjoner for strømbrukere og produktivitet. Snapping og docking windows er bare ett stykke av ligningen, og denne gangen "nettleser forkledd som et operativsystem" nærmer seg full desktop status.

Slik deaktiverer du Adobe Flash i Microsoft Edge på Windows 10
Hvis du bruker Windows 10 og Microsofts nye Edge-nettleser, lurer du kanskje på hvordan du kan slå av Adobe Flash? Som standard har Microsoft Edge innebygd støtte for Adobe Flash, så den er i utgangspunktet aktivert hele tiden.Hvis du trenger å bruke Flash mens du surfer på nettet, trenger du ikke å bekymre deg for noe. Men h

Slik laster du iPhone 7 og lytter til musikk samtidig
Det har vært mye ado om Apples fjerning av hodetelefonkontakten i sin nyeste versjon av iPhone. Det betyr at du bare har en port på telefonen - så hvordan tar du opp og lytter til musikk samtidig? Vi har noen alternativer for deg. De fleste er opptatt av hvorfor Apple fjernet hodetelefonkontakten i utgangspunktet.


